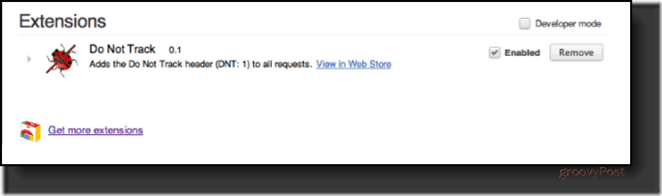Jak stworzyć zespół za pomocą szablonu w Microsoft Teams
Microsoft Zespoły Microsoft Bohater / / July 16, 2021

Ostatnia aktualizacja

Aby szybko skonfigurować nowy zespół, zapoznaj się z szablonami Microsoft Teams. Otrzymujesz potrzebne kanały wraz z rekomendacjami aplikacji.
Jeśli chcesz szybko rozpocząć tworzenie nowego zespołu w Microsoft Teams, wypróbuj szablon. Szablon to świetny sposób na uzyskanie potrzebnych kanałów i żądanych aplikacji, jednocześnie oszczędzając kilka kroków.
Szablony Microsoft Teams
W przypadku niektórych z najpopularniejszych typów zespołów są to obecnie dostępne szablony.
- Zarządzaj projektem
- Zarządzaj wydarzeniem
- Pracownicy na pokładzie
- Zaadoptuj Office 365
- Zorganizuj Help Desk
- Reagowania na incydenty
- Globalny kryzys lub wydarzenie
- Zorganizuj sklep
- Oddział banku
- Cierpliwa opieka
- Szpital
- Jakość i bezpieczeństwo
- Handel detaliczny dla menedżerów
Jeśli widzisz tutaj szablon, który idealnie pasuje do Twojego miejsca pracy, zacznijmy go używać!
Jak stworzyć zespół za pomocą szablonu
Otwórz Microsoft Teams na komputerze lub zaloguj się na on Witryna zespołu i wybierz
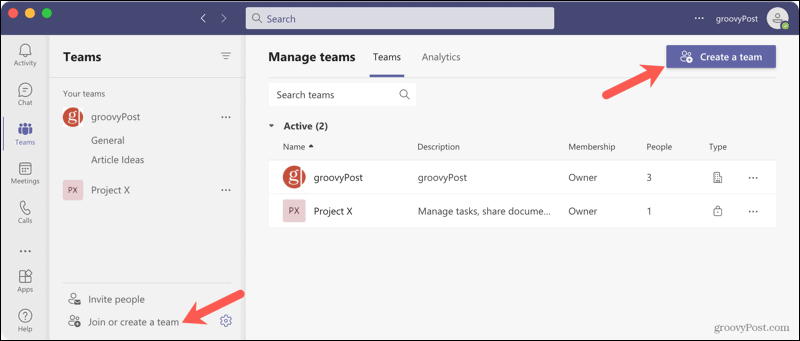
W wyskakującym okienku wybierz szablon z sekcji na dole. Zobaczysz nazwy szablonów z krótkimi opisami.
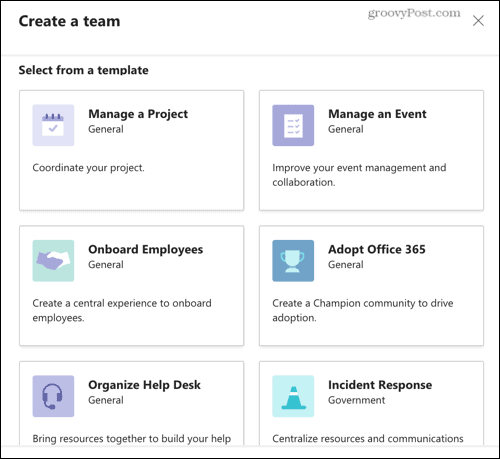
Zobaczysz wtedy kanały, które są dostarczane z szablonem i wszelkie zalecane aplikacje dla danego tematu. Kiedy to robi automatycznie tworzyć kanały, to nie automatycznie zainstaluj aplikacje. Odwiedź sekcję Aplikacje w aplikacji Teams, aby uzyskać dostęp do zalecanej aplikacji. Pamiętaj, że możesz nie mieć dostępu do aplikacji, w zależności od polityki uprawnień.
Kliknij Kolejny.
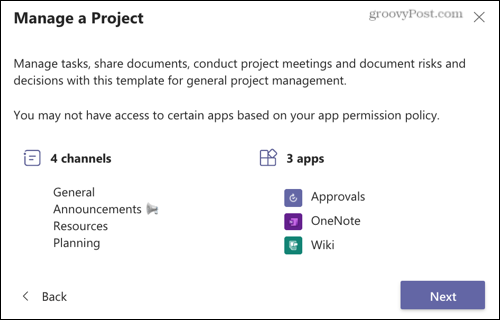
Następnie zdecyduj, czy chcesz Publiczny lub Prywatny zespół. Jeśli chcesz, aby każda osoba w Twojej organizacji mogła dołączyć, wybierz Publiczny. Ale jeśli chcesz ograniczyć członków zespołu, wybierz Prywatne.
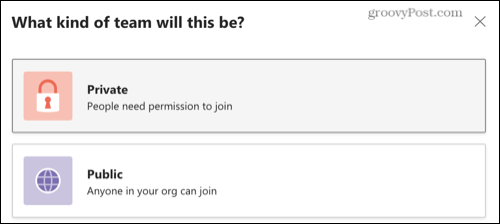
Podaj swój zespół i nazwę oraz opcjonalnie dołącz opis. Następnie rozwiń Dostosuj kanały na dole, aby wyświetlić lub edytować kanały, które zostaną utworzone. Kanał ogólny jest domyślnie dostępny dla każdego zespołu i nie można go edytować. Ale jeśli chcesz, możesz zmienić nazwy innych kanałów.
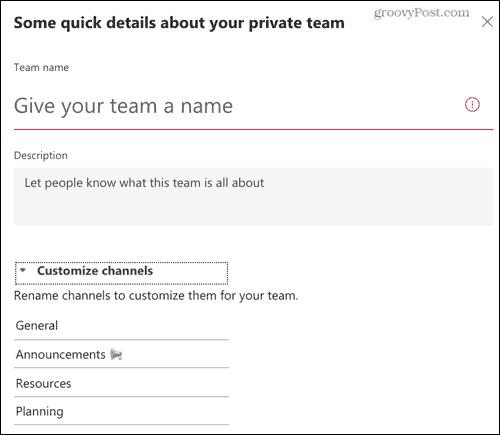
Uderz w Stwórz przycisk, a zobaczysz komunikat, że Twój zespół jest konfigurowany. Możesz Blisko w tym oknie i kontynuuj pracę, ponieważ otrzymasz powiadomienie, gdy nowy zespół będzie gotowy. Powinno to zająć tylko kilka minut.
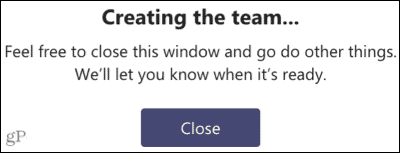
Jeśli nie otrzymasz powiadomienia o utworzeniu zespołu, zapoznaj się z naszym poradnikiem dostosowywanie powiadomień Microsoft Teams.
Gdy nowy zespół będzie gotowy, zobaczysz go na liście w in Drużyny sekcja wraz z jej kanałami.
Szablony Microsoft Teams do szybkiego tworzenia zespołu
Chociaż z pewnością możesz utworzyć zespół od podstaw, opcje szablonów w Microsoft Teams zapewniają szybki start. Możesz uzyskać potrzebne kanały startowe na podstawie tematu i sprawdzić, które aplikacje będą najbardziej przydatne dla Twojego nowego zespołu. Czy spróbujesz?
Aby uzyskać więcej informacji na temat korzystania z Microsoft Teams, spójrz na jak umówić się na spotkanie i udostępnij swój ekran w Teams.
Jak wyczyścić pamięć podręczną Google Chrome, pliki cookie i historię przeglądania?
Chrome doskonale radzi sobie z przechowywaniem historii przeglądania, pamięci podręcznej i plików cookie, aby zoptymalizować wydajność przeglądarki online. Jej jak...
Dopasowywanie cen w sklepie: jak uzyskać ceny online podczas zakupów w sklepie?
Kupowanie w sklepie nie oznacza, że musisz płacić wyższe ceny. Dzięki gwarancjom dopasowywania cen możesz uzyskać rabaty online podczas zakupów w...
Jak podarować subskrypcję Disney Plus za pomocą cyfrowej karty podarunkowej
Jeśli cieszyłeś się Disney Plus i chcesz podzielić się nim z innymi, oto jak kupić subskrypcję Disney+ Gift za...
Twój przewodnik po udostępnianiu dokumentów w Dokumentach, Arkuszach i Prezentacjach Google
Możesz łatwo współpracować z aplikacjami internetowymi Google. Oto Twój przewodnik po udostępnianiu w Dokumentach, Arkuszach i Prezentacjach Google z uprawnieniami...