
Ostatnia aktualizacja

Jeśli masz problemy z komputerem z systemem Windows 11, jednym z najlepszych sposobów rozwiązania problemu jest uruchomienie w trybie awaryjnym. Oto jak to zrobić.
Czasami napotykasz problemy, gdy komputer nie działa płynnie. Może to być problem z niestabilnością systemu operacyjnego, problem ze sterownikiem lub coś innego. Może nie możesz przejść do ekranu logowania. Niezależnie od przypadku, dobrym miejscem do rozpoczęcia procesu rozwiązywania problemów jest uruchomienie w trybie awaryjnym.
Po uruchomieniu w trybie awaryjnym ładuje tylko to, co jest niezbędne dla systemu Windows. Bez efektów, bez skomplikowanego sterownika graficznego, karty dźwiękowej itp. Pozwala to łatwiej określić, jaki może być problem. Jeśli musisz przejść do trybu awaryjnego, oto kilka sposobów, aby to zrobić – od łatwych do trudniejszych.
Uruchom system Windows 11 w trybie awaryjnym od początku (łatwy sposób)
Aby wszystko działało, równie dobrze możemy użyć najłatwiejszego sposobu na uruchomienie w trybie awaryjnym. Do tego potrzebujesz tylko klawiatury i menu Start.
Kliknij Początek przycisk, a następnie kliknij Moc w prawym dolnym rogu. Teraz przytrzymaj Klawisz Shift i kliknij Uruchom ponownie w tym samym czasie.
Ważna uwaga: ty musi być przytrzymując klawisz Shift na klawiaturze i jednocześnie klikając Uruchom ponownie.
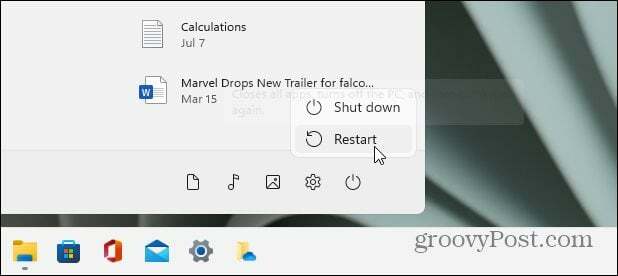
Gdy komputer wróci, zobaczysz następujące menu. Wybierz Rozwiązywanie problemów z pierwszego menu.
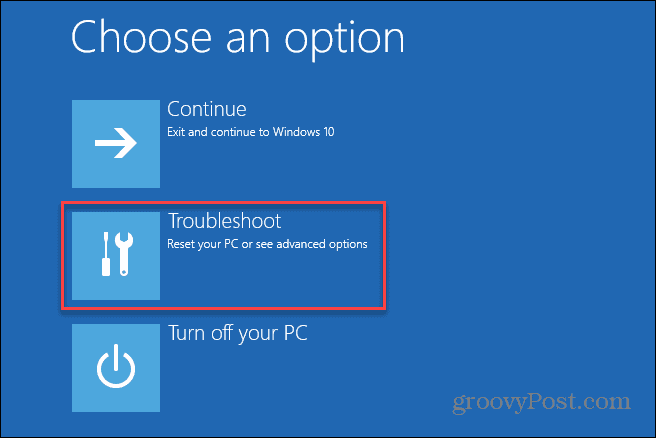
Następnie przejdź do Opcje zaawansowane > Ustawienia uruchamiania.
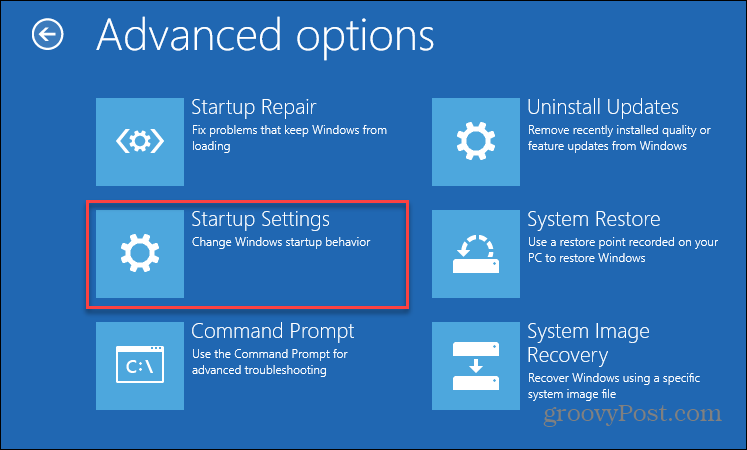
Następnie na następnym ekranie wybierz Uruchom ponownie przycisk.
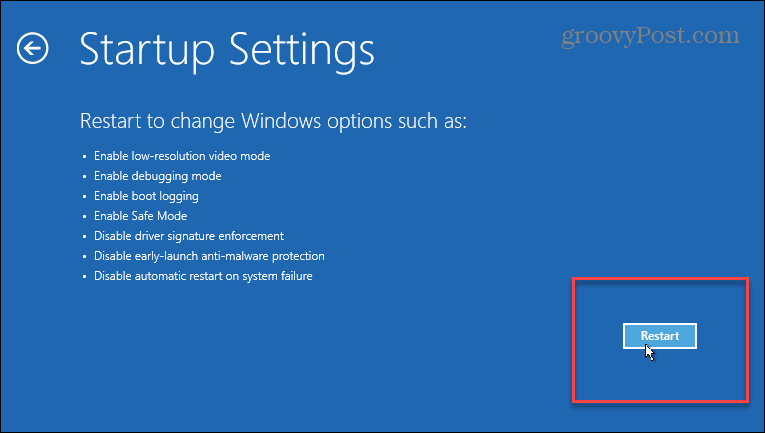
Teraz wybierz środowisko trybu awaryjnego, w którym chcesz uruchomić system Windows 11. Aby dokonać wyboru, możesz użyć klawiszy numerycznych lub funkcyjnych. Wybrać pomiędzy
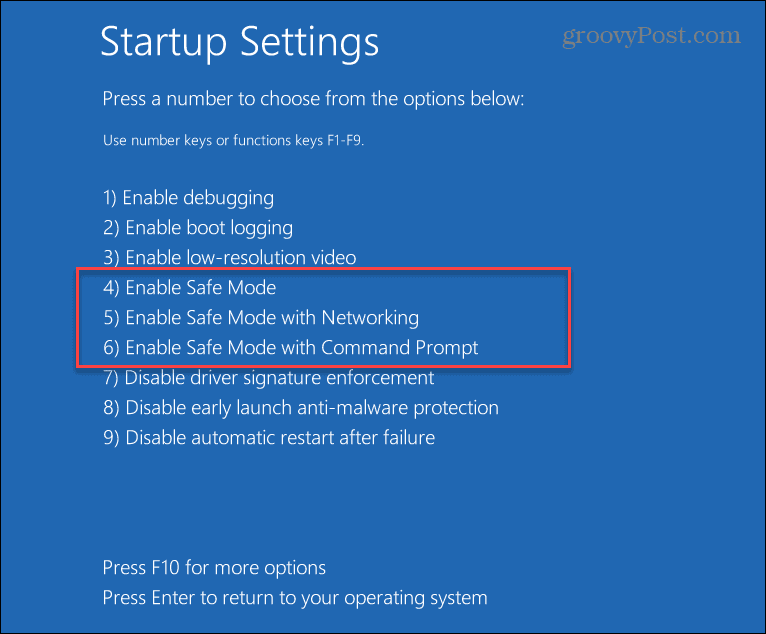
- 4 Włącz tryb awaryjny
- 5 Włącz tryb awaryjny z obsługą sieci
- 6 Włącz tryb awaryjny z wierszem polecenia.
Wybrana opcja będzie zależeć od funkcji, które chcesz w trybie awaryjnym. Użyj "Sieć" lub "Wiersz polecenia", jeśli potrzebujesz dodatkowych opcji podczas rozwiązywania problemów z komputerem.
Uruchom system Windows 11 w trybie awaryjnym z ustawień (łatwy sposób)
Jeśli chcesz uruchomić system Windows 11 w trybie awaryjnym z aplikacji Ustawienia, możesz to zrobić. Proces jest dość prosty, podobnie jak powyższa metoda. Kliknij Start > Ustawienia > System > Odzyskiwanie.
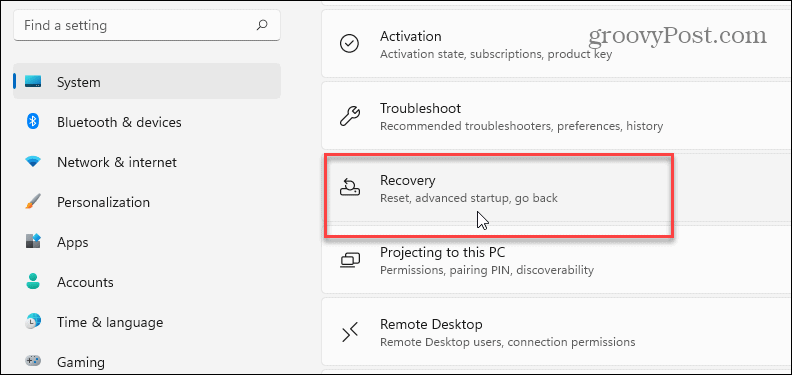
Następnie przewiń w dół do sekcji „Zaawansowane uruchamianie” po prawej stronie i kliknij Zrestartuj teraz przycisk.
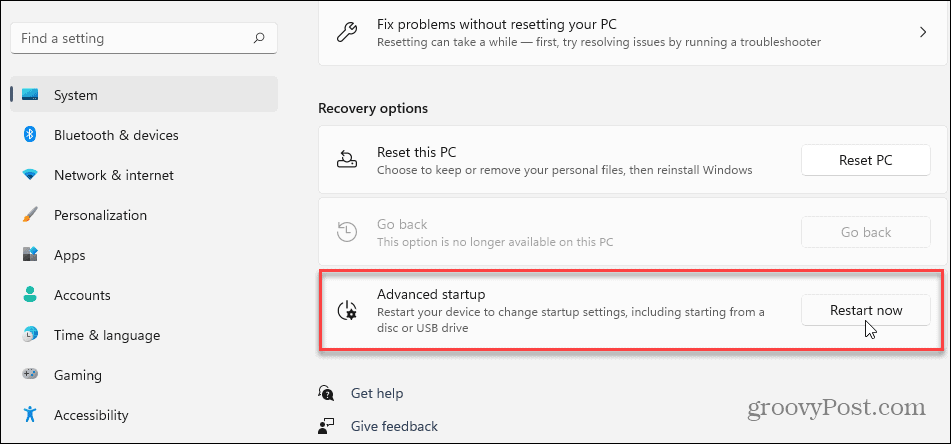
Następnie musisz kliknąć Zrestartuj teraz ponownie, który się pojawi.
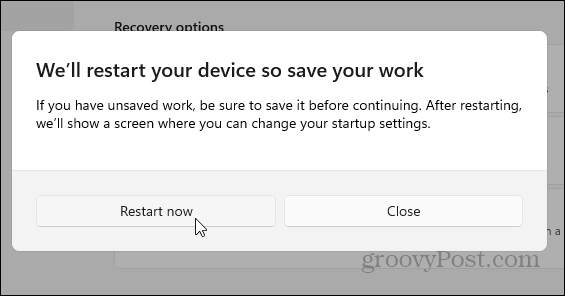
Otóż to. Gdy system Windows powróci, zostaną wyświetlone te same podstawowe niebieskie ekrany, do których należy przejść Rozwiązywanie problemów >Opcje zaawansowane > Ustawienia uruchamiania.
Następnie, gdy dojdziesz do następującego ekranu, wybierz środowisko trybu awaryjnego, w którym chcesz uruchomić.
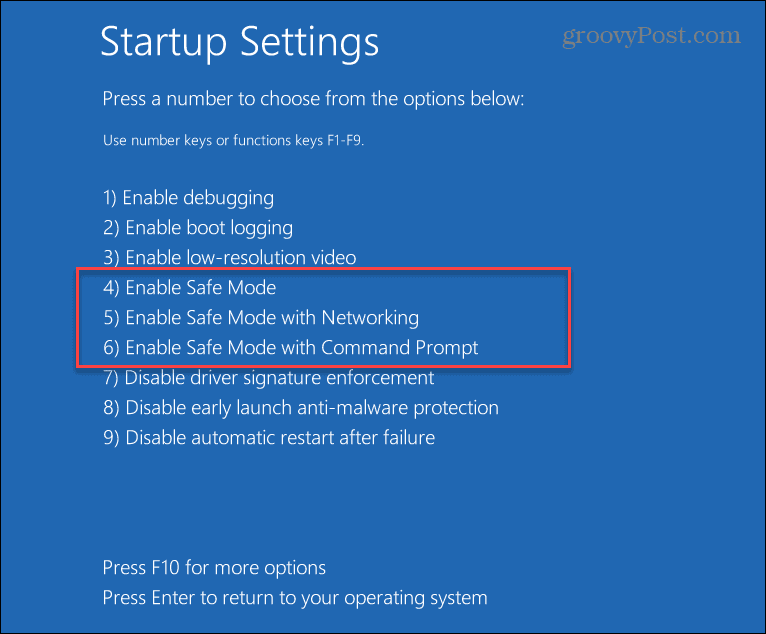
Uruchom w trybie awaryjnym z MSCONFIG (bardziej złożony)
Bardziej złożonym sposobem na uruchomienie w trybie awaryjnym z systemu Windows 11 jest użycie narzędzia MSCONFIG. Skonfiguruj, naciśnij klawisz Windows na klawiaturze i rodzaj: msconfig i kliknij górny wynik wyszukiwania. Lub, aby uzyskać najlepsze wyniki, uruchom go jako administrator.
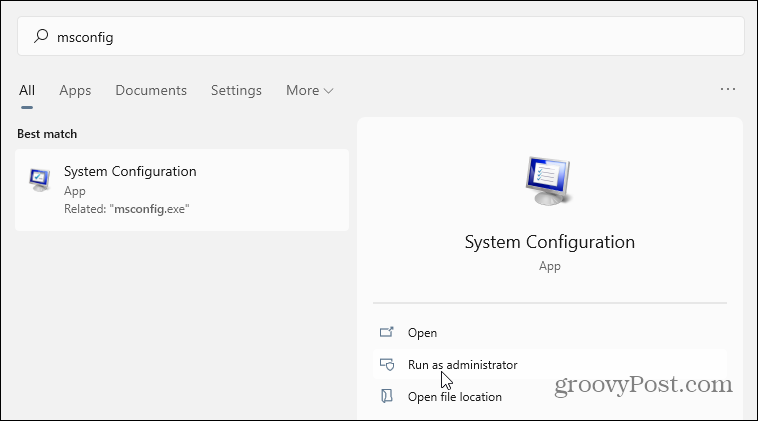
Po otwarciu kliknij kartę Boot u góry. Następnie w sekcji „Opcje rozruchu” zaznacz Bezpieczny rozruch i kliknij dobrze.
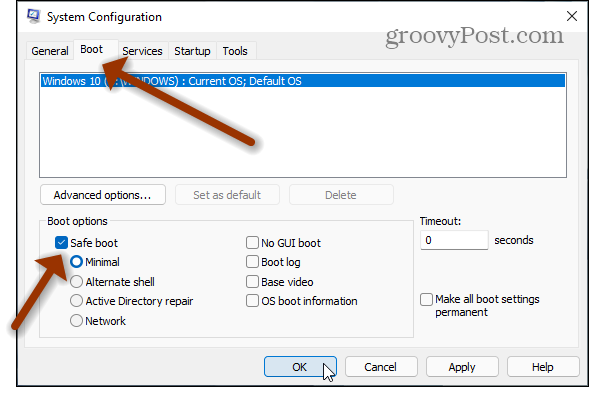
Następnie uruchom ponownie komputer. Oczywiście, podobnie jak w przypadku innych powyższych opcji, wyświetli niebieski ekran Zaawansowane opcje rozruchu, na którym masz wiele opcji uruchamiania w trybie awaryjnym.
Jedynym zastrzeżeniem do tej metody jest to, że uruchomi się w trybie awaryjnym, dopóki nie zmienisz go z powrotem. Jeśli więc nie masz pewności, dlaczego komputer nadal uruchamia się w trybie awaryjnym, prawdopodobnie nie przywrócono zmian bezpiecznego rozruchu w MSCONFIG.
Aby dowiedzieć się więcej o nowym systemie operacyjnym, zobacz, jak to zrobić przesuń przycisk Start systemu Windows 11 w lewy róg ekranu. Lub, jeśli szukasz łatwiejszego zarządzania komputerami w sieci lokalnej, przeczytaj nasz artykuł o tym, jak to zrobić zmienić nazwę komputera z systemem Windows 11.
Jak wyczyścić pamięć podręczną Google Chrome, pliki cookie i historię przeglądania?
Chrome doskonale radzi sobie z przechowywaniem historii przeglądania, pamięci podręcznej i plików cookie, aby zoptymalizować wydajność przeglądarki online. Jej jak...
Dopasowywanie cen w sklepie: jak uzyskać ceny online podczas zakupów w sklepie?
Kupowanie w sklepie nie oznacza, że musisz płacić wyższe ceny. Dzięki gwarancjom dopasowywania cen możesz uzyskać rabaty online podczas zakupów w...
Jak podarować subskrypcję Disney Plus za pomocą cyfrowej karty podarunkowej
Jeśli cieszyłeś się Disney Plus i chcesz podzielić się nim z innymi, oto jak kupić subskrypcję Disney+ Gift za...
Twój przewodnik po udostępnianiu dokumentów w Dokumentach, Arkuszach i Prezentacjach Google
Możesz łatwo współpracować z aplikacjami internetowymi Google. Oto Twój przewodnik po udostępnianiu w Dokumentach, Arkuszach i Prezentacjach Google z uprawnieniami...


