Spraw, aby Windows 11 otwierał Eksplorator plików na tym komputerze zamiast szybkiego dostępu
Microsoft Okna 11 Bohater / / July 22, 2021

Ostatnia aktualizacja
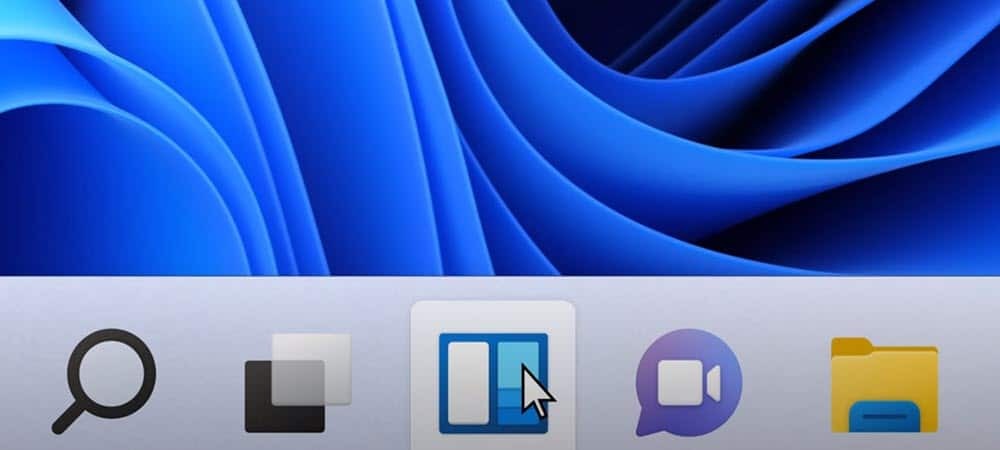
Podobnie jak Windows 10, Eksplorator plików otwiera się domyślnie w trybie szybkiego dostępu w systemie Windows 11. Oto jak zmienić go z powrotem na ten komputer.
Domyślnie Eksplorator plików systemu Windows 11 otworzy się w opcji "Szybki dostęp". Jest to strona zawierająca przypięte lokalizacje folderów i ostatnie pliki. W rzeczywistości, Windows 10 otwiera się na Szybki dostęp domyślnie też. Być może zmieniłeś już to zachowanie w systemie Windows 10. A fajną rzeczą jest to, że możesz to zrobić w systemie Windows 11. Oto jak to zrobić.
Otwórz Eksplorator plików na tym komputerze w systemie Windows 11
Aby rozpocząć, otwórz Przeglądarka plików. Możesz to zrobić na kilka sposobów. Możesz kliknąć ikonę folderu na pasku zadań, aby go uruchomić. Lub możesz kliknąć Początek przycisk, a następnie kliknij Przeglądarka plików.
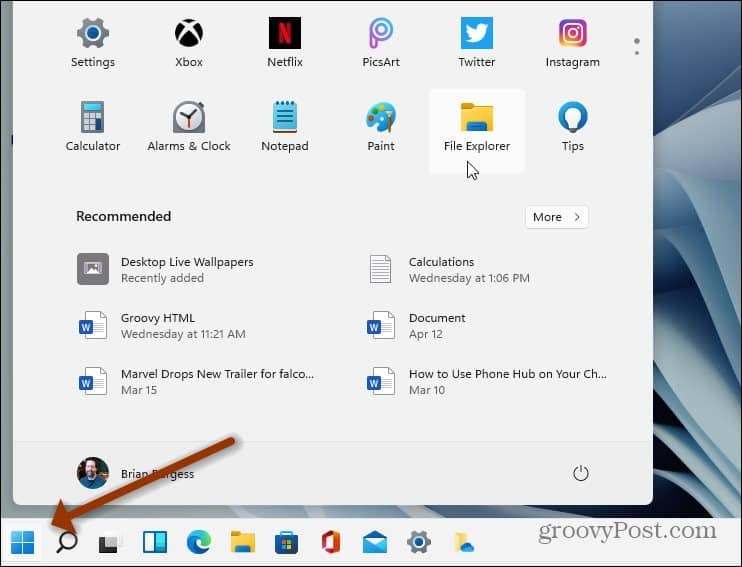
Po otwarciu Eksploratora plików zauważysz, że otworzył się w sekcji "Szybki dostęp".
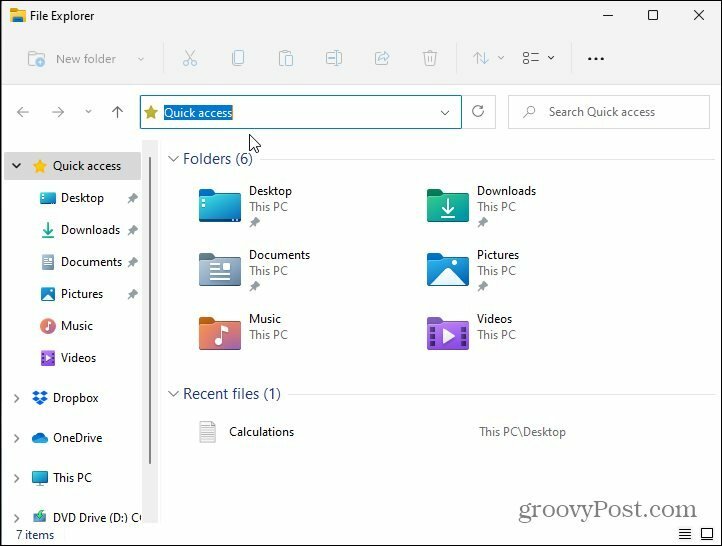
Następnie kliknij Zobacz więcej przycisk (trzy kropki) po prawej stronie paska narzędzi u góry.
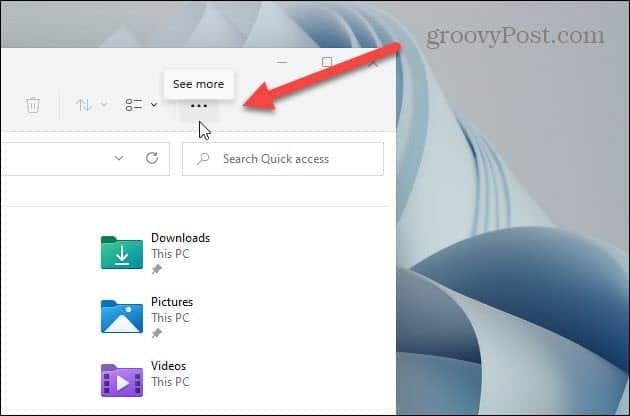
Teraz, gdy pojawi się „menu rozwijane Opcje”, przewiń w dół i kliknij Opcje.
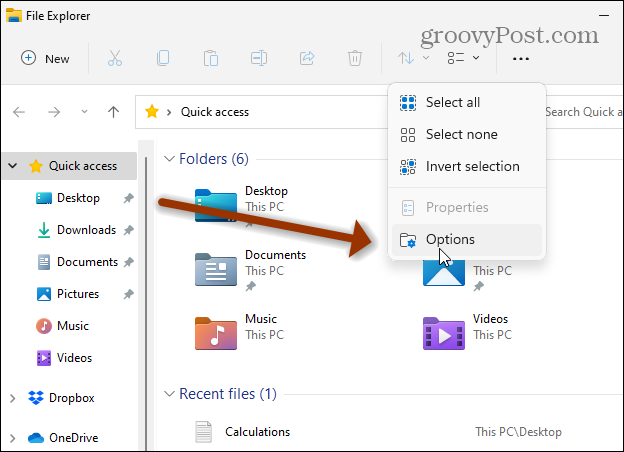
Otworzy się ekran „Opcje folderów”. W sekcji „Otwórz Eksplorator plików do” kliknij menu rozwijane i zmień je na Ten komputer.
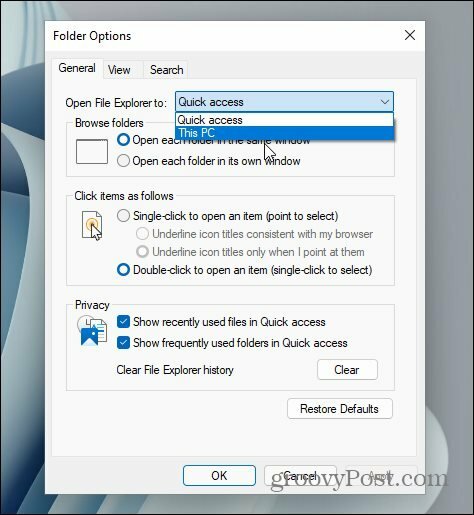
Po wprowadzeniu zmiany kliknij dobrze w menu Opcje folderów.
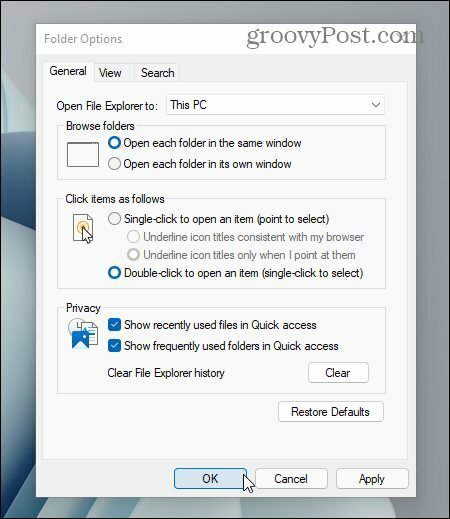
To wszystko. Następnym razem, gdy otworzysz Eksplorator plików, otworzy się on Ten komputer zamiast sekcji Szybki dostęp. Ten komputer ma to, do czego przyzwyczaiło się wielu użytkowników, w tym główne foldery systemowe, urządzenia i dyski. Jest to dobre miejsce, aby na przykład sprawdzić ilość wolnego miejsca na dysku lokalnym.
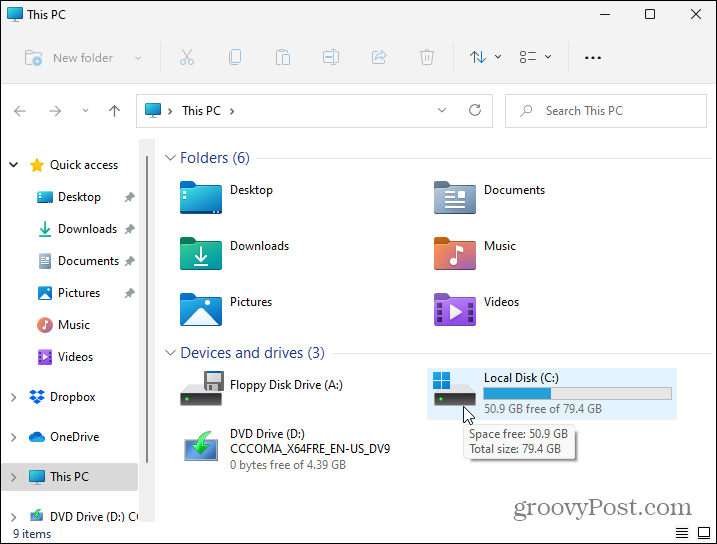
Więcej o Windows 11
Aby uzyskać więcej informacji na temat Eksploratora plików w nadchodzącym nowym systemie operacyjnym, zapoznaj się z naszym artykułem o tym, jak znajdź Opcje w Eksploratorze plików Windows 11 i zarządzaj folderami.
Zwróć uwagę, że menu Start w systemie Windows 11 domyślnie znajduje się na środku ekranu. Ale w pierwszym ujęciu tego artykułu moje menu Start znajduje się w lewym dolnym rogu. Jeśli chcesz przenieść przycisk Start, możesz. Sprawdź nasz artykuł na przeniesienie przycisku Start na lewą stronę ekranu.
Jak wyczyścić pamięć podręczną Google Chrome, pliki cookie i historię przeglądania?
Chrome doskonale radzi sobie z przechowywaniem historii przeglądania, pamięci podręcznej i plików cookie, aby zoptymalizować wydajność przeglądarki online. Jej jak...
Dopasowywanie cen w sklepie: jak uzyskać ceny online podczas zakupów w sklepie?
Kupowanie w sklepie nie oznacza, że musisz płacić wyższe ceny. Dzięki gwarancjom dopasowywania cen możesz uzyskać rabaty online podczas zakupów w...
Jak podarować subskrypcję Disney Plus za pomocą cyfrowej karty podarunkowej
Jeśli cieszyłeś się Disney Plus i chcesz podzielić się nim z innymi, oto jak kupić subskrypcję Disney+ Gift za...
Twój przewodnik po udostępnianiu dokumentów w Dokumentach, Arkuszach i Prezentacjach Google
Możesz łatwo współpracować z aplikacjami internetowymi Google. Oto Twój przewodnik dotyczący udostępniania w Dokumentach, Arkuszach i Prezentacjach Google z uprawnieniami...



