Jak nagrać lektora w prezentacji PowerPoint
Microsoft 365 Microsoft Power Point Bohater / / July 29, 2021

Ostatnia aktualizacja
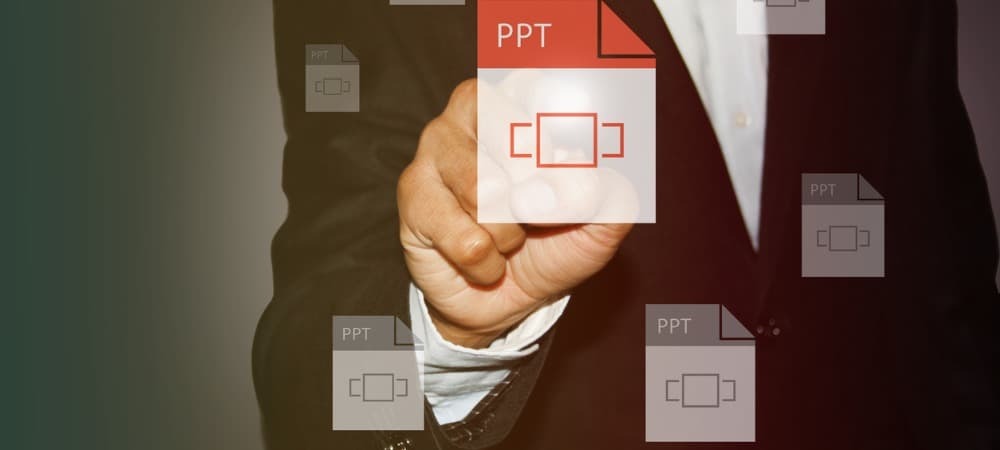
Możesz nagrać narrację w prezentacjach programu Microsoft PowerPoint, a następnie edytować narrację i chronometraż tak, aby lepiej odpowiadały Twoim potrzebom.
Jedną z bardziej imponujących funkcji programu Microsoft PowerPoint jest możliwość nagrywania komentarza do prezentacji. W ten sposób możesz nagrać narrację i czas prezentacji, aby nadać jej bardziej wyrafinowany charakter. Oto kroki, aby wykonać to zadanie.
Nagraj lektora
Aby dodać swój głos do prezentacji PowerPoint, najpierw otwórz PowerPoint na swoim komputerze. Stamtąd:
- Wybierz Pokaz slajdów w górnym menu.
- Wybierać Nagraj pokaz slajdów.
- Masz do wyboru dwie opcje:
- Z Nagraj z bieżącego slajdu, możesz nagrywać z określonego slajdu w prezentacji. Upewnij się, że jesteś na tym slajdzie przed nagrywaniem.
- Za pomocą Nagrywaj od początku, zapis rozpoczyna się na początku prezentacji.
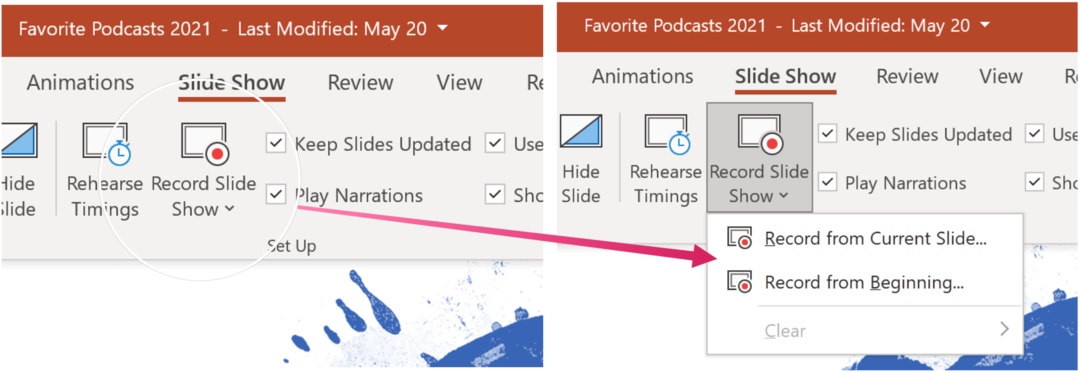
Po dokonaniu wyboru wybierz przycisk Odtwórz w lewym górnym rogu ekranu. Naciśnij Stop, aby zatrzymać nagrywanie. Narracja nie będzie nagrywać, gdy wystąpią przejścia slajdów, więc pozwól im się odtworzyć, zanim zaczniesz mówić.
Narracja i synchronizacja
Podczas nagrywania narracji w programie PowerPoint można używać różnych narzędzi. Obejmują one:
- Pauza – wstrzymać nagrywanie.
- Zatrzymać – aby zakończyć nagranie.
- Powtórna rozgrywka – aby odtworzyć nagranie.
- Długopis, Zakreślacz, lub gumka do mazania – użyj pióra, zakreślacza lub narzędzia do wymazywania, aby oznaczyć nagranie.
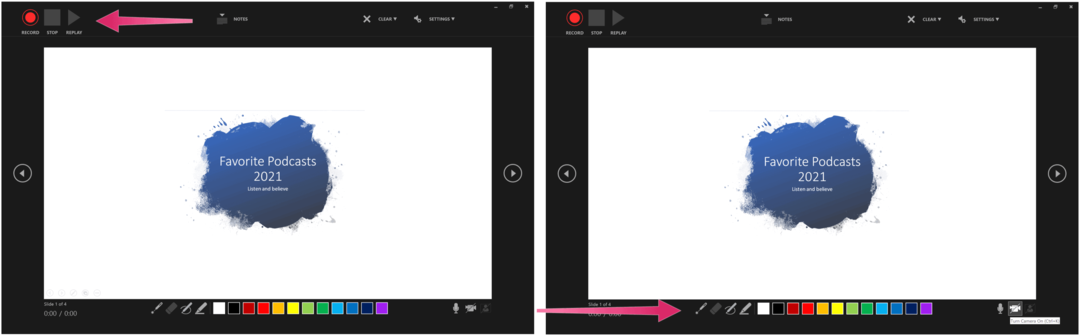
Usuwanie treści
Zawsze możesz usunąć narrację lub chronometraż nagranego komentarza. Na slajdach, na których istnieje narracja, zobaczysz ikonę dźwięku. Aby usunąć zawartość:
- Wybierać Jasne w trybie nagrywania.
- Masz do wyboru dwie opcje:
- Za pomocą Wyczyść nagrywanie na bieżącym slajdzie, narracja i chronometraż bieżącego slajdu zostaną usunięte.
- Kiedy Wyczyść nagrywanie na wszystkich slajdach jest zaznaczone, narracja i chronometraż są usuwane ze wszystkich slajdów jednocześnie.
Po zakończeniu usuwania zawartości ikona dźwięku również zostanie usunięta.
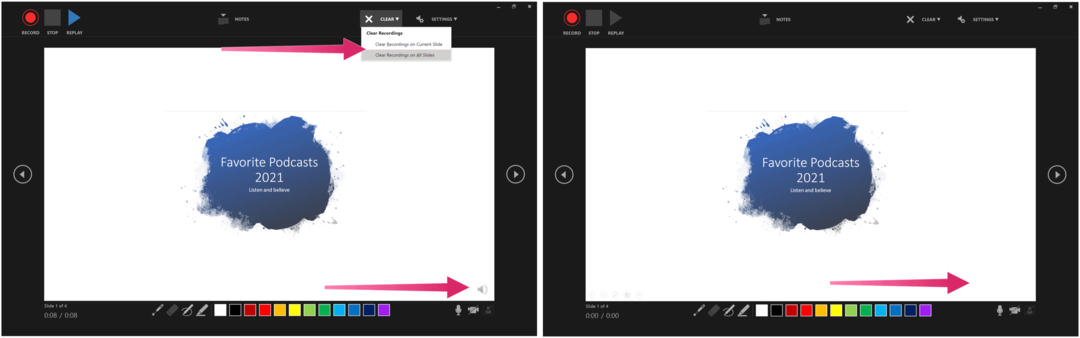
Zapisywanie lektora
Gdy jesteś zadowolony z narracji swojej prezentacji, wybierz ikonę "X" w prawym górnym rogu, aby wyjść z sekcji. Możesz teraz zapisać prezentację PowerPoint lub wyeksportować ją jako wideo.
Jeśli plik to zapisane w Microsoft OneDrive, jest już zapisywany automatycznie. W przeciwnym razie wybierz Plik > Zapisz lub Plik > Eksportuj. W przypadku tego drugiego wybierz Utwórz wideo.
Więcej poradników dotyczących PowerPointa
W ostatnich miesiącach skupiliśmy się na innych poradnikach dotyczących programu PowerPoint, w tym krokach, aby utwórz oś czasu, aby pokazać daty, wyrównywanie obiektów w prezentacji, oraz drukowanie pokazów slajdów bez notatek.
PowerPoint znajduje się w pakiecie Microsoft 365. Do użytku domowego Pakiet Microsoft 365 jest obecnie dostępny w trzech wariantach, w tym w planie Family, Personal oraz Home & Student. Pod względem ceny pierwsza to 100 USD rocznie (lub 10 USD miesięcznie) i obejmuje Word, Excel, PowerPoint, OneNote i Outlook dla komputerów Mac. Członkostwo obejmuje do sześciu użytkowników. Wersja osobista jest przeznaczona dla jednej osoby i kosztuje 70 USD rocznie lub 6,99 USD miesięcznie. Wreszcie plan studencki to jednorazowy zakup w wysokości 150 USD i obejmuje programy Word, Excel i PowerPoint.
Użytkownicy biznesowi mogą wybierać spośród planów Basic, Standard i Premium, zaczynając od 5 USD za użytkownika miesięcznie.
Jak wyczyścić pamięć podręczną Google Chrome, pliki cookie i historię przeglądania?
Chrome doskonale radzi sobie z przechowywaniem historii przeglądania, pamięci podręcznej i plików cookie, aby zoptymalizować wydajność przeglądarki online. Jej jak...
Dopasowywanie cen w sklepie: jak uzyskać ceny online podczas zakupów w sklepie?
Kupowanie w sklepie nie oznacza, że musisz płacić wyższe ceny. Dzięki gwarancjom dopasowywania cen możesz uzyskać rabaty online podczas zakupów w...
Jak podarować subskrypcję Disney Plus za pomocą cyfrowej karty podarunkowej
Jeśli cieszyłeś się Disney Plus i chcesz podzielić się nim z innymi, oto jak kupić subskrypcję Disney+ Gift za...
Twój przewodnik po udostępnianiu dokumentów w Dokumentach, Arkuszach i Prezentacjach Google
Możesz łatwo współpracować z aplikacjami internetowymi Google. Oto Twój przewodnik dotyczący udostępniania w Dokumentach, Arkuszach i Prezentacjach Google z uprawnieniami...

