Jak używać różnych nagłówków i stopek w jednym dokumencie Word
Microsoft Word Microsoft Bohater / / July 30, 2021

Ostatnia aktualizacja

Czy wiesz, że możesz używać różnych nagłówków i stopek w dokumencie programu Word? Pokażemy Ci, jak w systemie Windows, Mac i online.
Nagłówki i stopki to idealne miejsca na numery stron, tytuły dokumentów, a nawet logo Twojej firmy. Domyślnie nagłówek i stopka na każdej stronie są takie same w programie Microsoft Word. Ale nie musi tak być.
Może chcesz, aby te obszary były nieco inne w twoim dokumencie. Możesz chcieć, aby numery stron zmieniały się z lewej i prawej strony na każdej innej stronie. Lub możesz mieć stronę tytułową dla pierwszej strony i nie chcesz w ogóle używać nagłówka ani stopki.
Proces jest taki sam w programie Word w systemach Windows i Mac, ale nieco inny w programie Word w sieci Web. Zaczniemy więc od tego, jak skonfigurować różne nagłówki i stopki w dokumencie programu Word na pulpicie.
Nagłówki i stopki w programie Word na pulpicie
Otwórz dokument programu Word w systemie Windows lub Mac i wykonaj następujące czynności, aby przypisać nagłówki i stopki.
- Kliknij dwukrotnie obszar nagłówka lub stopki strony.
- W sekcji Opcje na wstążce zaznacz pole Różne strony nieparzyste i parzyste, Inna pierwsza strona, lub oba.
- Zobaczysz wskaźnik po lewej stronie zmiany nagłówka lub stopki na nieparzyste/parzyste/nagłówek pierwszej strony lub nieparzyste/parzyste/stopki pierwszej strony.
- Wpisz nagłówek lub stopkę, które chcesz dla tej strony. Następnie przejdź do następnej strony i wpisz tam nagłówek lub stopkę.
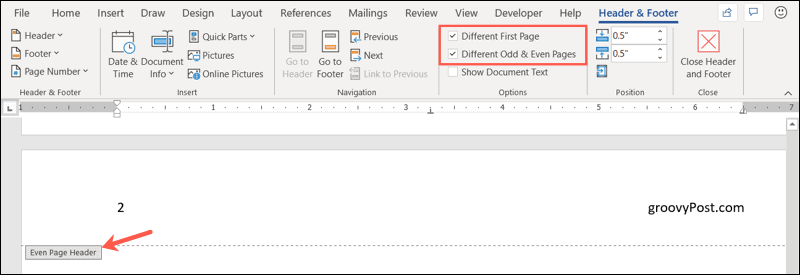
Kliknij Zamknij nagłówek i stopkę po prawej stronie wstążki lub kliknij dwukrotnie treść dokumentu, aby powrócić do edycji dokumentu.
Możesz zobaczyć nagłówki i stopki w dokumencie podczas pracy nad nim. Po prostu wydają się przyciemnione.
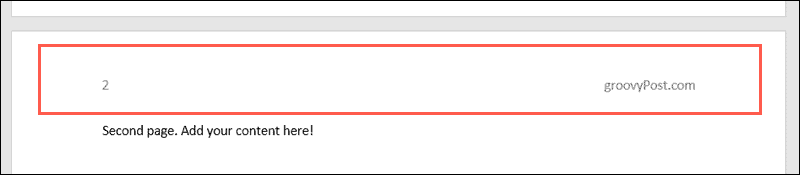
Nagłówki i stopki w programie Word w sieci Web
Zaloguj się na swoje konto Microsoft w Słowo w sieci i otwórz swój dokument. Następnie wykonaj następujące kroki, aby wstawić nagłówki i stopki.
- Przejdź do Wstawić tab i kliknij Nagłówek stopka.

- Po prawej stronie dokumentu kliknij Opcje strzałka w dół.
- Wybierz, jak chcesz skonfigurować nagłówki i stopki. Możesz wybierać spośród Inna pierwsza strona, Inna parzysta i nieparzysta strona lub Inna pierwsza, parzysta i nieparzysta strona.
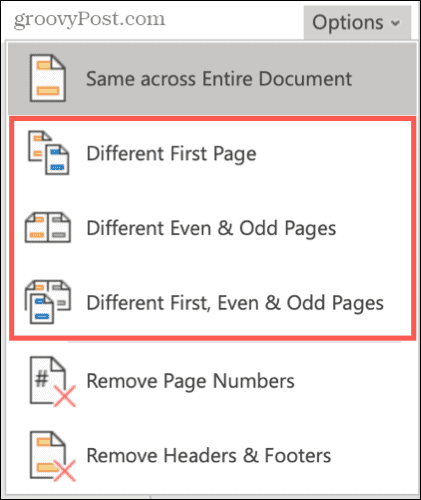
- Zobaczysz obszary nagłówka i stopki z zakładkami dla stron Pierwsza, Parzysta i Nieparzysta, w zależności od opcji wybranej powyżej.
- Wpisz nagłówek lub stopkę, co chcesz dla pierwszych, parzystych lub nieparzystych stron, wybierz następną kartę i wpisz, co chcesz dla tych stron.
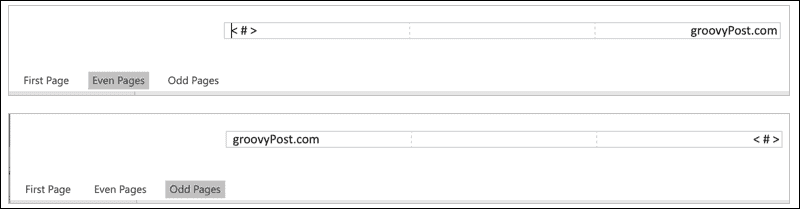
Po zakończeniu kliknij wewnątrz szarego obszaru strony i zechcesz wznowić pracę nad treścią dokumentu.
Wyświetl swoje nagłówki i stopki w Word Online
Gdy wrócisz do edycji dokumentu, nie zobaczysz nagłówków i stopek. Daje to skoncentrowany widok treści dokumentu. Jeśli chcesz zobaczyć swój dokument z nagłówkami i stopkami, przejdź do Pogląd tab i kliknij Widok do czytania.

Następnie możesz wyświetlić nagłówki i stopki dokumentu. Aby wyjść z widoku do czytania, kliknij Edytuj dokument > Edytować i wrócisz do głównego ekranu edycji.

Wykorzystaj te nagłówki i stopki w programie Word
Cokolwiek uważasz za najbardziej przydatne w nagłówkach i stopkach, skorzystaj z przydatnej funkcji. I pamiętaj, że masz elastyczność, taką jak używanie różnych w tym samym dokumencie Word.
Aby uzyskać powiązane instrukcje dotyczące programu Microsoft Word, sprawdź jak pracować z numerami stron lub jak wstawiać przypisy i przypisy końcowe.
Jak wyczyścić pamięć podręczną Google Chrome, pliki cookie i historię przeglądania?
Chrome doskonale radzi sobie z przechowywaniem historii przeglądania, pamięci podręcznej i plików cookie, aby zoptymalizować wydajność przeglądarki online. Jej jak...
Dopasowywanie cen w sklepie: jak uzyskać ceny online podczas zakupów w sklepie?
Kupowanie w sklepie nie oznacza, że musisz płacić wyższe ceny. Dzięki gwarancjom dopasowywania cen możesz uzyskać rabaty online podczas zakupów w...
Jak podarować subskrypcję Disney Plus za pomocą cyfrowej karty podarunkowej
Jeśli cieszyłeś się Disney Plus i chcesz podzielić się nim z innymi, oto jak kupić subskrypcję Disney+ Gift za...
Twój przewodnik po udostępnianiu dokumentów w Dokumentach, Arkuszach i Prezentacjach Google
Możesz łatwo współpracować z aplikacjami internetowymi Google. Oto Twój przewodnik po udostępnianiu w Dokumentach, Arkuszach i Prezentacjach Google z uprawnieniami...



