Jak dodać Panel sterowania do menu Start lub paska zadań systemu Windows 11?
Microsoft Okna 11 Bohater / / August 02, 2021

Ostatnia aktualizacja
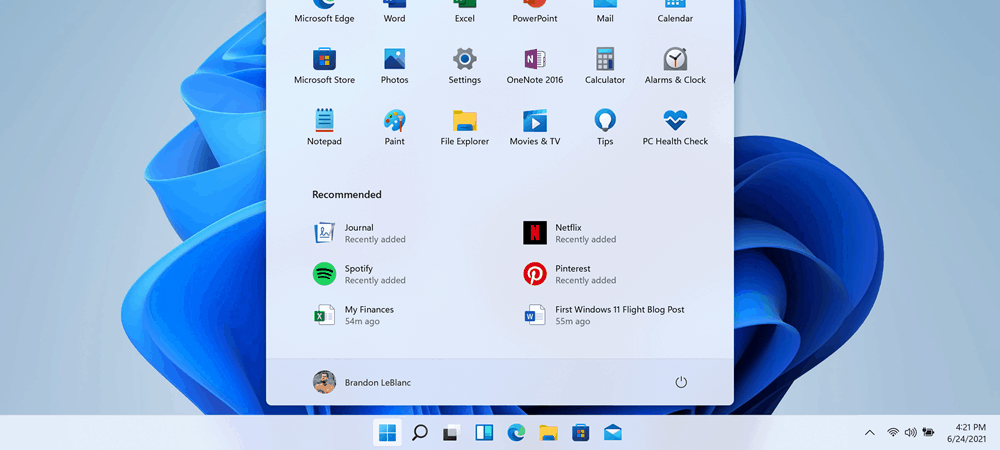
To dobrze, że Microsoft utrzymuje swój klasyczny Panel sterowania w systemie Windows 11. Oto spojrzenie na przypinanie go do Start lub paska zadań, aby uzyskać łatwiejszy dostęp.
Nawet po przeniesieniu wszystkich narzędzi systemowych i innych funkcji do nowoczesnej aplikacji Ustawienia w systemie Windows 10 i 11 klasyczny Panel sterowania pozostaje. Korzystanie z niego może być wygodniejsze, ponieważ było to Twoje miejsce „idź do” w systemie Windows do konserwacji i rozwiązywania problemów. I możesz chcieć łatwiejszego dostępu do niego przez tworzenie skrótu do Panelu sterowania w menu Start lub na pasku zadań. Oto spojrzenie na obie opcje.
Po pierwsze, jeśli intensywnie korzystasz z menu Start, ta część samouczka jest dla Ciebie. To pokaże Ci, jak przypiąć Panel sterowania do menu Start.
Dodaj Panel sterowania do menu Start
Kliknij Przycisk Start na ekranie głównym lub naciśnij klawisz Windows na klawiaturze, aby wyświetlić menu Start. Następnie rodzaj:kpl lub panel sterowania w polu wyszukiwania.
Z najwyższego wyniku w sekcji „Najlepsze dopasowanie” powinieneś zobaczyć aplikację Panel sterowania. Kliknij prawym przyciskiem myszy, a następnie kliknij Przypiąć do początku lub Przypnij do paska zadań w zależności od tego, gdzie chcesz.
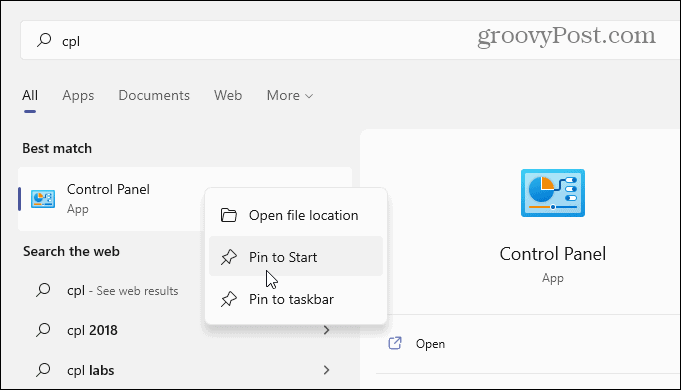
Na przykład tutaj przypiąłem go do paska zadań. Możesz go otworzyć tak, jak każdą inną aplikację przypiętą do paska zadań. Kiedy skończysz, zamknij go, a ikona CPL pozostanie przypięta na pasku zadań, gdy będziesz jej potrzebować następnym razem.
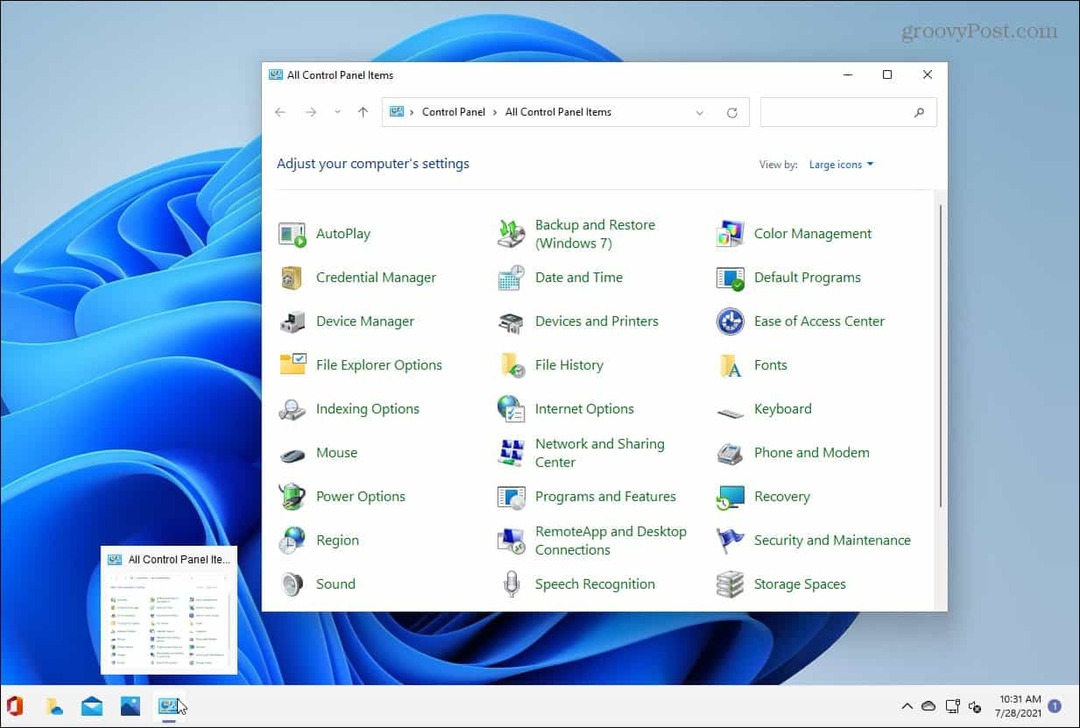
Możesz też przypiąć go do menu Start. To właśnie zrobiłem tutaj. Zwróć uwagę, że spowoduje to umieszczenie Panelu sterowania na dole przypiętych list. Musisz więc „przewinąć” listę przypiętych kart, jeśli jej nie widzisz, a zostanie ona wymieniona.
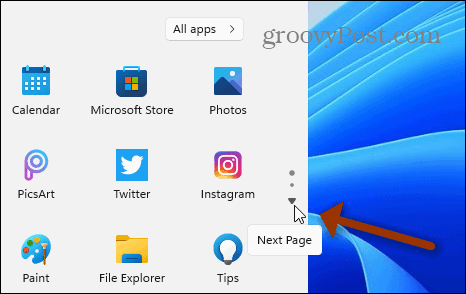
Gdy go znajdziesz, kliknij prawym przyciskiem myszy ikonę CPL i wybierz Przypnij do paska zadań z menu.
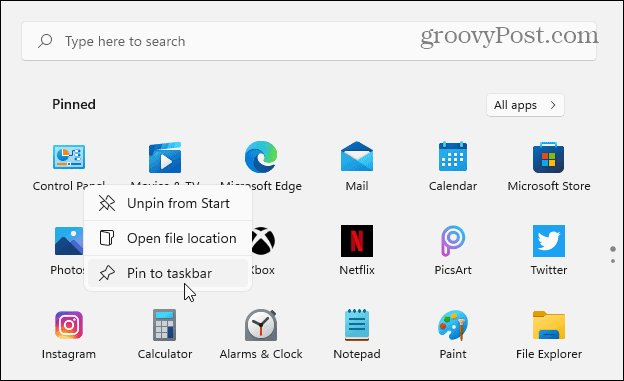
Po przypięciu Panelu sterowania do paska zadań możesz go kliknąć prawym przyciskiem myszy. A następnie uzyskaj dostęp do jego zawartości z wyskakującego menu. Podobnie jak w poniższym przykładzie.
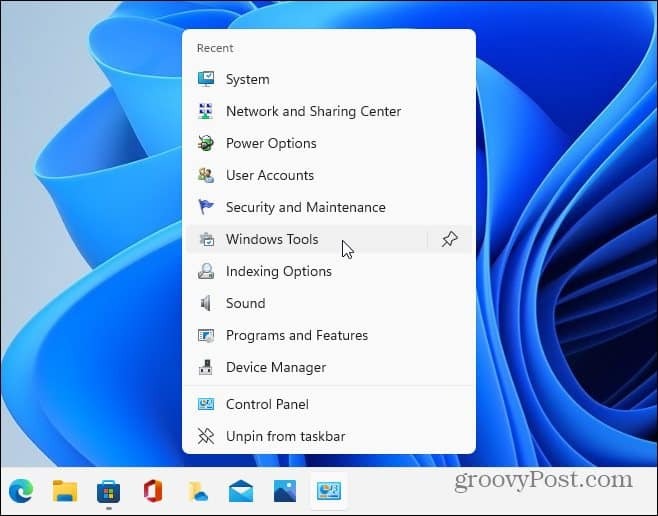
Ponadto, jeśli chcesz odpiąć ikonę Panelu sterowania, otwórz Start, kliknij go prawym przyciskiem myszy i kliknij Odepnij od początku lub Odepnij od paska zadań lub oba.
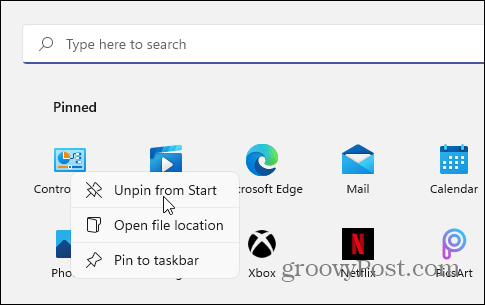
Jeszcze jedna sztuczka do zwrócenia uwagi. Jeśli chcesz przypiąć Panel sterowania do paska zadań, otwórz go z poziomu Start (Klawisz Windows> wpisz: cpl> naciśnij Enter), a kiedy się otworzy, kliknij prawym przyciskiem myszy ikonę na pasku zadań i kliknij Przypnij do paska zadań.
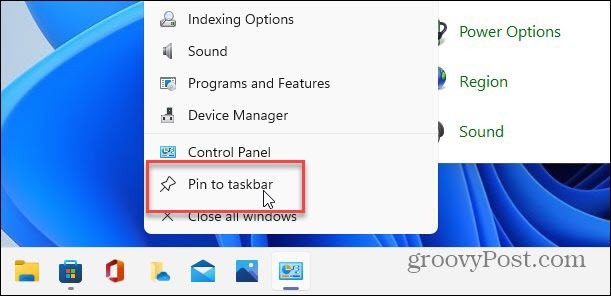
Podsumowując
To wszystko. Teraz masz dostęp do klasycznego Panelu sterowania, którego używałeś przez lata i do którego jesteś przyzwyczajony. Ale z biegiem czasu Microsoft kontynuuje przenoszenie elementów do nowoczesnej aplikacji Ustawienia. Zapoznaj się również z naszym artykułem na temat przypinanie aplikacji od Start do paska zadań w systemie Windows 11.
Aby dowiedzieć się więcej o systemie Windows 11, zobacz, jak to zrobić dodawać lub usuwać foldery z menu Start. Być może zauważyłeś, że mój przycisk Start znajduje się po lewej stronie, gdzie się tego spodziewasz. Możesz to zrobić również w swoim systemie. Proszę spojrzeć na nasz artykuł o tym, jak przenieść menu Start i pasek zadań w systemie Windows 11.
Jak wyczyścić pamięć podręczną Google Chrome, pliki cookie i historię przeglądania?
Chrome doskonale radzi sobie z przechowywaniem historii przeglądania, pamięci podręcznej i plików cookie, aby zoptymalizować wydajność przeglądarki online. Jej jak...
Dopasowywanie cen w sklepie: jak uzyskać ceny online podczas zakupów w sklepie?
Kupowanie w sklepie nie oznacza, że musisz płacić wyższe ceny. Dzięki gwarancjom dopasowywania cen możesz uzyskać rabaty online podczas zakupów w...
Jak podarować subskrypcję Disney Plus za pomocą cyfrowej karty podarunkowej
Jeśli cieszyłeś się Disney Plus i chcesz podzielić się nim z innymi, oto jak kupić subskrypcję Disney+ Gift za...
Twój przewodnik po udostępnianiu dokumentów w Dokumentach, Arkuszach i Prezentacjach Google
Możesz łatwo współpracować z aplikacjami internetowymi Google. Oto Twój przewodnik dotyczący udostępniania w Dokumentach, Arkuszach i Prezentacjach Google z uprawnieniami...


