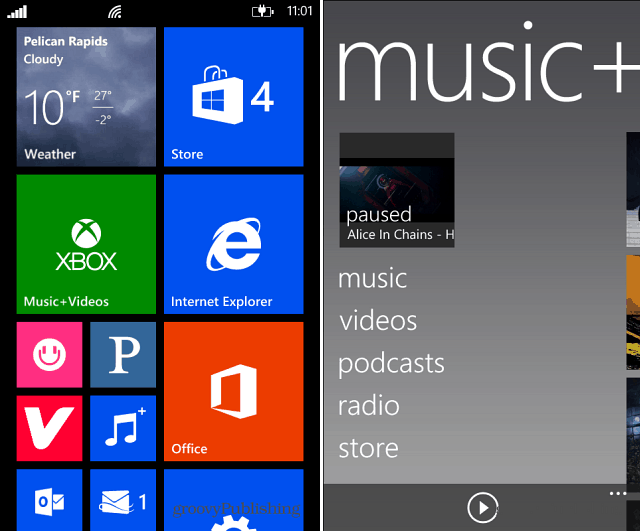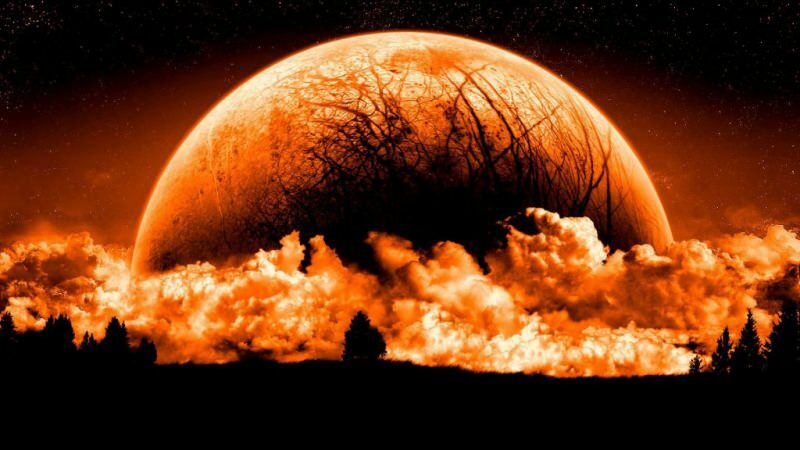Jak stworzyć quiz w Microsoft Forms
Microsoft Formularze Microsoft Bohater / / August 05, 2021

Ostatnia aktualizacja

Jeśli chcesz sprawdzić wiedzę swoich uczniów, pracowników lub stażystów, oto jak łatwo utworzyć quiz w Microsoft Forms.
Tworząc quiz online, możesz zachęcić swoich uczniów, pracowników lub stażystów do sprawdzenia swojej wiedzy z dowolnego miejsca. Microsoft Forms oferuje więcej niż tylko podstawowe formy oraz opcje ankiety. Możesz również stworzyć quiz.
Utwórz quiz w Microsoft Forms
Aby rozpocząć, przejdź do Formularze Microsoft i zaloguj się. Następnie wybierz Nowy quiz na stronie głównej. Ważne jest, aby wybrać tę opcję, a nie Nowy formularz, ponieważ quiz ma dodatkowe ustawienia, których będziesz potrzebować.
Nadaj swojemu quizowi tytuł i opcjonalnie opis.

Następnie możesz zacząć dodawać swoje pytania i odpowiedzi. Dodajmy kilka, abyś mógł zobaczyć, jak działa konfiguracja quizu.
Dodaj pytania i odpowiedzi do quizu
Dla każdego pytania kliknij Dodaj nowe a następnie wybierz rodzaj pytania, które chcesz dodać.

Ponieważ jest to quiz, prawdopodobnie będziesz chciał zadać każde pytanie
Pytanie tekstowe
Prawdopodobnie będziesz chciał zacząć od pytania typu tekstowego, aby respondent wpisał swoje imię i nazwisko. Możesz zadać jedno pytanie na imię i nazwisko lub dwa oddzielne na imię i nazwisko.
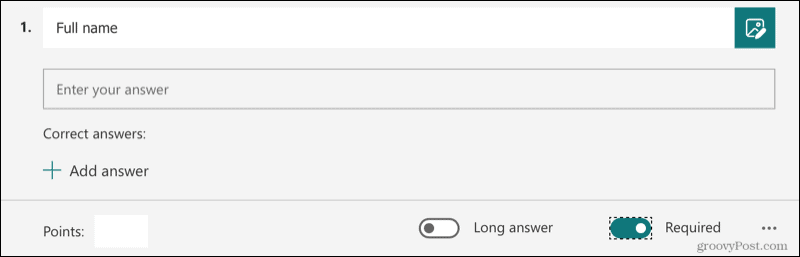
Jeśli używasz pytania typu Tekst do innych pytań w swoim quizie, możesz włączyć opcję Długa odpowiedź jeśli chcesz zezwolić na więcej tekstu.
Pytanie wyboru
Popularnym pytaniem typu quizowego jest wybór (wielokrotny wybór). W przypadku tego i pozostałych pytań będziesz chciał dodać poprawną odpowiedź (odpowiedzi).
Wpisz pytanie, dodaj możliwe odpowiedzi i kliknij Dodaj opcję dołączyć więcej, jeśli to konieczne. Umieść kursor nad poprawną odpowiedzią, a zobaczysz opcje wyświetlane po prawej stronie. Kliknij znacznik wyboru aby oznaczyć poprawną odpowiedź. Następnie opcjonalnie dodaj Punkt wartość w lewym dolnym rogu.
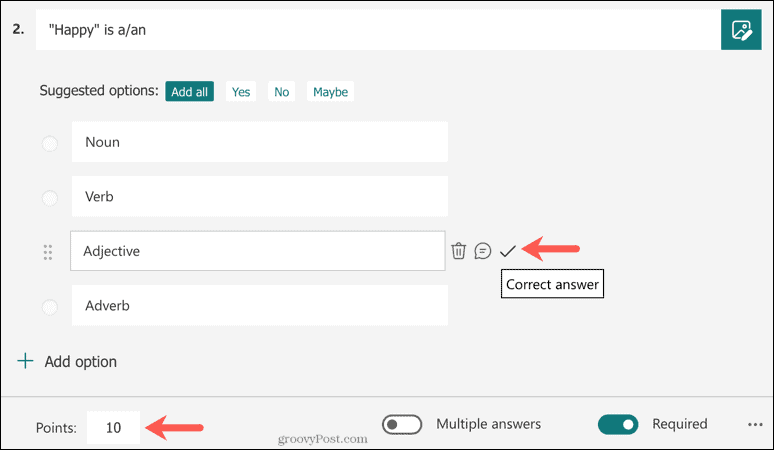
Możesz również użyć pytania typu Wybór, aby zezwolić na więcej niż jedną możliwą odpowiedź. Aby to zrobić, dodaj opcje pytań i odpowiedzi. Następnie włącz przełącznik dla Wiele odpowiedzi na dnie. Użyj znaczników wyboru, aby wybrać każdą poprawną odpowiedź.
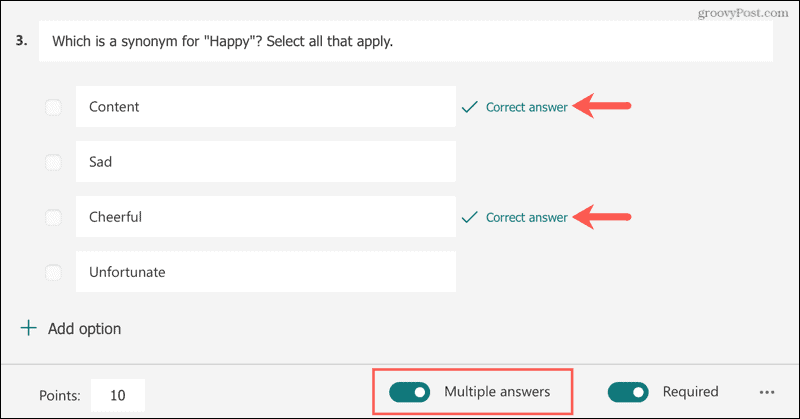
Dostosuj ustawienia quizu
Po zakończeniu tworzenia quizu możesz zezwolić respondentom na zobaczenie poprawnych odpowiedzi po przesłaniu go.
Kliknij Więcej ustawień formularza (trzy kropki) w prawym górnym rogu i wybierz Ustawienia. Następnie włącz przełącznik na pasku bocznym dla Pokaż wyniki automatycznie.
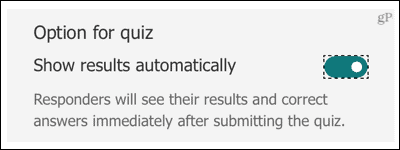
Gdy uczestnicy quizu skończą i klikną przycisk Prześlij, będą mogli: Pokaż wyniki.
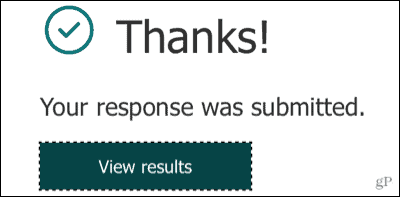
Zobaczą wtedy otrzymane punkty (jeśli skorzystałeś z opcji wartości punktowej) i wyraźnie zaznaczone niepoprawne odpowiedzi.
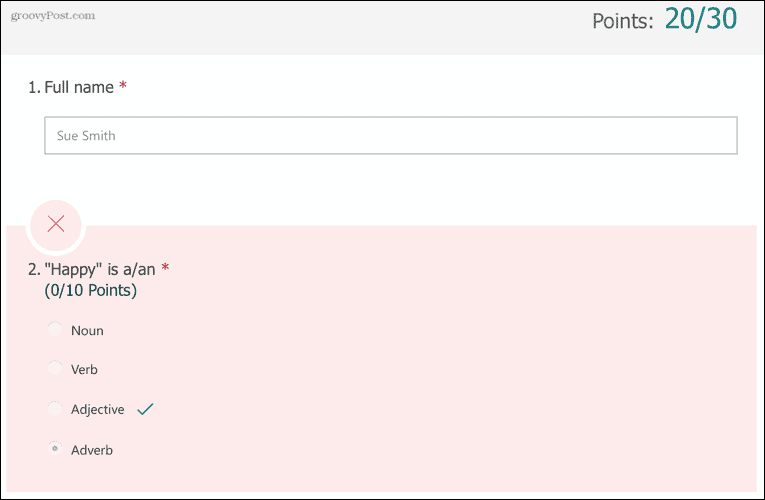
Jeśli masz konto edukacyjne (EDU) w firmie Microsoft, możesz również dostosować ustawienia określające, kto może wypełnić quiz, ograniczyć liczbę odpowiedzi i automatycznie rejestrować nazwiska respondentów. Odwiedzić Strona pomocy technicznej firmy Microsoft aby zobaczyć te dodatkowe opcje.
Zobacz odpowiedzi na quizy
Microsoft Forms wykonuje dobrą robotę polegającą na wizualnym wyświetlaniu odpowiedzi na Twój quiz. Kliknij Odpowiedzi zakładka u góry strony quizu.
Zobaczysz liczbę odpowiedzi wybranych na pytanie, wykres lub wykres do szybkiego podglądu oraz podsumowanie zawierające procent poprawnych odpowiedzi.
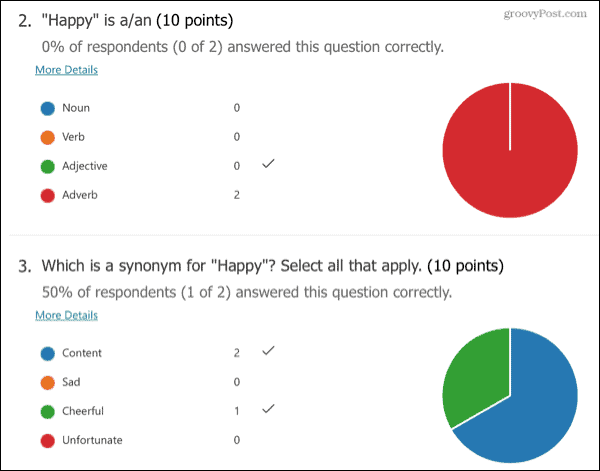
Łatwe tworzenie quizów za pomocą Microsoft Forms
Tworzenie quizu w Microsoft Forms jest łatwe. A quiz możesz skonfigurować w ciągu kilku minut, niezależnie od tego, czy chodzi o edukację, czy o biznes.
Jeśli chcesz spojrzeć na inne opcje, możesz również utwórz quiz za pomocą Formularzy Google.
Jak wyczyścić pamięć podręczną Google Chrome, pliki cookie i historię przeglądania?
Chrome doskonale radzi sobie z przechowywaniem historii przeglądania, pamięci podręcznej i plików cookie, aby zoptymalizować wydajność przeglądarki online. Jej jak...
Dopasowywanie cen w sklepie: jak uzyskać ceny online podczas zakupów w sklepie?
Kupowanie w sklepie nie oznacza, że musisz płacić wyższe ceny. Dzięki gwarancjom dopasowywania cen możesz uzyskać rabaty online podczas zakupów w...
Jak podarować subskrypcję Disney Plus za pomocą cyfrowej karty podarunkowej
Jeśli cieszyłeś się Disney Plus i chcesz podzielić się nim z innymi, oto jak kupić subskrypcję Disney+ Gift za...
Twój przewodnik po udostępnianiu dokumentów w Dokumentach, Arkuszach i Prezentacjach Google
Możesz łatwo współpracować z aplikacjami internetowymi Google. Oto Twój przewodnik dotyczący udostępniania w Dokumentach, Arkuszach i Prezentacjach Google z uprawnieniami...