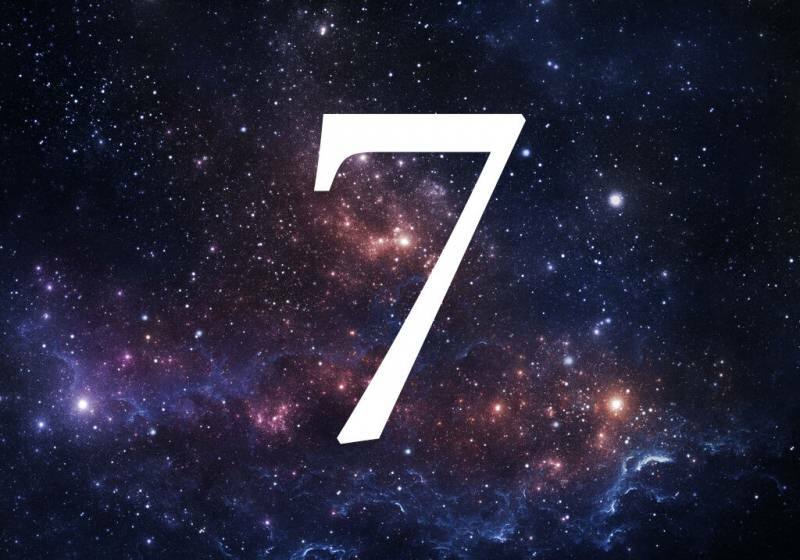Co robi klawisz Alt na Macu? Właściwie dużo
Jabłko Prochowiec Bohater Mac Os / / August 05, 2021

Ostatnia aktualizacja

Podczas gdy klawisz Alt na komputerze Mac sam nic nie robi, możesz go połączyć z innymi klawiszami, aby uzyskać wiele funkcji w systemie MacOS.
Spójrz na klawiaturę podłączoną do komputera Mac. Czy widzisz klawisz Alt w lewym dolnym rogu? Teraz naciśnij klawisz. Czy coś się stało? Prawdopodobnie nie i nie bez powodu. Oto spojrzenie na klawisz Alt i jego użyteczność w codziennym przepływie pracy.
Cześć, klawisz Alt
Czasami nazywany Klawisz opcji, ten Klawisz Alt to trzeci klawisz od lewej na klawiaturze Maca. Klawisz nie zrobi nic, gdy zostanie wciśnięty osobno, ponieważ nie może samodzielnie wykonać polecenia systemowego. W połączeniu z innymi klawiszami można jednak szybko uzyskać dostęp do ukrytych funkcji i znaków specjalnych.
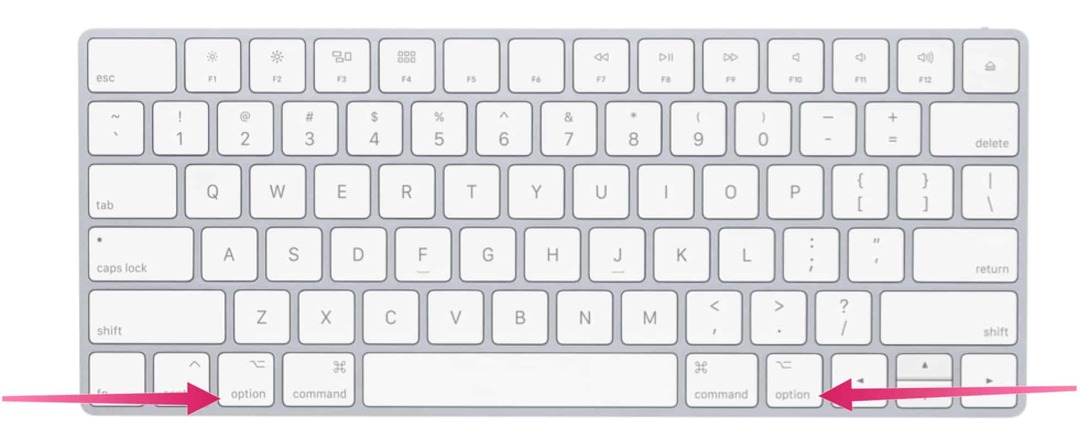
Śmieszny fakt
Co ciekawe, Twój Mac jest wyposażony w dwa klawisze Alt. Drugi znajduje się również w ostatnim rzędzie klawiszy na klawiaturze Maca, ale w tym przypadku znajduje się po prawej stronie. Oba klawisze Alt działają tak samo; podwójne rozmieszczenie ułatwia dostęp do skrótów, które możesz wykonywać.
Uwaga: ten artykuł dotyczy tylko angielskiej klawiatury Mac.
Kluczowe funkcje
Naciskając klawisz Alt na komputerze Mac z innymi klawiszami, natychmiast zyskujesz różne funkcje. Te dostępne są często powiązane z aktywnym oknem lub programem. Przyjrzyjmy się najpierw klawiszowi Alt w akcji, jeśli chodzi o skróty Findera i systemowe, a następnie skróty do dokumentów. Zobaczysz także listę znaków specjalnych, które można odblokować za pomocą klawisza Alt i jeszcze jednego.
Klawisz Alt: Finder i skróty systemowe
Te typy skrótów zwykle wymagają użycia sąsiedniego klawisza polecenia. Istnieje jednak kilka, które polegają na klawiszu Alt, w tym:
- Option-Command-L: Otwórz folder Pobrane.
- Option-Command-D: Pokaż lub ukryj Dock.
- Option-Command-P: Ukryj lub pokaż pasek ścieżki w oknach Findera.
- Option-Command-S: Ukryj lub pokaż pasek boczny w oknach Findera.
- Option-Command-N: Utwórz nowy inteligentny folder.
- Opcja-Command-T: Pokaż lub ukryj pasek narzędzi, gdy w bieżącym oknie Findera otwarta jest jedna karta.
- Option-Command-V: Przenieś pliki w schowku z ich pierwotnej lokalizacji do bieżącej lokalizacji.
- Opcja-Command-Y: Wyświetl pokaz slajdów Quick Look z wybranych plików.
- Option-Shift-Command-Delete: Opróżnij Kosz bez potwierdzenia.
- Opcja – Zwiększenie jasności: Otwórz Preferencje ekranów. Działa to z dowolnym klawiszem jasności.
- Opcja–Shift–Jasność w górę lub Opcja–Shift–Jasność w dół: Dostosuj jasność wyświetlacza w mniejszych krokach. Dodaj klawisz Control do tego skrótu, aby dostosować wyświetlacz zewnętrzny, jeśli jest obsługiwany przez wyświetlacz.
- Opcja – Kontrola misji: Otwórz preferencje kontroli misji.
- Opcja – zwiększanie głośności: Otwórz preferencje dźwięku. Działa to z dowolnym klawiszem głośności.
- Opcja – Shift – zwiększanie głośności lub Opcja–Shift–Zmniejsz głośność: Dostosuj głośność dźwięku w mniejszych krokach.
- Opcja – Zwiększenie jasności klawiatury: Otwórz preferencje klawiatury. Działa to z dowolnym klawiszem jasności klawiatury.
- Opcja-Shift-zwiększenie jasności klawiatury lub Opcja – Shift – Zmniejsz jasność klawiatury: Dostosuj jasność klawiatury w mniejszych krokach.
- Klawisz opcji podczas dwukrotnego kliknięcia: Otwórz element w osobnym oknie, a następnie zamknij oryginalne okno.
- Klawisz opcji podczas przeciągania: Skopiuj przeciągnięty element. Wskaźnik zmienia się podczas przeciągania elementu.
- Option-Command podczas przeciągania: Utwórz alias przeciąganego elementu. Wskaźnik zmienia się podczas przeciągania elementu.
- Option-kliknij w trójkąt rozwijania: Otwórz wszystkie foldery w wybranym folderze. Działa to tylko w widoku listy.
Klawisz Alt: skróty do dokumentów
Następujące kombinacje klawiszy mogą się różnić w zależności od używanej aplikacji:
- Command+B: Pogrubienie zaznaczonego tekstu lub włączenie lub wyłączenie pogrubienia.
- Command+I: kursywa zaznaczony tekst lub włącz lub wyłącz kursywę.
- Command+K: Dodaj łącze internetowe.
- Command-U: Podkreśl zaznaczony tekst lub włącz lub wyłącz podkreślenie.
- Command+T: Pokaż lub ukryj okno Czcionki.
- Command+D: Wybierz folder Pulpit z okna dialogowego Otwórz lub Zapisz.
- Control-Command-D: Pokaż lub ukryj definicję wybranego słowa.
- Shift-Command-Dwukropek (:): Wyświetl okno Pisownia i gramatyka.
- Command-średnik (;): Znajdź błędnie napisane słowa w dokumencie.
- Polecenie – strzałka w górę: Przenieś punkt wstawiania na początek dokumentu.
- Command-strzałka w dół: Przenieś punkt wstawiania na koniec dokumentu.
- Command-strzałka w lewo: Przenieś punkt wstawiania na początek bieżącego wiersza.
- Command – strzałka w prawo: Przenieś punkt wstawiania na koniec bieżącego wiersza.
Inni
- Shift-Command-Strzałka w górę: Zaznacz tekst między punktem wstawiania a początkiem dokumentu.
- Shift-Command-Strzałka w dół: Zaznacz tekst między punktem wstawiania a końcem dokumentu.
- Shift-Command-Strzałka w lewo: Zaznacz tekst między punktem wstawiania a początkiem bieżącego wiersza.
- Shift-Command-Strzałka w prawo: Zaznacz tekst między punktem wstawiania a końcem bieżącego wiersza.
- Command — lewy nawias klamrowy ({): wyrównanie do lewej.
- Command — prawy nawias klamrowy (}): Wyrównaj do prawej.
- Shift–Polecenie–pionowy pasek (|): Wyrównanie do środka.
- Option-Command-F: Przejdź do pola wyszukiwania.
- Opcja-Command-T: Pokaż lub ukryj pasek narzędzi w aplikacji.
- Option-Command-C: Kopiuj styl: Skopiuj ustawienia formatowania wybranego elementu do schowka.
- Option-Command-V: Wklej styl: Zastosuj skopiowany styl do wybranego elementu.
- Option-Shift-Command-V: Wklej i dopasuj styl: Zastosuj styl otaczającej zawartości do elementu wklejonego w tej zawartości.
- Opcja-Command-I: Pokaż lub ukryj okno inspektora.
- Shift-Command-P: Ustawienia strony: Wyświetla okno wyboru ustawień dokumentu.
- Shift-Command-S: Wyświetl okno dialogowe Zapisz jako lub zduplikuj bieżący dokument.
- Shift-Command-Minus znak (-): Zmniejsz rozmiar wybranego elementu.
- Shift-Command-Plus znak (+): Zwiększ rozmiar wybranego elementu. Command-znak równości (=) pełni tę samą funkcję.
- Shift-Command-Znak zapytania (?): Otwórz menu Pomoc.
Znaki specjalne
Używając klawisza Alt wraz z innym, możesz odblokować znaki specjalne. Te kombinacje liczą się w setkach i nie są tutaj prezentowane. Zamiast tego sprawdź Notatki sieciowe dla aukcji.
Dodatkowo możesz wywołać przeglądarkę znaków w systemie macOS. Pozwala szybko znaleźć emotikony, symbole, litery akcentowane i znaki z innych języków w dokumentach. Na komputerze Mac wybierz Edycja > Emoji i symbole aby wywołać przeglądarkę znaków w aplikacji.
Istnieje niezliczona ilość zastosowań klawisza Alt na Macu. Niektóre z nich są bardziej przydatne niż inne. Powyższa lista to dobry punkt wyjścia. Cieszyć się!
Jak wyczyścić pamięć podręczną Google Chrome, pliki cookie i historię przeglądania?
Chrome doskonale radzi sobie z przechowywaniem historii przeglądania, pamięci podręcznej i plików cookie, aby zoptymalizować wydajność przeglądarki online. Jej jak...
Dopasowywanie cen w sklepie: jak uzyskać ceny online podczas zakupów w sklepie?
Kupowanie w sklepie nie oznacza, że musisz płacić wyższe ceny. Dzięki gwarancjom dopasowywania cen możesz uzyskać rabaty online podczas zakupów w...
Jak podarować subskrypcję Disney Plus za pomocą cyfrowej karty podarunkowej
Jeśli cieszyłeś się Disney Plus i chcesz podzielić się nim z innymi, oto jak kupić subskrypcję Disney+ Gift za...
Twój przewodnik po udostępnianiu dokumentów w Dokumentach, Arkuszach i Prezentacjach Google
Możesz łatwo współpracować z aplikacjami internetowymi Google. Oto Twój przewodnik dotyczący udostępniania w Dokumentach, Arkuszach i Prezentacjach Google z uprawnieniami...