Jak skonfigurować i używać podpisów w programie Microsoft Outlook na komputerze Mac
Microsoft Microsoft Outlook Bohater Mac Os / / August 06, 2021

Ostatnia aktualizacja

Oszczędzaj czas na pisanie i zawsze miej idealne zamknięcie wiadomości e-mail. Oto jak tworzyć i używać podpisów w Outlooku na Macu.
Jeśli jesteś użytkownikiem Outlooka i wolisz tę aplikację na komputerze Mac niż Mail do poczty e-mail, nie jesteś sam. Aplikacja oferuje wspaniałe funkcje, niezależnie od tego, czy używasz oryginalnej wersji komputerowej, czy „nowy Outlook” dla komputerów Mac wprowadzony pod koniec 2020 roku.
Jedną z takich funkcji jest możliwość tworzenia podpisów. Pozwala to na automatyczne wpisanie zamknięcia, informacji kontaktowych lub innego podpisu w każdej tworzonej wiadomości e-mail. Dodatkowo możesz wybrać używanie podpisu do odpowiedzi i przekazywania dalej, przełączać podpisy w zależności od konta i używać innego w locie.
Utwórz podpis w Outlooku na Macu
Konfigurowanie podpisu lub dwóch w programie Outlook na komputerze Mac przebiega tak samo, niezależnie od używanej wersji na komputery.
- Otwórz Outlooka i kliknij Perspektywy > Preferencje z paska menu.
- Wybierz Podpisy.
- W oknie Podpisy kliknij znak plusa po lewej stronie, aby dodać podpis.
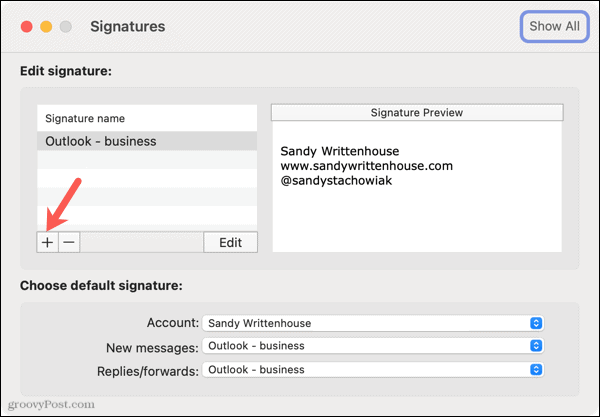
- Gdy otworzy się kolejne okno, wpisz podpis, którego chcesz użyć. Możesz użyć narzędzi formatowania u góry, aby dostosować rozmiar, styl i kolor czcionki, wstawić obraz i wybrać wyrównanie.
- Dodać Imię i nazwisko podpisu na górze.
- Po zakończeniu kliknij Ratować w lewym górnym rogu, a następnie zamknij okno.
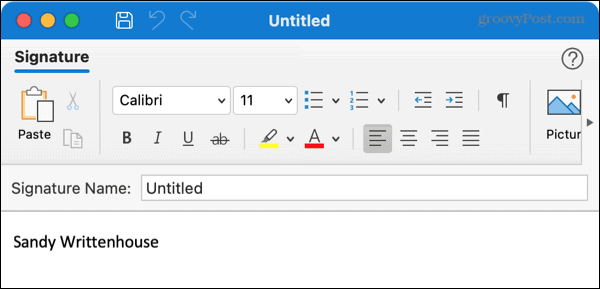
Zobaczysz swój nowy podpis na liście w oknie Podpisy. Możesz wykonać te same kroki, aby skonfigurować dodatkowe podpisy, jeśli chcesz. Możesz utworzyć różne podpisy dla innych połączonych kont lub określonych sytuacji.
Opcjonalnie wykonaj kolejny krok, aby skonfigurować domyślny podpis dla nowych wiadomości e-mail, odpowiedzi i wiadomości przesyłanych dalej.
Ustaw domyślny podpis
Po otwarciu okna Podpisy przejdź na dół oznaczony jako "Wybierz domyślny podpis".
Konto: Wybierz konto, jeśli masz więcej niż jedno.
Nowe wiadomości oraz Odpowiedzi/przesyłane dalej: Wybierz podpis, którego chcesz używać dla każdego z tych typów wiadomości e-mail dla wybranego Konta. Możesz użyć tego samego dla każdego lub różnych, zgodnie z własnymi preferencjami.
Następnie możesz wybrać inne Konto i wybrać również dla niego domyślne podpisy.
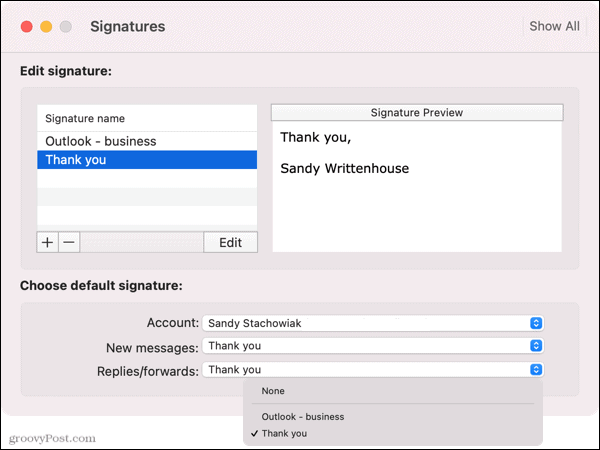
Jeśli zdecydujesz się nie używać podpisu domyślnego, wybierz Nic dla Nowe wiadomości oraz Odpowiedzi/przesyłane dalej. Następnie możesz wstawić żądany podpis podczas redagowania, odpowiadania lub przesyłania dalej wiadomości e-mail.
Edytuj podpis w Outlooku na Macu
Jeśli chcesz wprowadzić zmiany w utworzonym podpisie, jest to bardzo proste.
- Odwiedź ponownie Podpisy sekcja w Perspektywy > Preferencje.
- Wybierz podpis i kliknij Edytować.
- Wprowadź zmiany i kliknij Ratować.
- Zamknij okno i powinieneś zobaczyć zaktualizowany podpis w oknie Podpisy.
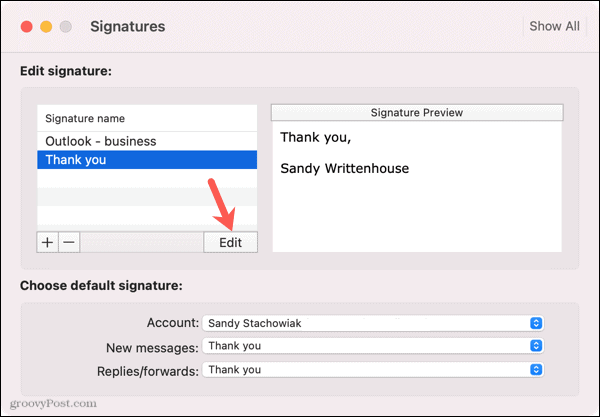
Ręcznie wstaw podpis w Outlooku
Jeśli zdecydujesz się nie używać podpisu domyślnego, który będzie automatycznie wyświetlany w wiadomości e-mail, możesz wstawić go ręcznie. Możesz to zrobić za pomocą paska narzędzi/wstążki lub paska menu.
Wstaw podpis za pomocą paska narzędzi/wstążki
Zarówno w nowym programie Outlook dla komputerów Mac, jak i w oryginalnej wersji na komputery masz opcję Podpis u góry okna wiadomości e-mail. Masz tę opcję, niezależnie od tego, czy piszesz nową wiadomość e-mail, odpowiadasz lub przekazujesz dalej.
W nowym Outlooku kliknij podpis na pasku narzędzi. W oryginalnej wersji Outlooka kliknij Podpisy na wstążce. Następnie wybierz podpis, aby go wstawić.
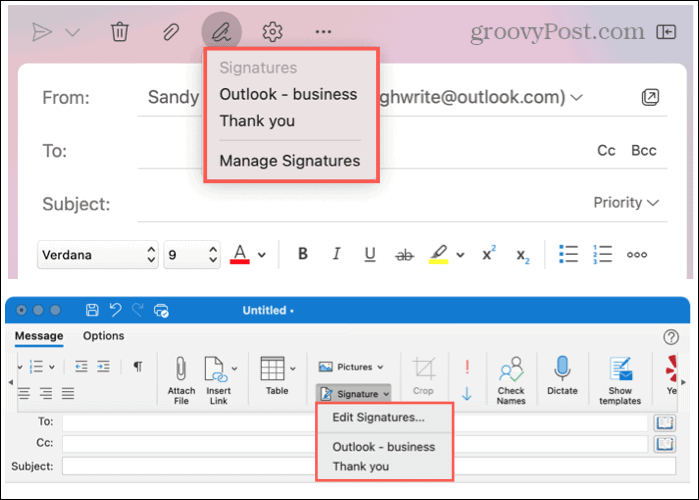
Wstaw podpis za pomocą paska menu
W obu wersjach programu Outlook możesz użyć paska menu Mac, aby wstawić podpis. Zobaczysz Wiadomość zmień na Wersja robocza kiedy piszesz, odpowiadasz lub przesyłasz dalej e-mail.
Kliknij Wersja robocza, przesuń kursor na Podpisyi wybierz jedną z wyskakującego menu.
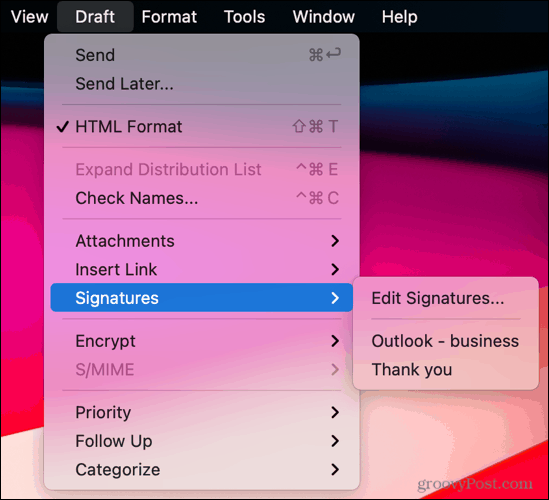
Zapisz krok z podpisami w Outlooku na Macu
Tworząc podpis e-mail w programie Outlook na komputerze Mac, zawsze możesz mieć pewność, że prawidłowo zamkniesz swoje wiadomości e-mail. I możesz pominąć krok wpisywania za każdym razem.
Aby uzyskać więcej informacji, zobacz, jak tworzyć podpisy w Outlook.com oraz Outlook w systemie Windows.
Jak wyczyścić pamięć podręczną Google Chrome, pliki cookie i historię przeglądania?
Chrome doskonale radzi sobie z przechowywaniem historii przeglądania, pamięci podręcznej i plików cookie, aby zoptymalizować wydajność przeglądarki online. Jej jak...
Dopasowywanie cen w sklepie: jak uzyskać ceny online podczas zakupów w sklepie?
Kupowanie w sklepie nie oznacza, że musisz płacić wyższe ceny. Dzięki gwarancjom dopasowywania cen możesz uzyskać rabaty online podczas zakupów w...
Jak podarować subskrypcję Disney Plus za pomocą cyfrowej karty podarunkowej
Jeśli cieszyłeś się Disney Plus i chcesz podzielić się nim z innymi, oto jak kupić subskrypcję Disney+ Gift za...
Twój przewodnik po udostępnianiu dokumentów w Dokumentach, Arkuszach i Prezentacjach Google
Możesz łatwo współpracować z aplikacjami internetowymi Google. Oto Twój przewodnik po udostępnianiu w Dokumentach, Arkuszach i Prezentacjach Google z uprawnieniami...



