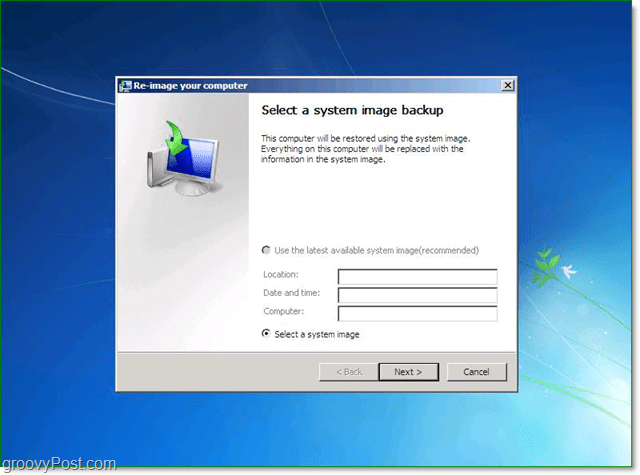Jak usunąć tło obrazu w programie Microsoft PowerPoint
Biuro Microsoft Microsoft Power Point Microsoft Bohater / / August 09, 2021

Ostatnia aktualizacja

Jeśli chcesz usunąć rozpraszające tło lub wyróżnić temat, możesz łatwo usunąć tło obrazu w programie PowerPoint.
Nie zawsze masz czas na wymyślną edycję zdjęć podczas tworzenia pokazu slajdów. Na szczęście Microsoft PowerPoint oferuje wspaniałe wbudowane narzędzia do edycji, takie jak usuwanie tła.
Niezależnie od tego, czy chcesz wyeksponować budynek z otoczenia, czy pozbyć się czegoś rozpraszającego za tematem, oto jak usunąć tło z obrazu w programie PowerPoint.
Limity usuwania tła w programie PowerPoint
Zanim zaczniesz, pamiętaj, że funkcja usuwania tła w PowerPoint obecnie nie obsługuje następujące typy obrazów.
- Skalowalna grafika wektorowa (SVG)
- Grafika Adobe Illustrator (AI)
- Format metapliku Windows (WMF)
- Plik rysunku wektorowego (DRW)
Usuń tło obrazu w programie PowerPoint
Niezależnie od tego, czy używasz systemu Windows, czy Mac, PowerPoint oferuje te same narzędzia i znajduje się w tych samych miejscach na obu platformach.
Otwórz prezentację w PowerPoint i wybierz obraz. Zobaczysz

Możesz zobaczyć obszar, który według programu PowerPoint jest tłem w kolorze magenta. Jeśli wygląda poprawnie i chcesz usunąć ten obszar w kolorze magenta, kliknij Zachowaj zmiany na wstążce. Jeśli wolisz dokonać kilku ręcznych korekt, przejdź do następnego kroku.
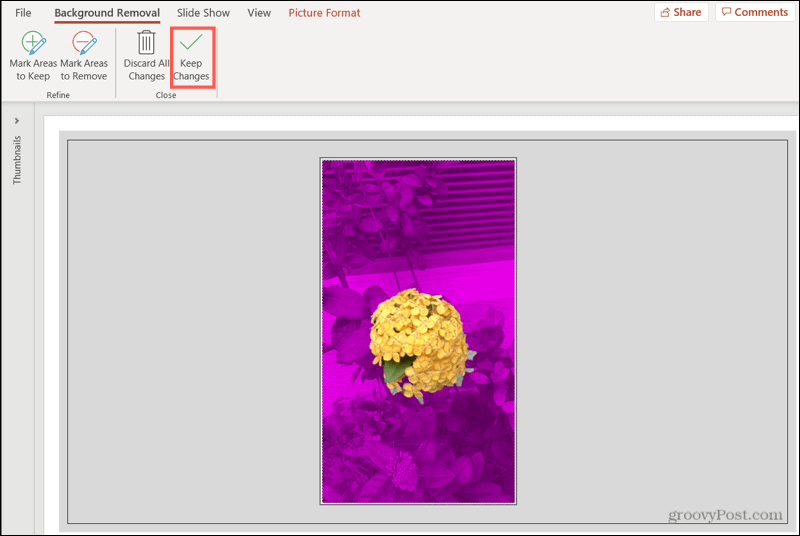
Jeśli spojrzysz na poniższy obrazek, zobaczysz, że niektóre obszary nie są zawarte w purpurowym tle, na przykład część podłogi i mebli. Chcemy je uwzględnić, a także usunąć.
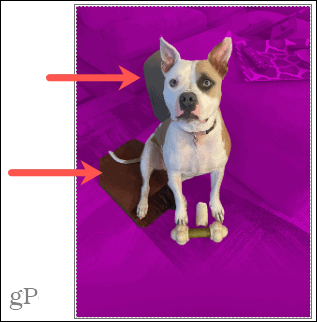
Kliknij Zaznacz obszary do usunięcia na wstążce.
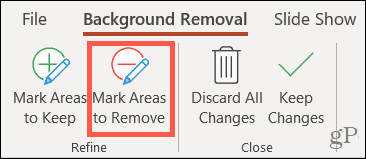
Użyj ołówka, aby narysować wokół innych obszarów, które chcesz usunąć. Jeśli obszary są małe, po prostu je kliknij. Zobaczysz, że zaznaczone obszary zmienią kolor na purpurowy.
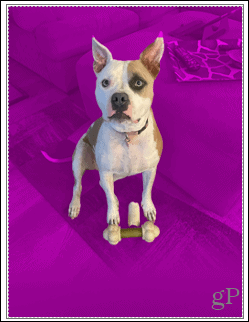
Teraz mamy kilka plamek w kolorze magenta, które chcemy zachować, takich jak ogon psa i czubek jej ucha. Kliknij Zaznacz obszary do zachowania i użyj ołówka, aby je wybrać. Zobaczysz wtedy, że te zaznaczone obszary nie będą już kolorowe, co oznacza, że pozostaną na obrazie.
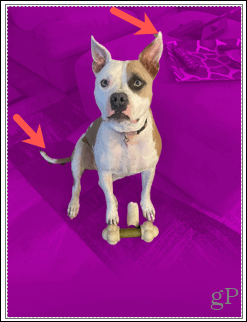
Po zakończeniu wprowadzania wszystkich ręcznych korekt kliknij Zachowaj zmiany. Jeśli w dowolnym momencie procesu zmienisz zdanie i chcesz zachować obraz bez zmian, kliknij Odrzuć wszystkie zmiany.
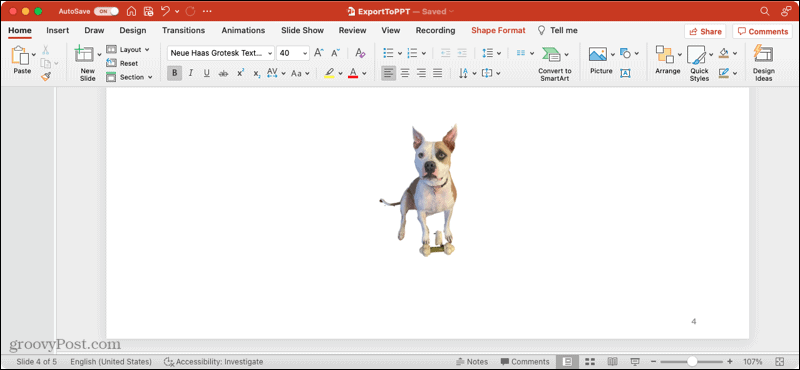
Zapisz obraz osobno
Jeśli zdecydujesz, że chcesz zatrzymać obraz, z którego usunięto tło, i użyć go poza programem PowerPoint, możesz go zapisać. Jest to również dostępne w systemach Windows i Mac.
- Kliknij obraz prawym przyciskiem myszy i wybierz Zapisz jako obrazek.
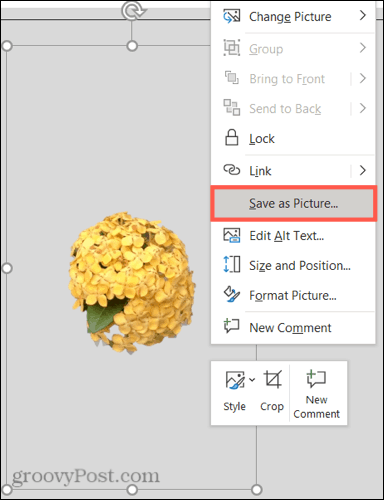
- Wybierz lokalizację, w której chcesz zapisać obraz. Opcjonalnie możesz nadać mu nazwę i wybrać inny format pliku obrazu.
- Kliknij Ratować.
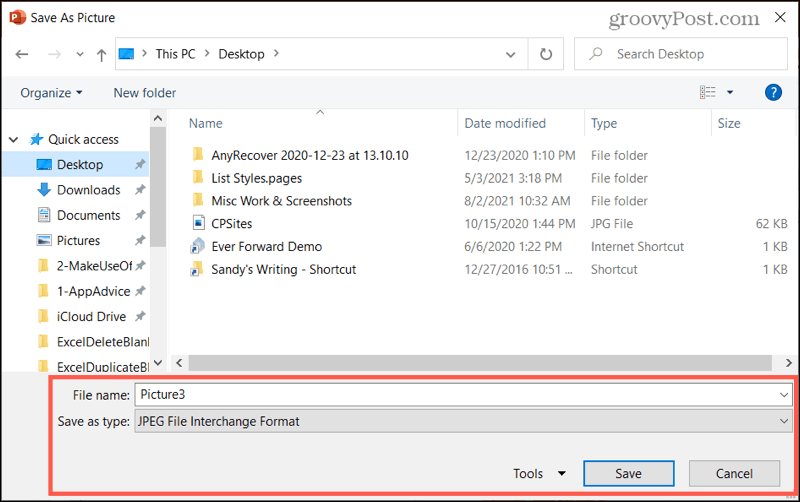
Więcej o obrazach
Aby zapoznać się z powiązanymi artykułami, które pomogą Ci pracować z obrazami w pakiecie Microsoft Office, zapoznaj się z tymi poradnikami.
- Jak dodać podpisy do obrazów programu Microsoft PowerPoint
- Jak kompresować obrazy w programie Microsoft PowerPoint
- Jak edytować obrazy w Microsoft Word
- Jak kompresować obrazy w programie Microsoft Word
Wyróżnij swój obraz w programie PowerPoint
Usuwanie tła z obrazu jest łatwe dzięki narzędziom programu Microsoft PointPoint zarówno w systemie Windows, jak i Mac. Więc jeśli masz zdjęcie lub inne zdjęcie, które chcesz wyróżnić z tła, pamiętaj o tej wskazówce!
Jak wyczyścić pamięć podręczną Google Chrome, pliki cookie i historię przeglądania?
Chrome doskonale radzi sobie z przechowywaniem historii przeglądania, pamięci podręcznej i plików cookie, aby zoptymalizować wydajność przeglądarki online. Jej jak...
Dopasowywanie cen w sklepie: jak uzyskać ceny online podczas zakupów w sklepie?
Kupowanie w sklepie nie oznacza, że musisz płacić wyższe ceny. Dzięki gwarancjom dopasowywania cen możesz uzyskać rabaty online podczas zakupów w...
Jak podarować subskrypcję Disney Plus za pomocą cyfrowej karty podarunkowej
Jeśli cieszyłeś się Disney Plus i chcesz podzielić się nim z innymi, oto jak kupić subskrypcję Disney+ Gift za...
Twój przewodnik po udostępnianiu dokumentów w Dokumentach, Arkuszach i Prezentacjach Google
Możesz łatwo współpracować z aplikacjami internetowymi Google. Oto Twój przewodnik dotyczący udostępniania w Dokumentach, Arkuszach i Prezentacjach Google z uprawnieniami...