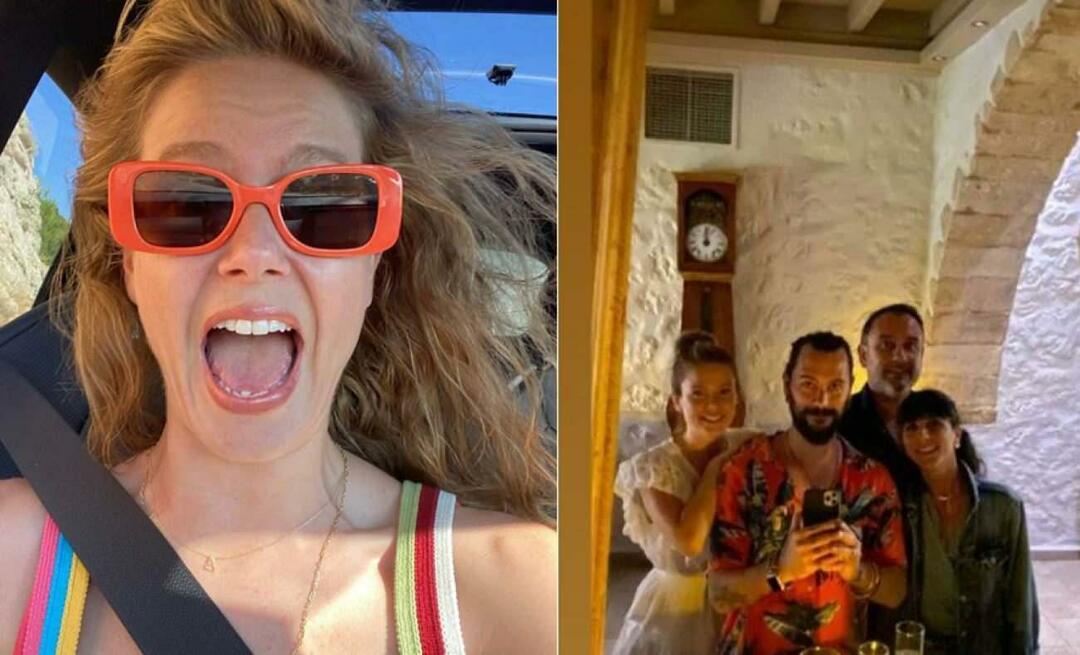Jak ustawić swój status i wiadomość w Microsoft Teams
Microsoft Zespoły Microsoft Bohater / / August 10, 2021

Ostatnia aktualizacja

Jeśli chcesz zmienić swój status Microsoft Teams, możesz łatwo informować swój zespół, gdy jesteś dostępny lub nieobecny.
Podobnie jak w przypadku każdego narzędzia komunikacyjnego, chcesz mieć pewność, że inni wiedzą, kiedy jesteś dostępny i pracujesz, lub kiedy jesteś niedostępny i nieobecny. W Microsoft Teams masz opcje, aby ustawić swój stan, włączyć czas trwania tego stanu i dostosować wiadomość.
Pokazaliśmy już, jak to zrobić zaplanować wiadomość poza biurem w aplikacji Teams, co przydaje się podczas wakacji lub podróży służbowych. Więc tutaj przejdziemy przez ustawienie bieżącego komunikatu o stanie i wszystkich opcji, aby z nim przejść.
Ustaw swój aktualny status w Microsoft Teams
Możesz ustawić dla siebie prosty status w zespołach, takich jak Dostępny, Zajęty lub Nie przeszkadzać. Kliknij swój profil ikona w prawym górnym rogu. Następnie kliknij swój aktualny stan i wybierz opcję.
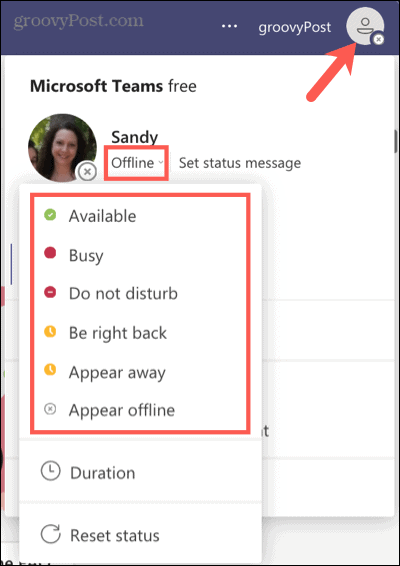
Wraz z aktualnie wybranym statusem możesz ustawić jego czas trwania. Jest to przydatne, jeśli chcesz, aby ten status był wyświetlany tylko przez określony czas. Na przykład możesz nie chcieć zawracać sobie głowy przez następne 30 minut podczas zajmowania się ważnymi sprawami.
Kliknij swój profil ikonę, wybierz swoją aktualny stani wybierz Czas trwania. Wybierz status, którego chcesz użyć, a następnie wybierz przedział czasowy w Zresetuj stan po upuścić pudło. Kliknij Zrobione.
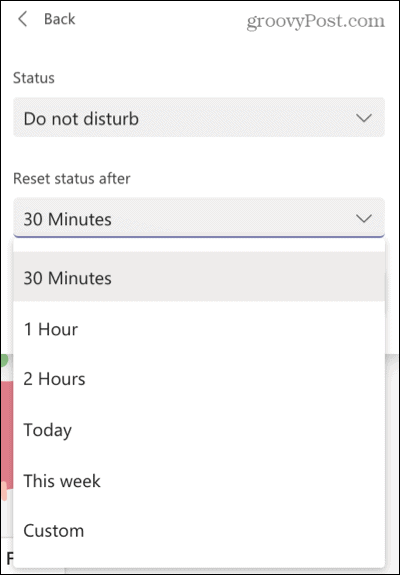
Jeśli skończysz wcześniej i chcesz ręcznie zresetować swój status, możesz to również zrobić. Kliknij swój profil ikonę, wybierz swoją aktualny stani wybierz Zresetuj status.
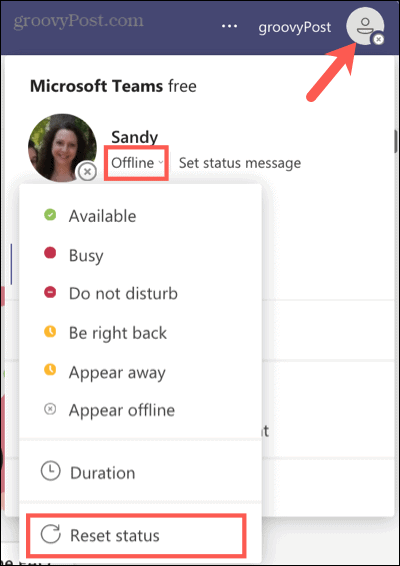
Ustaw swój status na urządzeniu mobilnym
Jeśli wygodniej jest ustawić bieżący status w aplikacji mobilnej Teams, wystarczy kilka kliknięć. Dotknij swojego profil w lewym górnym rogu, stuknij swój aktualny status i wybierz status chcesz wyświetlić.
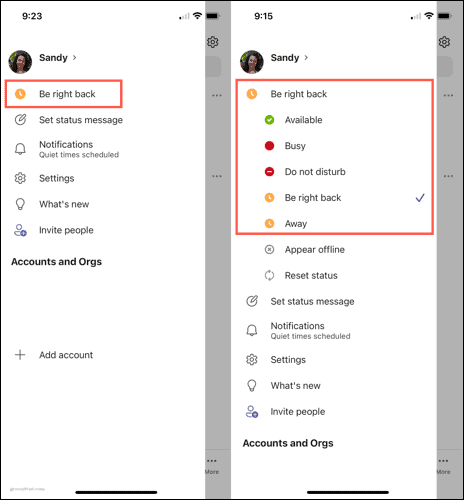
Utwórz wiadomość o stanie w zespołach
Oprócz wybrania statusu, który ma być widoczny dla Twojego zespołu, możesz utworzyć komunikat do wyświetlenia. Kliknij swój profil ikonę i wybierz swój Ustaw komunikat o stanie.
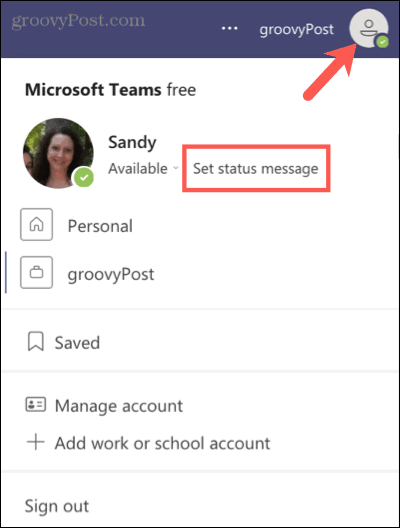
Wygodną funkcją komunikatu o statusie jest wzmianka (@) o członku zespołu. Na przykład możesz chcieć skierować członków zespołu do kogoś innego pod Twoją nieobecność. Wpisz swoją wiadomość w polu.
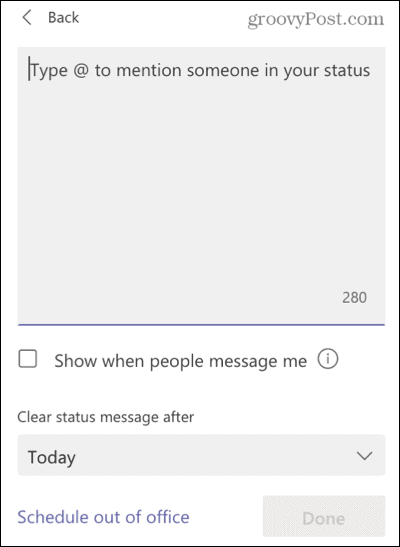
Opcjonalnie możesz zaznaczyć pole dla Pokazuj, gdy ludzie do mnie wysyłają. Spowoduje to wyświetlenie komunikatu o stanie, gdy ktoś wspomni o Tobie lub wyśle Ci wiadomość.
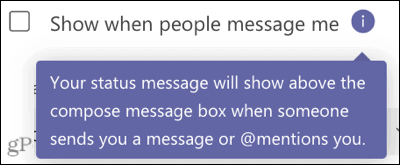
Na koniec możesz wybrać przedział czasowy, przez jaki będzie wyświetlany komunikat o stanie. Kliknij Wyczyść komunikat o stanie po rozwijane i wybierz czas. Możesz wybrać kilka godzin, dzisiaj lub w tym tygodniu, lub ustawić niestandardowe ramy czasowe.
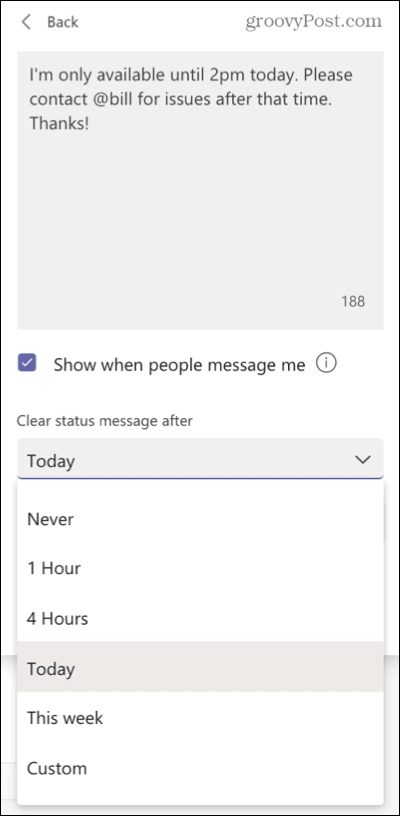
Kiedy skończysz, kliknij Zrobione i Twoja wiadomość zostanie wysłana.
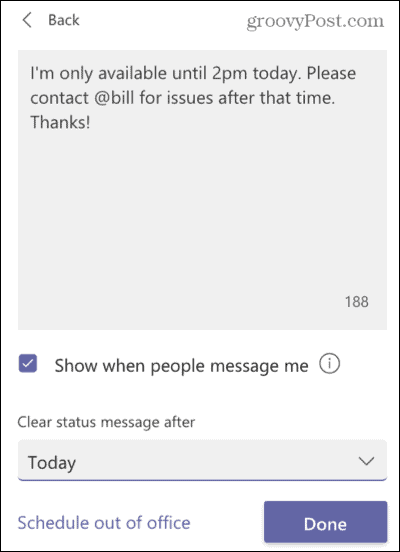
Utwórz wiadomość o stanie na urządzeniu mobilnym
Jeśli jesteś z dala od swojego biurka, możesz utworzyć komunikat o stanie w aplikacji mobilnej Teams.
Dotknij swojego profil ikonę w lewym górnym rogu, a następnie dotknij Ustaw komunikat o stanie. Wpisz wiadomość, opcjonalnie włącz przełącznik dla Pokazuj, gdy ludzie do mnie wysyłająi wybierz przedział czasowy obok Wyczyść po. Uzyskiwać Zrobione.
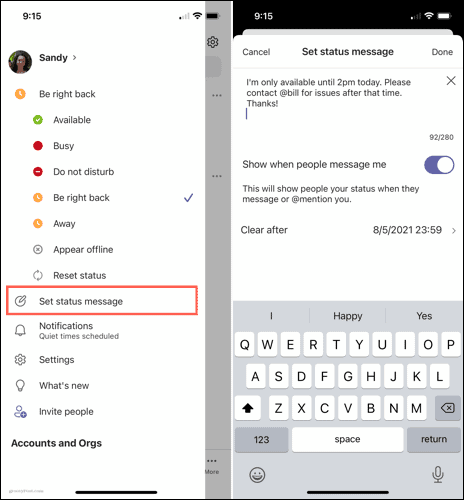
Edytuj lub usuń wiadomość o statusie
Jeśli chcesz wprowadzić zmiany w swojej wiadomości lub usunąć ją przed upływem wybranego przedziału czasowego, jest to łatwe.
Kliknij swój profil ikonę, a zobaczysz wyświetlacz wiadomości. Umieść kursor nad tekstem wiadomości, aby wyświetlić Edytować (ołówek) i Usunąć (kosz na śmieci) opcje. Następnie wybierz ten, który chcesz.
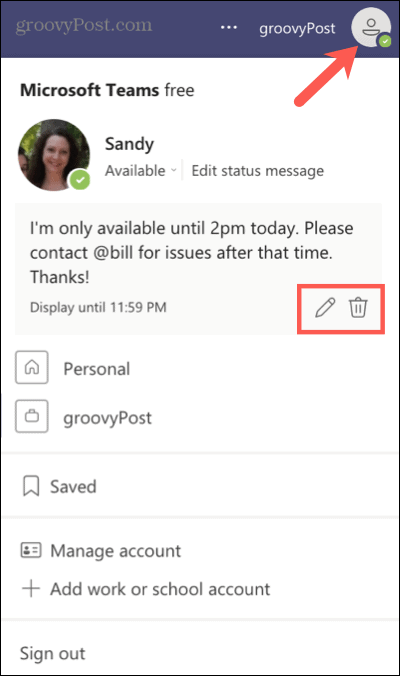
Na urządzeniu mobilnym dotknij swojego profil ikonę, dotknij wiadomośći edytuj go lub dotknij x aby go usunąć.
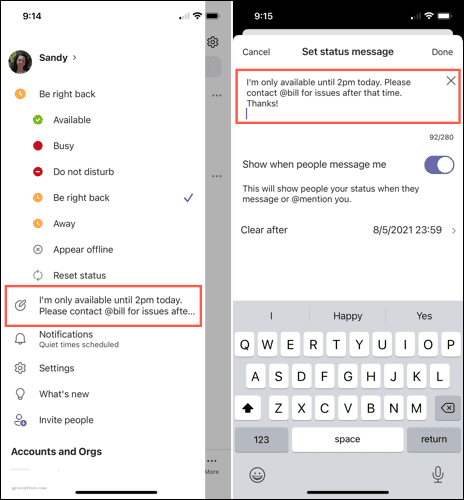
Utrzymuj swój zespół w pętli
Ustawiając swój obecny stan w Microsoft Teams lub tworząc wiadomość, możesz powiadomić swój zespół, kiedy jesteś dostępny, zajęty lub nieobecny. Jest to dobry sposób na informowanie innych i jest szczególnie przydatny w przypadku zespołów zdalnych.
Aby uzyskać więcej informacji, zobacz, jak dostosuj powiadomienia aplikacji Teams czyli jak całkowicie zamknij Microsoft Teams na swoim pulpicie kiedy cię nie ma.
Jak wyczyścić pamięć podręczną Google Chrome, pliki cookie i historię przeglądania?
Chrome doskonale radzi sobie z przechowywaniem historii przeglądania, pamięci podręcznej i plików cookie, aby zoptymalizować wydajność przeglądarki online. Jej jak...
Dopasowywanie cen w sklepie: jak uzyskać ceny online podczas zakupów w sklepie?
Kupowanie w sklepie nie oznacza, że musisz płacić wyższe ceny. Dzięki gwarancjom dopasowywania cen możesz uzyskać rabaty online podczas zakupów w...
Jak podarować subskrypcję Disney Plus za pomocą cyfrowej karty podarunkowej
Jeśli cieszyłeś się Disney Plus i chcesz podzielić się nim z innymi, oto jak kupić subskrypcję Disney+ Gift za...
Twój przewodnik po udostępnianiu dokumentów w Dokumentach, Arkuszach i Prezentacjach Google
Możesz łatwo współpracować z aplikacjami internetowymi Google. Oto Twój przewodnik po udostępnianiu w Dokumentach, Arkuszach i Prezentacjach Google z uprawnieniami...