Jak dodać i sformatować pole tekstowe w Dokumentach Google
Google Dokumenty Google Bohater / / August 11, 2021

Ostatnia aktualizacja

W tym artykule dowiesz się o każdej metodzie dodawania pola tekstowego w Dokumentach Google.
Kiedy tworzysz dokumenty za pomocą Dokumentów Google, może się zdarzyć, że będziesz musiał wstawić więcej niż tylko tekst lub obrazy. Na przykład, jeśli chcesz wstawić własny schemat blokowy, dobrze działa wiele pól tekstowych połączonych liniami. Pola tekstowe z możliwością wypełniania są również przydatne, gdy potrzebujesz innych osób do wypełnienia formularza za Ciebie.
W tym artykule dowiesz się o każdej metodzie dodawania pola tekstowego w Dokumentach Google.
Dodaj pole tekstowe za pomocą kształtów Dokumentów Google
Najłatwiejszym sposobem szybkiego dodania pola tekstowego w Dokumentach Google jest wstawienie kształtu. Takie podejście pozwala umieścić pole tekstowe w dowolnym miejscu w dokumencie, nawet nad tekstem.
Wstaw kształt pola tekstowego
Aby to zrobić, wybierz Wstawić z menu wybierz Rysunek a następnie wybierz Nowy.
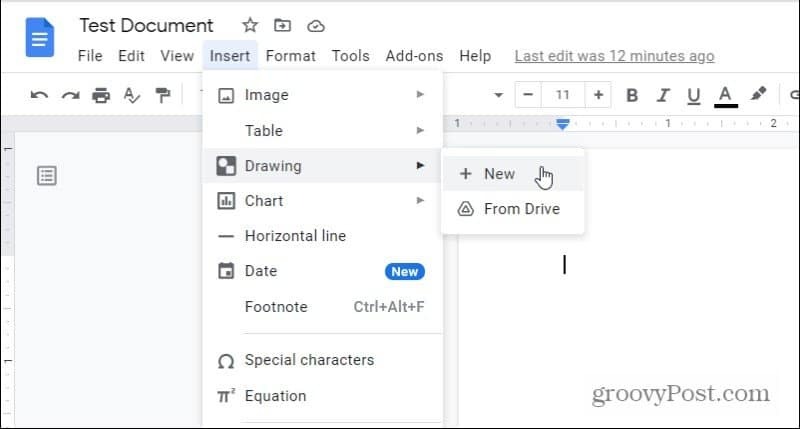
To otworzy narzędzie do rysowania. W menu wybierz ikonę kształtów, wybierz
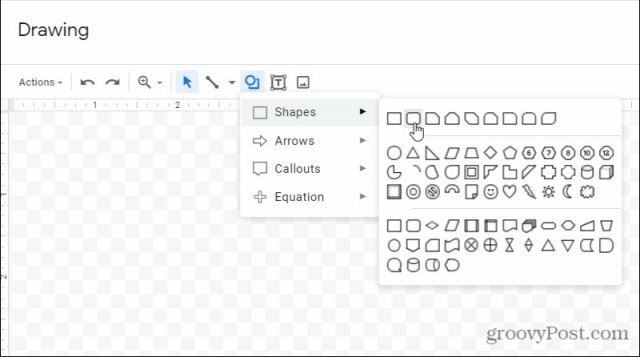
Większość ludzi wybiera standardowe prostokątne pola tekstowe. Jeśli jednak chcesz dodać trochę więcej stylu, możesz zdecydować się na model z zaokrąglonymi krawędziami. Możesz też wybrać dowolny inny kształt, który ci się podoba. Wszystkie umożliwiają wprowadzanie tekstu.
Edycja kształtów pól tekstowych
Po wybraniu kształtu pojawi się on w oknie Edytor rysunków. Tutaj możesz dostosować rozmiar lub dodać tekst. Użyj ikony menu Wyrównaj, aby dostosować pozycja tekstu wewnątrz pola tekstowego.
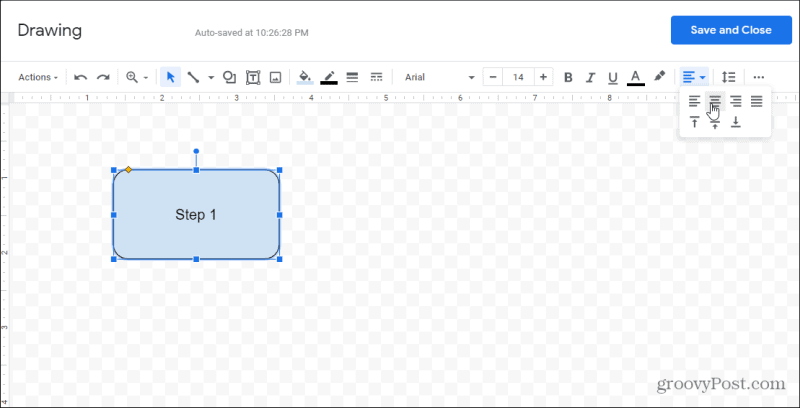
Jeśli chcesz, możesz dodać wiele pól tekstowych do tego samego rysunku, jeśli chcesz. Spowoduje to, że oba pola tekstowe będą częścią tego samego obiektu, który wstawisz do dokumentu.
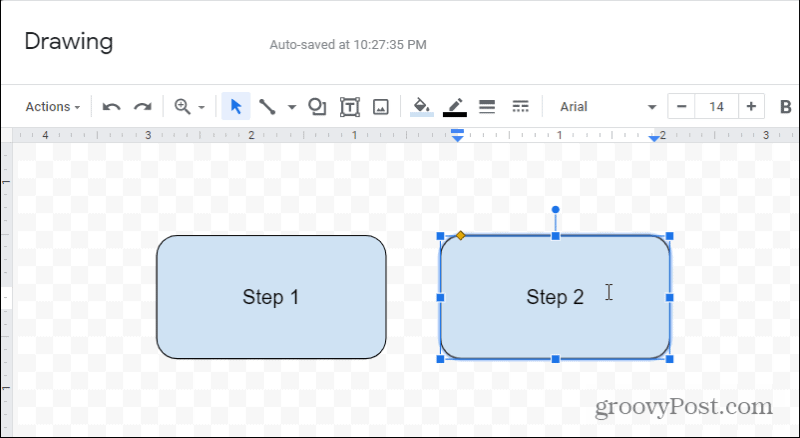
Możesz bawić się wyglądem pól tekstowych na kilka sposobów. Na przykład, jeśli wybierzesz ikonę wypełnienia na pasku narzędzi, możesz: dostosuj kolor wypełnienia dla wszystkich wybranych pól tekstowych.
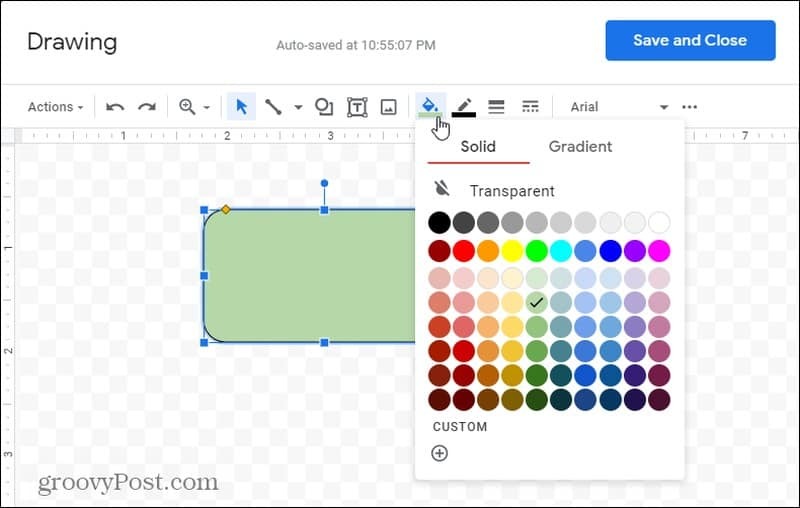
Jeśli chcesz nakładać pola tekstowe, możesz dostosować, które z nich pojawiają się na drugim. Wystarczy kliknąć prawym przyciskiem myszy dowolne pole tekstowe i wybrać Zamówienie. Możesz wybrać:
- Wyślij wstecz: Przenieś to pole tekstowe za pole poniżej.
- Wróć do tyłu: Przenieś pole tekstowe za wszystkie pola poniżej.
- Przenieść: Przesuń pole tekstowe przed pole nad nim.
- Przesuń na wierzch: Przenieś pole tekstowe przed wszystkie pola nad nim.
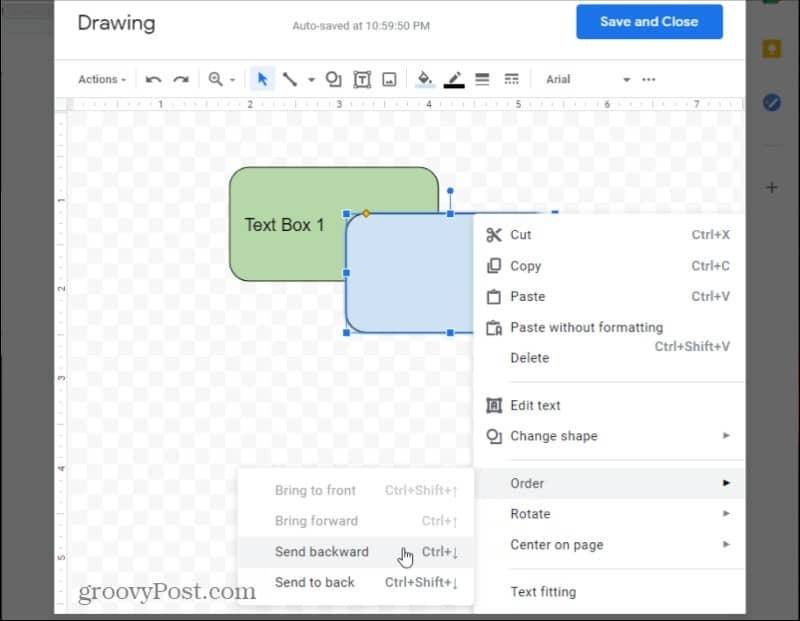
Po zakończeniu edycji wybierz Zapisz i zamknij przycisk, aby wstawić nowy obiekt rysunkowy do dokumentu.
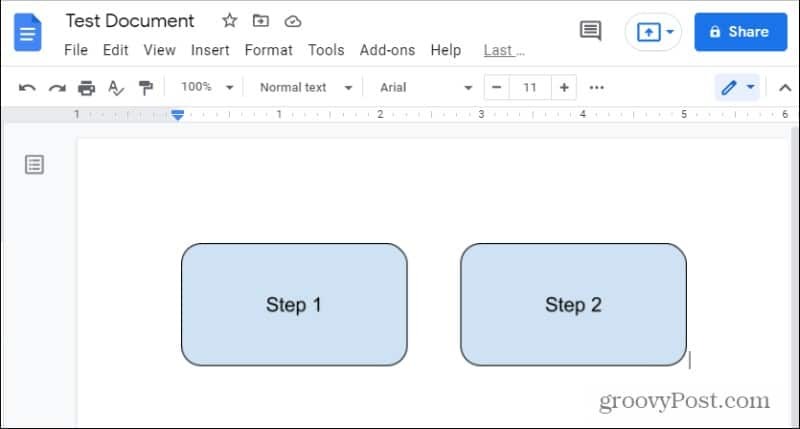
Pamiętaj, że jeśli narysowałeś wiele pól tekstowych, wszystkie zostaną wstawione jako jeden obiekt w dokumencie.
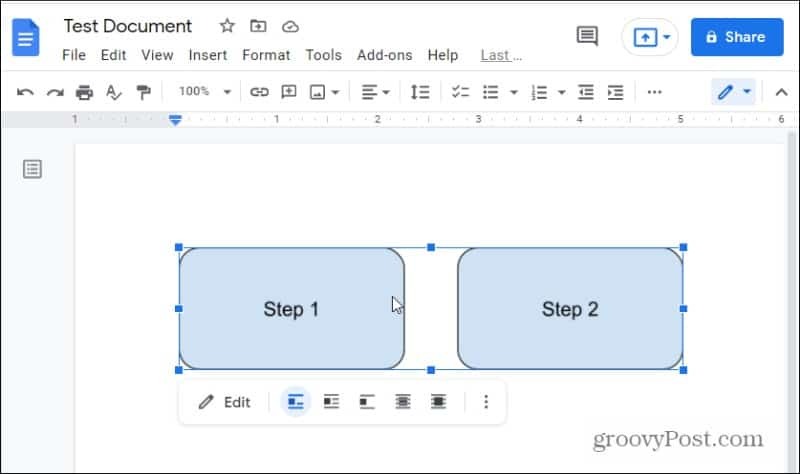
Używanie kształtów jako pól tekstowych zapewnia znacznie większą elastyczność w formatowaniu lub kształtowaniu samych pól tekstowych. Jeśli jednak bardziej interesuje Cię wstawianie zwykłych pól tekstowych, czytaj dalej.
Dodaj pole tekstowe w Dokumentach Google
Dodawanie prostego pola tekstowego odbywa się według tej samej procedury, co powyżej, ale zamiast wybierać kształty z menu, musisz wybrać ikonę pola tekstowego.
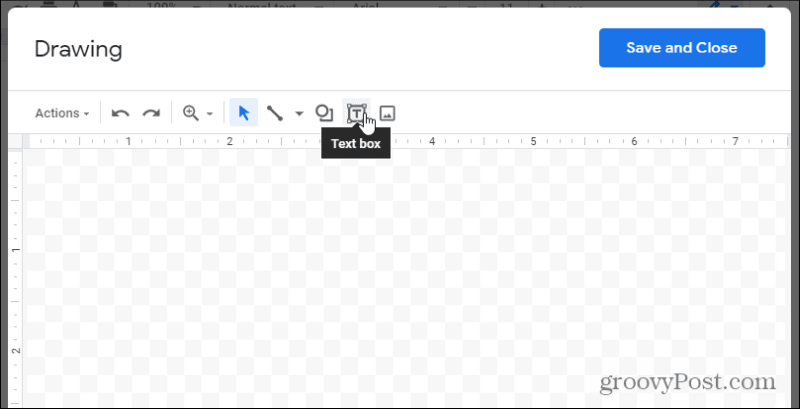
Spowoduje to wstawienie przezroczystego pola tekstowego. Po prostu wypełnij tekst, ustaw rozmiar pola tekstowego tak, jak chcesz i gotowe.
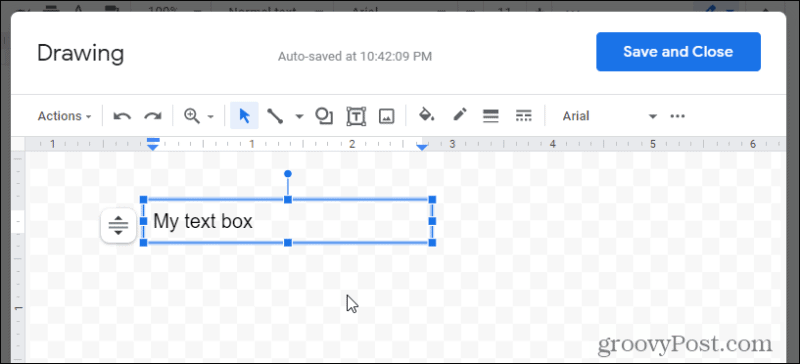
Jeśli chcesz trochę więcej stylu, możesz wybrać kolor wypełnienia lub obramować pole tekstowe.
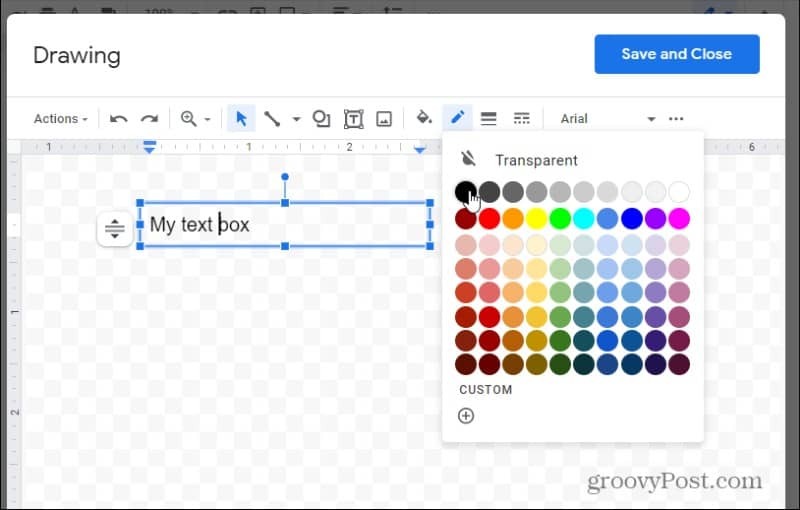
Wybierz Zapisz i zamknij kiedy skończysz. Spowoduje to wstawienie pola tekstowego do dokumentu, w którym znajdował się kursor.
Możesz także dostosować zachowanie pola tekstowego i interakcję z resztą dokumentu. Po prostu zaznacz pole tekstowe i użyj znajdujących się pod nim elementów sterujących, aby dostosować wyrównanie.
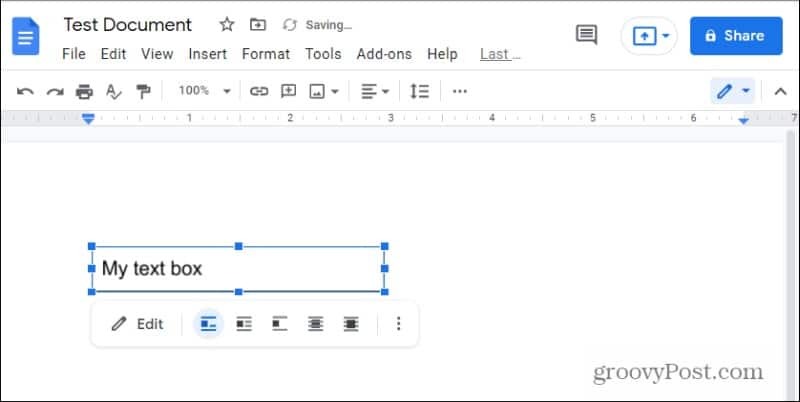
Zauważysz, że po prawej stronie znajdują się dwie ikony nakładki. Umożliwiają one umieszczenie pola tekstowego za lub nad istniejącym tekstem w dokumencie.
Możesz także zmienić rozmiar pola tekstowego, nawet gdy znajduje się w dokumencie, zaznaczając trzy kropki po prawej stronie menu edycji i wybierając Rozmiar i obrót.
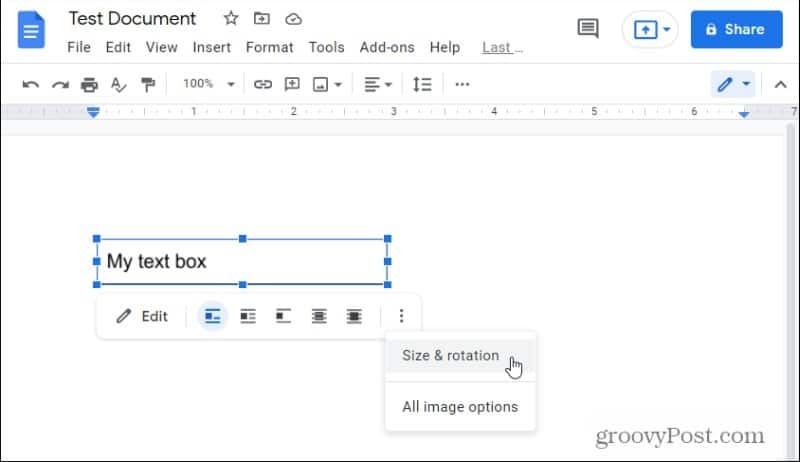
W polu, które otworzy się po prawej stronie, możesz dostosować wysokość lub szerokość pola tekstowego.

Jeśli wybierzesz jedną z opcji nakładki, zmieni to pole tekstowe w pływający obiekt. Możesz chwycić pole tekstowe i przenieść je w dowolne miejsce dokumentu, w którym chcesz je umieścić w tym trybie.
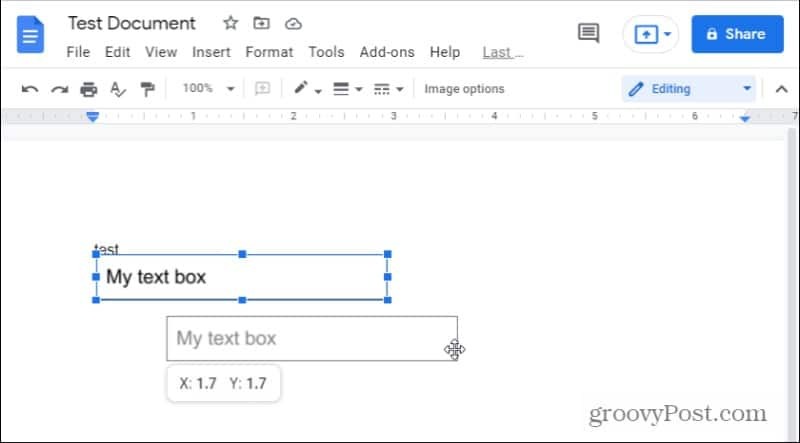
Możesz także użyć tych samych opcji wyrównania (lub swobodnego) z opcją kształtu dla pól tekstowych.
Jak wstawić pola tekstowe do wypełnienia
Chociaż fajnie jest dodać tekst w dowolnym miejscu w dokumencie Google, który Ci się podoba, dobrze byłoby zamiast tego utworzyć dobrze sformatowany formularz do wypełnienia. Wymagałoby to możliwości umieszczenia etykiety obok dobrze wyrównanego pola tekstowego.
Najłatwiej to zrobić w Dokumentach Google za pomocą tabel.
Aby to zrobić, wybierz Wstawić menu, wybierz Stół z menu, a następnie wybierz 2×1 opcja stołu.
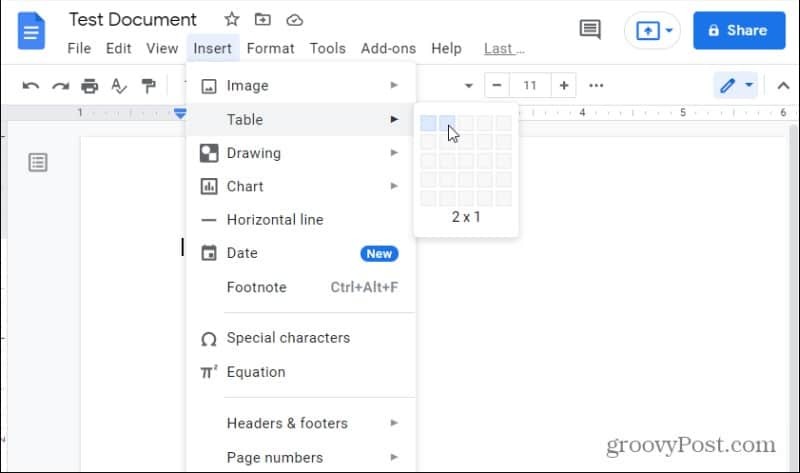
To będzie wstaw tabelę do dokumentu z dwiema kolumnami i jednym wierszem. Aby utworzyć etykietę wejściową, wpisz tekst tej etykiety w lewej komórce.

Ponieważ nie chcesz, aby etykieta znajdowała się w pudełku, musisz usunąć obramowanie wokół tej komórki. Wybierz małą strzałkę w dół w prawym górnym rogu tej komórki. Otworzy się okno wyboru granicy.
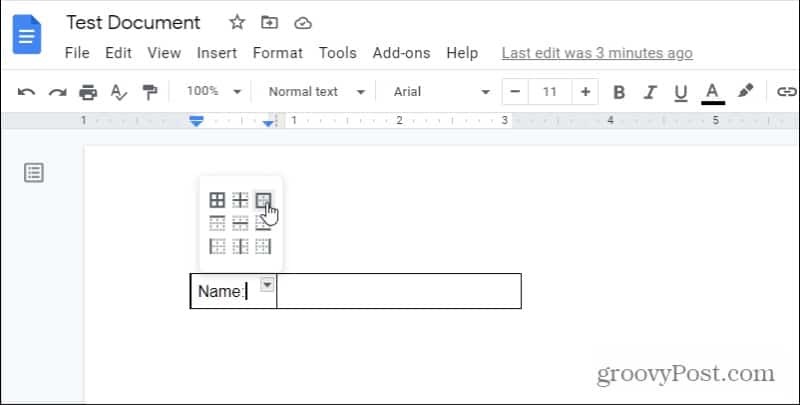
Wybierz czterostronną ramkę. Spowoduje to zaznaczenie wszystkich czterech obramowań bieżącej komórki, którą wybrałeś. Teraz, gdy jest zaznaczony, możesz sformatować te obramowania.
Aby to zrobić, wybierz ikonę linii na wstążce i wybierz 0pt z listy rozwijanej.
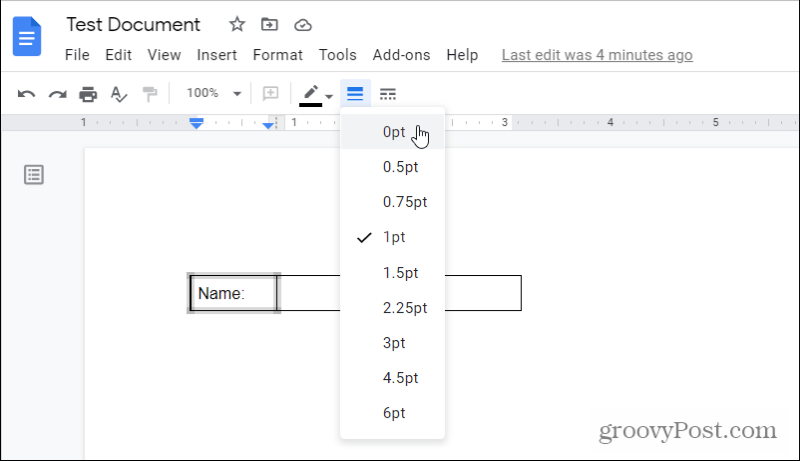
Teraz zobaczysz, że wszystkie cztery obramowania wokół Twojej etykiety zostały usunięte. Następnym krokiem jest całkowite zamknięcie w wypełnianym „polu tekstowym” po prawej stronie.
Aby to zrobić, wybierz strzałkę w dół w prawym górnym rogu tej pustej komórki i jeszcze raz wybierz czterostronną granicę.
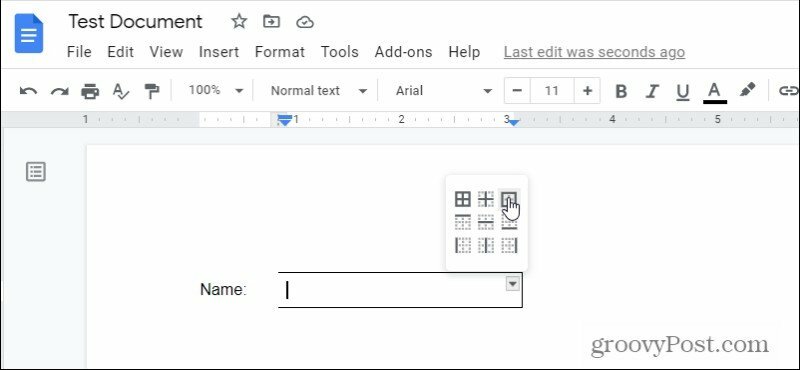
Spowoduje to zaznaczenie wszystkich czterech obramowań wokół pustej komórki. Ponownie wybierz ikonę linii na wstążce i tym razem wybierz 1 pkt.
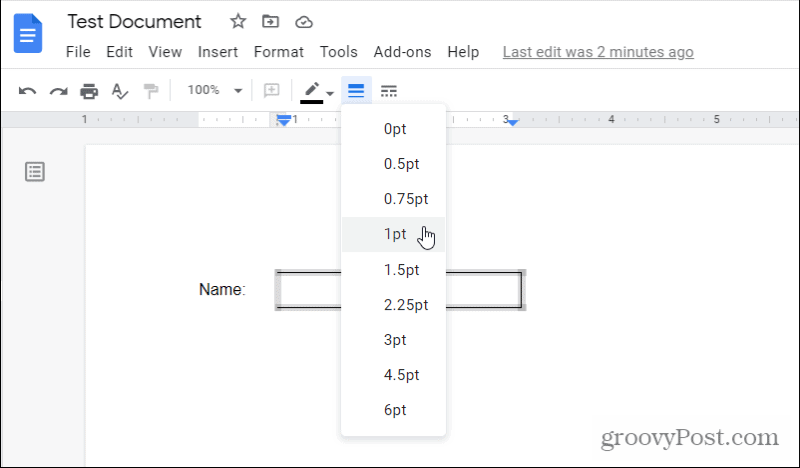
Spowoduje to narysowanie obramowania o grubości 1 pt wokół pustej komórki.
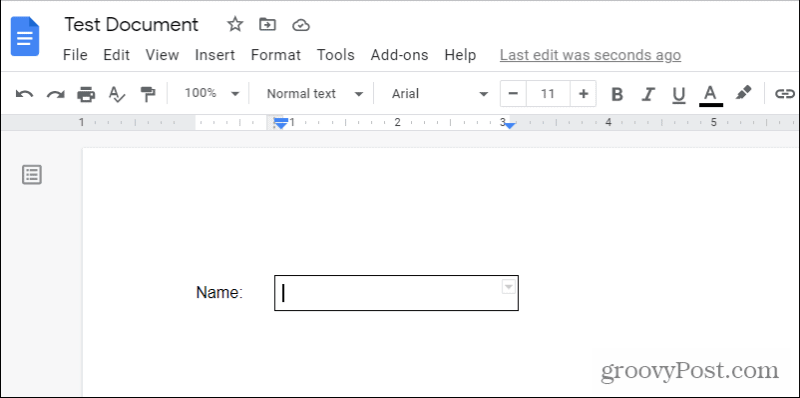
Pozostaje Ci etykieta obok pola tekstowego do wypełnienia. To naprawdę takie proste!
Jeśli potrzebujesz wielu pól tekstowych do wypełnienia w Dokumentach Google, możesz zamiast tego utworzyć tabelę z wieloma wierszami i powtórzyć powyższy proces dla każdej komórki. Możesz rozważyć dodanie dodatkowego wiersza między rzeczywistymi polami tekstowymi, aby utworzyć puste miejsce między każdym polem tekstowym, które można wypełnić.
Jak wyczyścić pamięć podręczną Google Chrome, pliki cookie i historię przeglądania?
Chrome doskonale radzi sobie z przechowywaniem historii przeglądania, pamięci podręcznej i plików cookie, aby zoptymalizować wydajność przeglądarki online. Jej jak...
Dopasowywanie cen w sklepie: jak uzyskać ceny online podczas zakupów w sklepie?
Kupowanie w sklepie nie oznacza, że musisz płacić wyższe ceny. Dzięki gwarancjom dopasowywania cen możesz uzyskać rabaty online podczas zakupów w...
Twój przewodnik po udostępnianiu dokumentów w Dokumentach, Arkuszach i Prezentacjach Google
Możesz łatwo współpracować z aplikacjami internetowymi Google. Oto Twój przewodnik dotyczący udostępniania w Dokumentach, Arkuszach i Prezentacjach Google z uprawnieniami...

