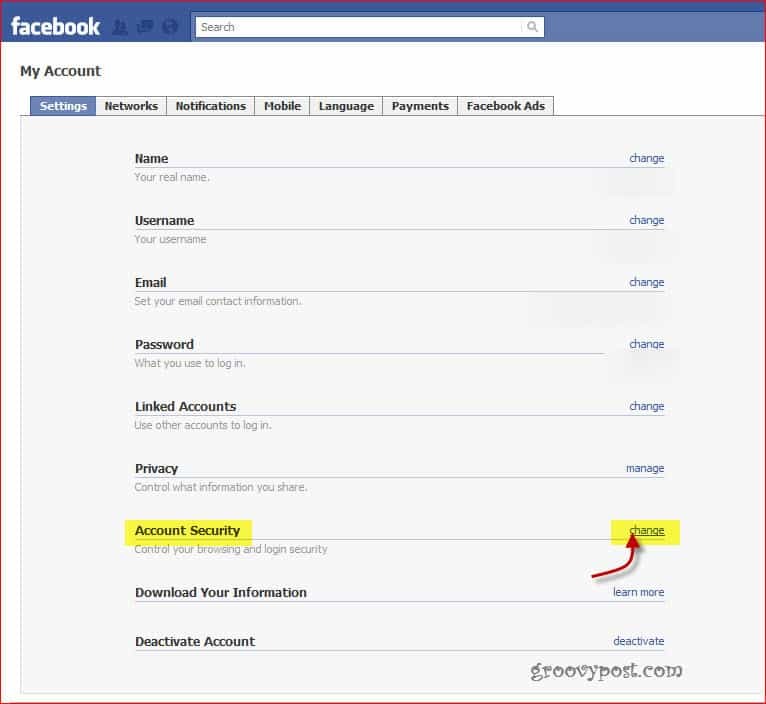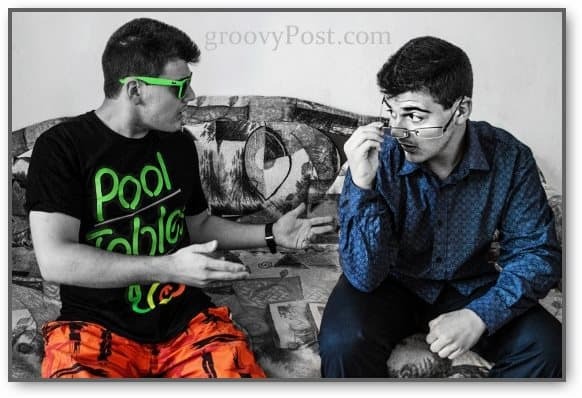Jak ukryć przycisk widoku zadań na pasku zadań systemu Windows 11?
Microsoft Okna 11 Bohater / / August 12, 2021

Ostatnia aktualizacja

System Windows 11 zawiera kilka przycisków nowych funkcji znajdujących się na pasku zadań. Ale możesz chcieć ukryć niektóre z nich, takie jak przycisk Widok zadań.
Windows 11 otrzymuje nową warstwę farby, a jedną z nowych funkcji jest przycisk „Widok zadań” na pasku zadań. Przycisk umożliwia przeglądanie otwartych okien i przeglądanie wirtualnych pulpitów – jeśli je posiadasz. Ale możesz go nie potrzebować i wolisz, aby zniknął, niż zabierał miejsce na pasku zadań. Bez obaw, możesz to ukryć, po prostu jak ukrywanie ikony Teams Chat. Oto jak to zrobić.
Ukryj przycisk widoku zadań na pasku zadań systemu Windows 11
Po kliknięciu przycisku Widok zadań zobaczysz wszystkie otwarte okna aplikacji na pulpicie. Możesz także wyświetlić swoje inne wirtualne pulpity lub utwórz nowy.
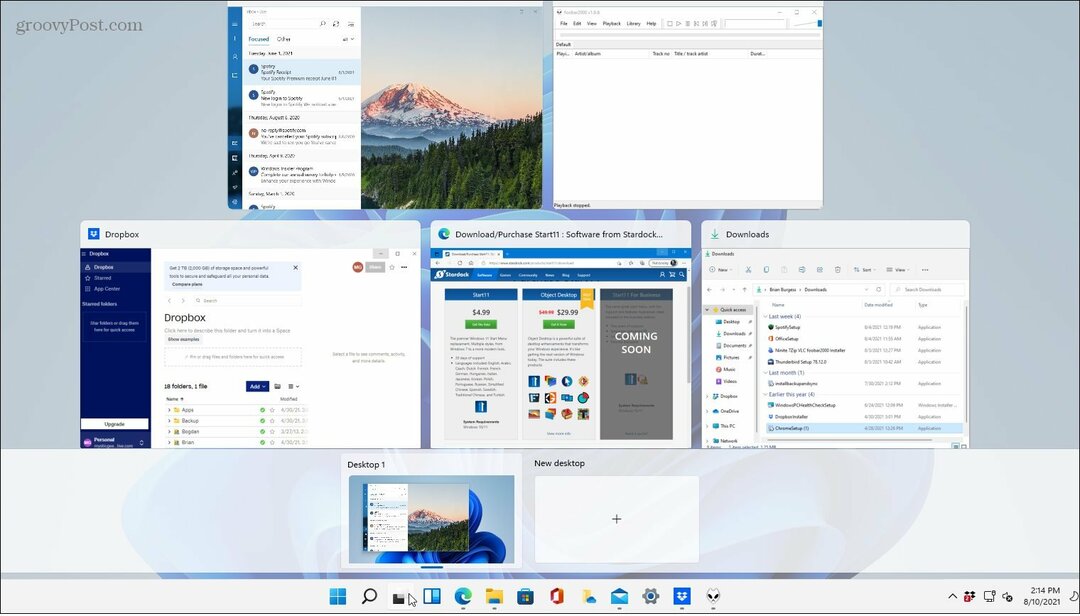
Aby rozpocząć usuwanie, kliknij przycisk Start, a następnie kliknij przycisk Ustawienia z menu. Alternatywnie możesz użyć skrót klawiszowyKlawisz Windows + I aby bezpośrednio uruchomić Ustawienia.

Gdy otworzy się Ustawienia, kliknij Personalizacja na lewym panelu. Następnie po prawej stronie przewiń w dół i kliknij pasek zadań z listy.
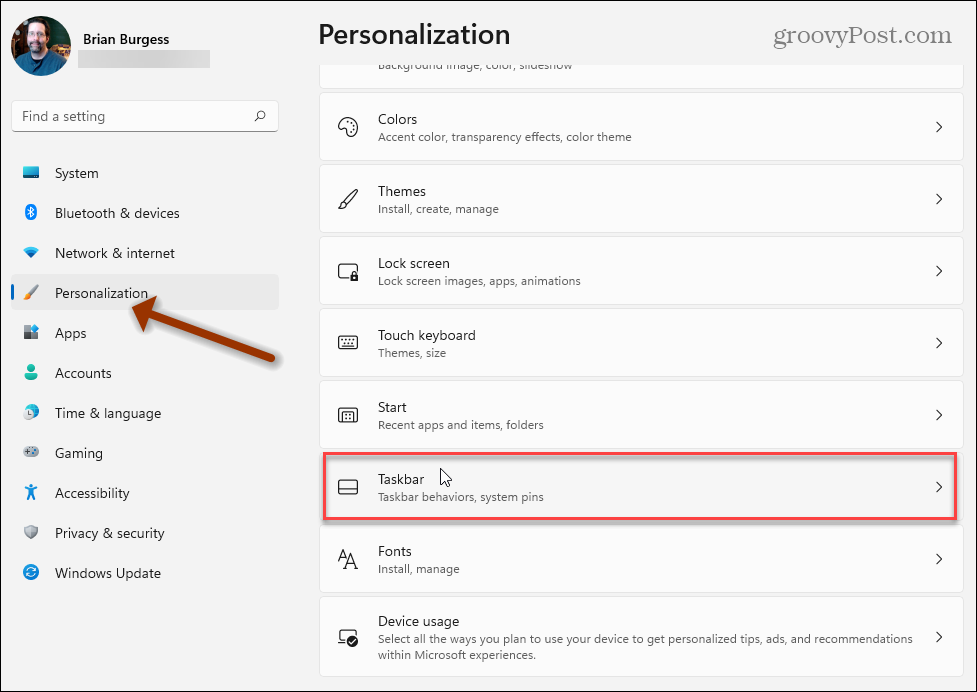
Teraz na liście „Elementy paska zadań” znajdź widok zadań i przestaw przełącznik na Wyłączony.
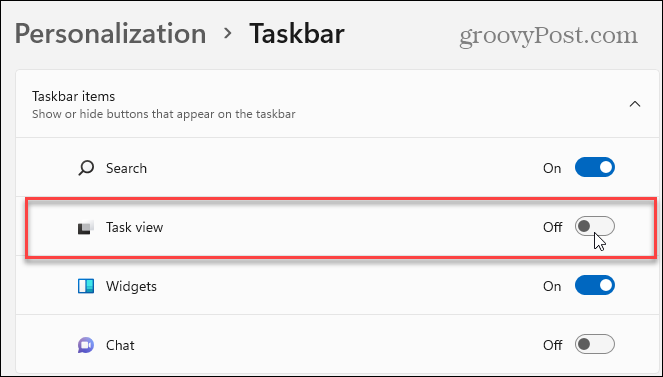
Następnie przycisk Widok zadań natychmiast zniknie z paska zadań. Masz teraz więcej miejsca, więc możesz przypnij inne przedmioty.
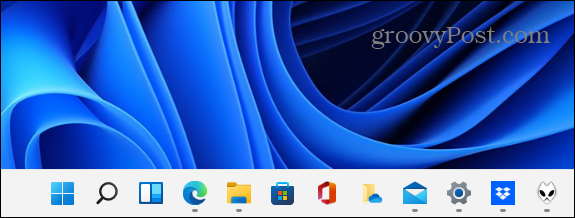
Tylko dlatego, że ukrywasz przycisk, nie oznacza to, że funkcjonalność zniknęła. Nadal możesz korzystać z skrót klawiszowyKlawisz Windows + Tab aby otworzyć Widok zadań.
To samo dotyczy widżetów. Możesz ukryj przycisk Widgety ale nadal otwórz go klawiszem Windows + W.
Warto również zauważyć, że istnieje prostszy sposób na ukrycie przycisku Widok zadań. Kliknij prawym przyciskiem myszy na pasku zadań i kliknij Ukryj na pasku zadań kiedy wyskakuje.
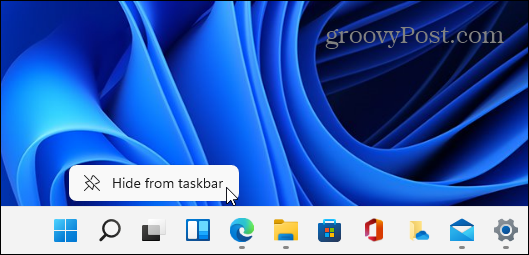
Ale jeśli z jakiegoś powodu chcesz go ponownie włączyć, musisz przejść do Ustawienia > Personalizacja > Pasek zadań i włącz go ponownie. Łatwym sposobem, aby się tam dostać, jest kliknięcie prawym przyciskiem myszy pustego obszaru na pasku zadań i kliknięcie Ustawienia paska zadań.
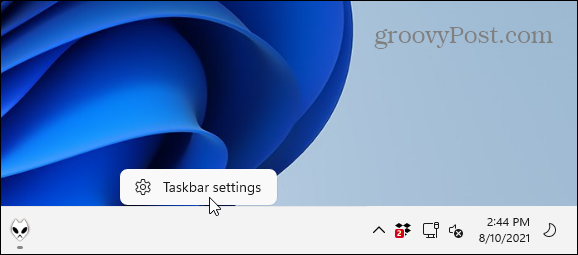
Następnie skręć Widok zadań przełącz na Na pozycja.
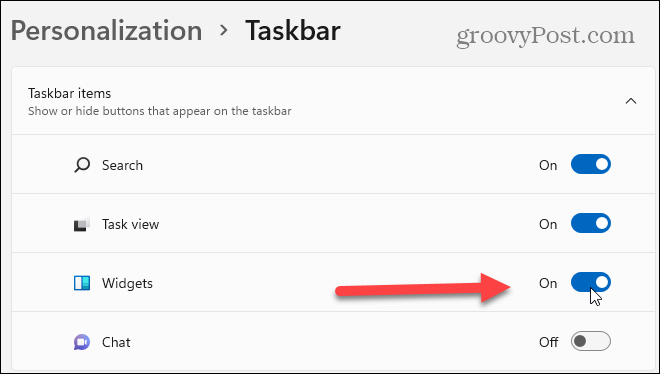
To wszystko. Jeśli szukasz więcej wskazówek na temat korzystania z systemu Windows 11, przeczytaj nasz artykuł na temat przesuwając przycisk Start w lewo. Lub spójrz, jak ukryj ikonę wyszukiwania na pasku zadań Windows 11.
Jak wyczyścić pamięć podręczną Google Chrome, pliki cookie i historię przeglądania?
Chrome doskonale radzi sobie z przechowywaniem historii przeglądania, pamięci podręcznej i plików cookie, aby zoptymalizować wydajność przeglądarki online. Jej jak...
Dopasowywanie cen w sklepie: jak uzyskać ceny online podczas zakupów w sklepie?
Kupowanie w sklepie nie oznacza, że musisz płacić wyższe ceny. Dzięki gwarancjom dopasowywania cen możesz uzyskać rabaty online podczas zakupów w...
Jak podarować subskrypcję Disney Plus za pomocą cyfrowej karty podarunkowej
Jeśli cieszyłeś się Disney Plus i chcesz podzielić się nim z innymi, oto jak kupić subskrypcję Disney+ Gift za...
Twój przewodnik po udostępnianiu dokumentów w Dokumentach, Arkuszach i Prezentacjach Google
Możesz łatwo współpracować z aplikacjami internetowymi Google. Oto Twój przewodnik dotyczący udostępniania w Dokumentach, Arkuszach i Prezentacjach Google z uprawnieniami...