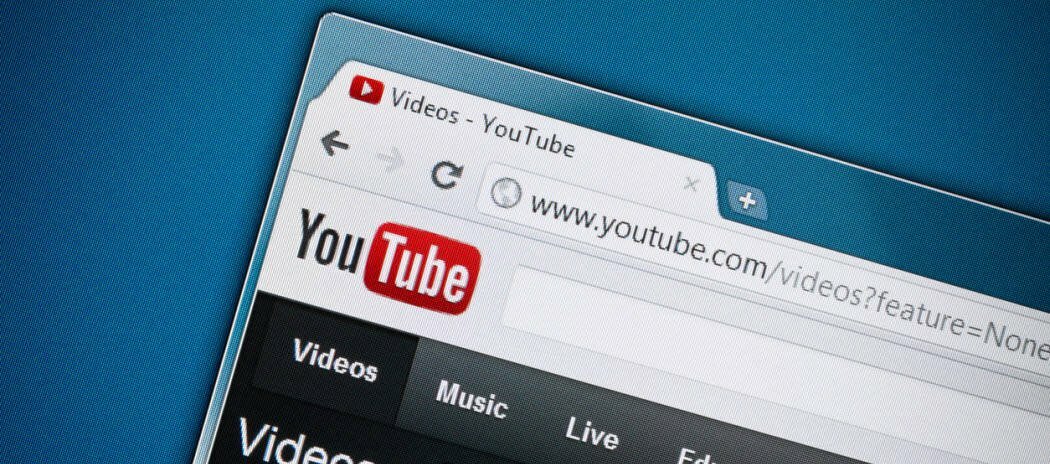Jak zmienić czcionkę na wszystkich slajdach w prezentacji PowerPoint
Biuro Microsoft Microsoft Power Point Bohater / / August 13, 2021

Ostatnia aktualizacja

Podczas pracy w programie PowerPoint możesz jednocześnie zmieniać wszystkie czcionki w prezentacji. Dzięki temu nie musisz zmieniać każdego slajdu.
Dużą częścią tworzenia pokazu slajdów w programie Microsoft PowerPoint jest wygląd. Spędzasz dużo czasu dostosowywanie obiektów i kształtów, dobierając kolory i style, oraz dodawanie przejść i animacji. Jeśli więc zdecydujesz się wybrać inny styl czcionki do prezentacji, zmiana każdego slajdu może być czasochłonna.
Na szczęście jest prostszy sposób. Możesz zmienić wszystkie czcionki w prezentacji PowerPoint za jednym zamachem! Funkcja, którą zamierzamy wyjaśnić, jest dostępna tylko w klasycznej wersji programu PowerPoint w systemach Windows i Mac.
Zmień styl czcionki pokazu slajdów w systemie Windows
Otwórz pokaz slajdów w PowerPoint w systemie Windows i przejdź do Dom patka. Po prawej stronie wstążki, w sekcji Edycja, kliknij Zastępować. Wybierać Zamień czcionki.
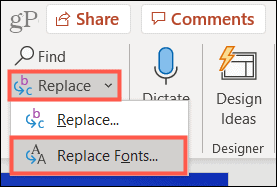
Gdy otworzy się okno Zamień czcionkę, wybierz styl czcionki, który chcesz
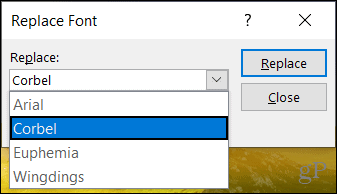
w Z wybierz styl czcionki, którego chcesz użyć. Następnie kliknij Zastępować.
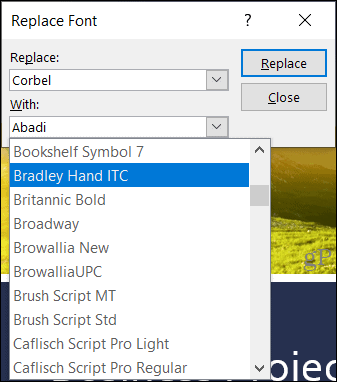
Twój pokaz slajdów zostanie natychmiast zaktualizowany o wybrany styl czcionki. Możesz też dostosować pozostałe czcionki w pokazie slajdów, jeśli chcesz. Lub kliknij Blisko jeśli skończyłeś.
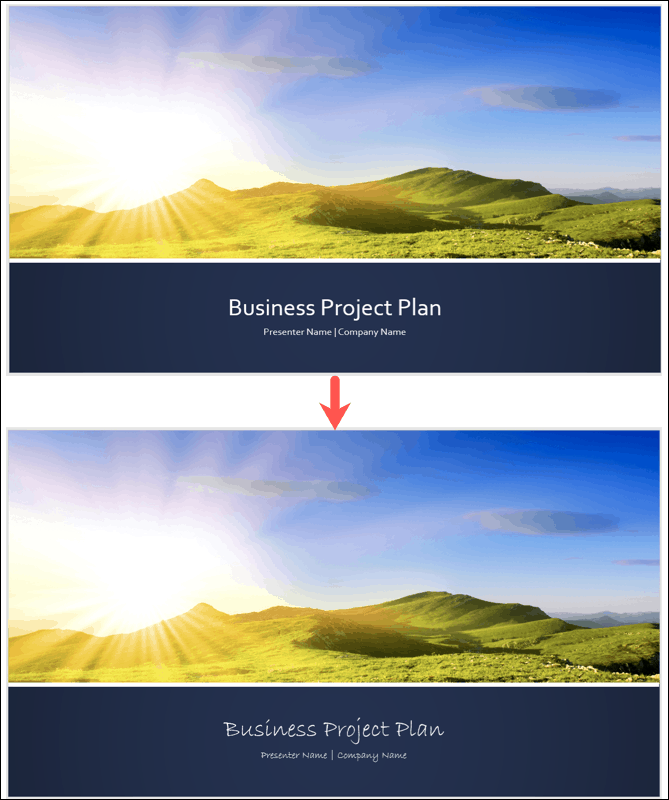
Notatka: Jeśli wybierzesz czcionkę, która nie jest dostępna, nie zobaczysz żadnych zmian.
Zmień styl czcionki pokazu slajdów na Macu
Otwórz pokaz slajdów w PowerPoint na komputerze Mac. Kliknij Edytować na pasku menu i przesuń kursor na Znajdować. Wybierz Zamień czcionki w wyskakującym menu.
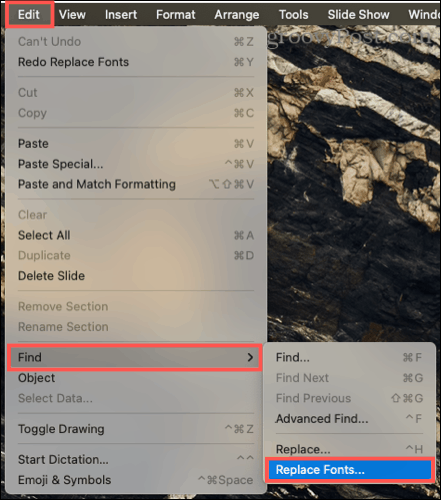
Gdy otworzy się okno Zamień czcionkę, wybierz styl czcionki, który chcesz Zastępować w górnym polu rozwijanym. Podobnie jak w systemie Windows, zobaczysz tylko czcionki w bieżącym pokazie slajdów.
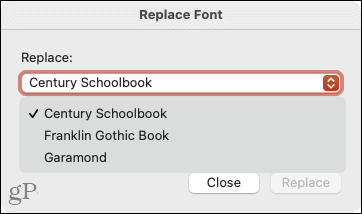
w Z z listy rozwijanej wybierz styl czcionki, którego chcesz użyć. Następnie kliknij Zastępować.
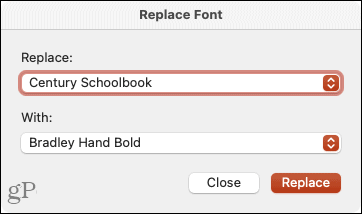
Powinieneś natychmiast zobaczyć, jak czcionki zostaną zaktualizowane do nowego wyboru. Następnie możesz wykonać te same czynności, aby zmienić inny styl czcionki w prezentacji lub kliknąć Blisko jeśli skończyłeś.
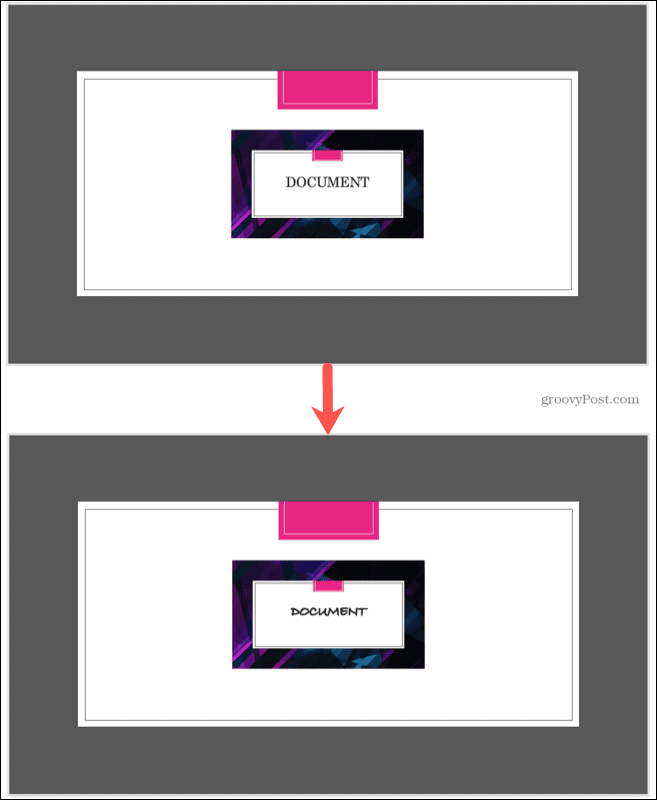
Notatka: Jeśli wybierzesz czcionkę, która nie jest dostępna, nie zobaczysz żadnych zmian.
Zmień czcionkę na jednym slajdzie w PowerPoint
Jeśli wolisz zmienić styl czcionki na jednym slajdzie, oto przypomnienie, jak to zrobić w programie PowerPoint zarówno w systemie Windows, jak i Mac.
Wybierz slajd i zaznacz tekst. Możesz to zrobić, przeciągając tekst, klikając dwukrotnie słowo lub trzykrotnie klikając wszystkie czcionki w polu. Następnie przejdź do Dom i wybierz czcionkę z listy rozwijanej w sekcji Czcionka wstążki.
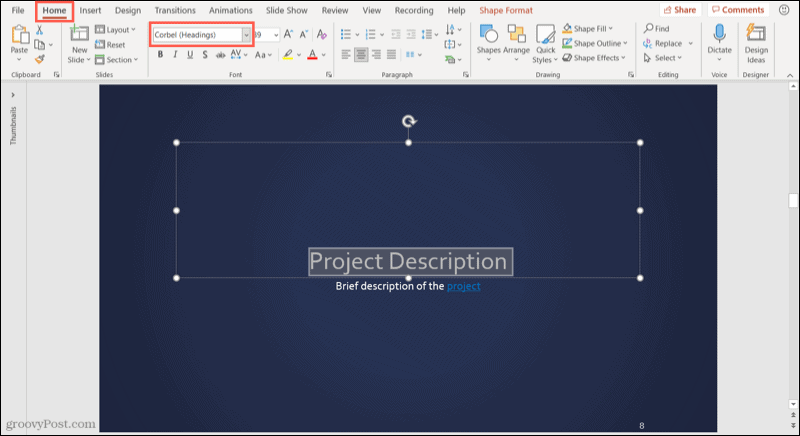
W systemie Windows można również wybrać styl czcionki z wyświetlanego ruchomego paska narzędzi.
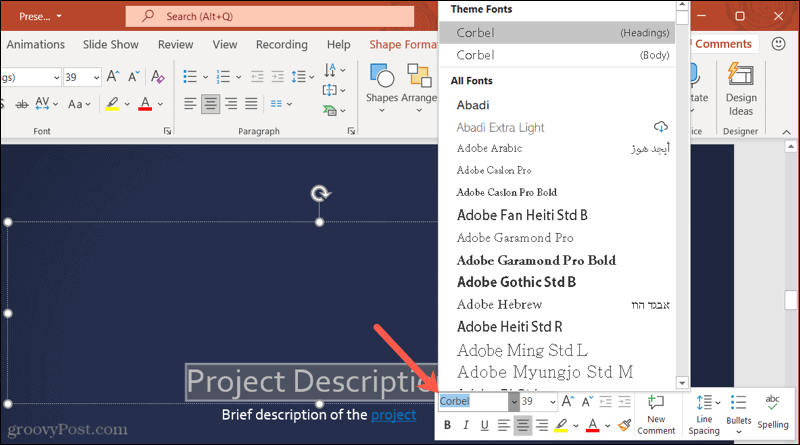
Łatwo zmieniaj wszystkie czcionki w programie PowerPoint
Zmiana stylu czcionki w prezentacji PowerPoint nie musi być żmudnym zadaniem. Zapamiętaj tę wskazówkę, gdy następnym razem będziesz chciał wypróbować inną czcionkę w swoim pokazie slajdów.
Aby dowiedzieć się więcej, sprawdź jak formatowanie tekstu w indeksie dolnym lub górnym w programie PowerPoint czyli jak zawijanie tekstu na slajdzie PowerPoint.
Jak wyczyścić pamięć podręczną Google Chrome, pliki cookie i historię przeglądania?
Chrome doskonale radzi sobie z przechowywaniem historii przeglądania, pamięci podręcznej i plików cookie, aby zoptymalizować wydajność przeglądarki online. Jej jak...
Dopasowywanie cen w sklepie: jak uzyskać ceny online podczas zakupów w sklepie?
Kupowanie w sklepie nie oznacza, że musisz płacić wyższe ceny. Dzięki gwarancjom dopasowywania cen możesz uzyskać rabaty online podczas zakupów w...
Jak podarować subskrypcję Disney Plus za pomocą cyfrowej karty podarunkowej
Jeśli cieszyłeś się Disney Plus i chcesz podzielić się nim z innymi, oto jak kupić subskrypcję Disney+ Gift za...
Twój przewodnik po udostępnianiu dokumentów w Dokumentach, Arkuszach i Prezentacjach Google
Możesz łatwo współpracować z aplikacjami internetowymi Google. Oto Twój przewodnik po udostępnianiu w Dokumentach, Arkuszach i Prezentacjach Google z uprawnieniami...