Jak ukryć zalecane elementy w menu Start systemu Windows 11?
Microsoft Okna 11 Bohater / / August 18, 2021

Ostatnia aktualizacja
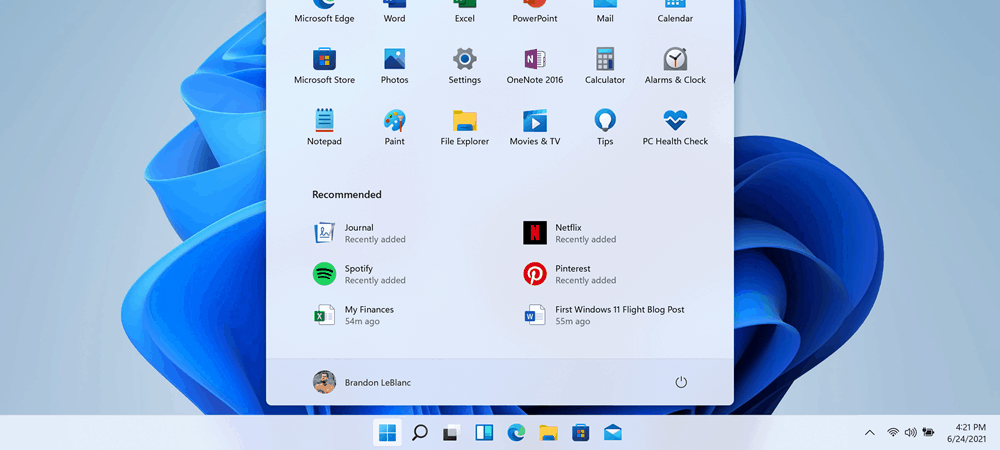
Menu Start systemu Windows 11 domyślnie wyświetla „Zalecane” pozycje. Możesz jednak ukryć niektóre lub wszystkie wyświetlane pliki, foldery i aplikacje. Oto jak.
Windows 11 otrzymuje nową warstwę farby i inne wrażenia użytkowników. Godną uwagi zmianą jest menu Start. Jest wyśrodkowany na dole ekranu (chociaż możesz przesuń go w lewo). Domyślnie wyświetlał przypięte elementy i ostatnio otwierane pliki, foldery, aplikacje i inne elementy. Jeśli chcesz ukryć elementy w sekcji „Zalecane”, możesz. Oto jak.
Zalecana sekcja w menu Start systemu Windows 11
Kliknij Początek i zobaczysz przypięte elementy u góry menu. Następnie poniżej znajduje się sekcja „Zalecane”.
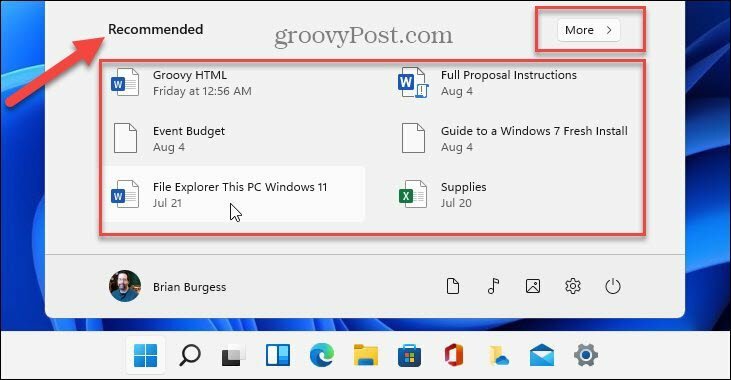
Jeśli klikniesz Więcej w prawym górnym rogu listy „Polecane” pojawi się lista ostatnio używanych dokumentów i innych elementów. Chociaż jest to wygodne i pomocne dla niektórych osób, inni użytkownicy mogą chcieć ukryć zawartość.
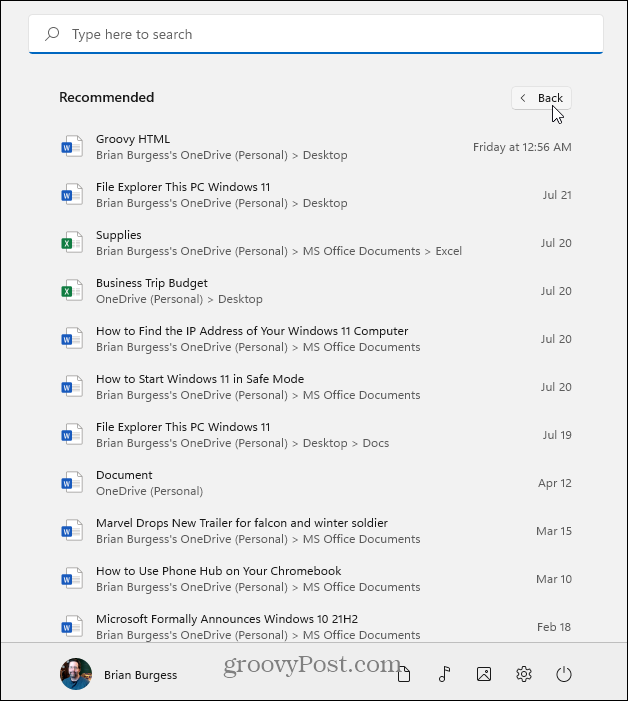
Usuń lub ukryj zalecane elementy w menu Start systemu Windows 11
Aby usunąć lub ukryć elementy z sekcji „Zalecane”, kliknij Początek i kliknij Ustawienia przycisk. Alternatywnie możesz użyć skrót klawiszowyKlawisz Windows + I aby otworzyć Ustawienia bezpośrednio.

Po otwarciu strony Ustawienia przejdź do Personalizacja > Rozpocznij.
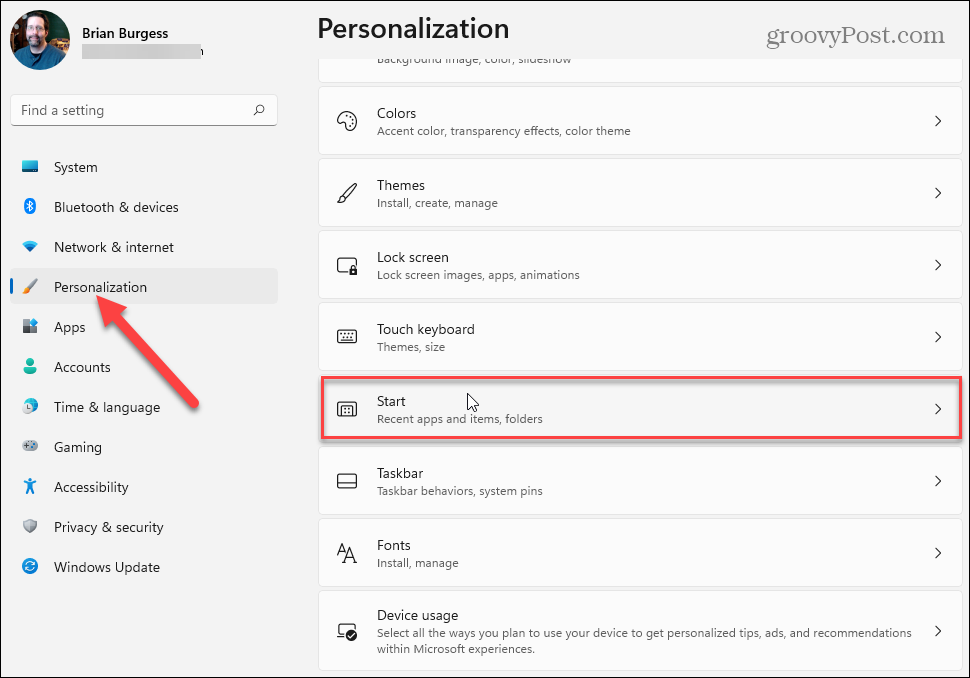
Na następnej stronie przejdź w dół listy i wyłącz elementy, których nie chcesz wyświetlać w sekcji "Zalecane" w menu Start systemu Windows 11. Możesz wyłączyć "Pokaż ostatnio dodane aplikacje", "Pokaż najczęściej używane aplikacje" i "Pokaż ostatnio otwierane elementy na Start, listach szybkiego dostępu i Eksploratorze plików".
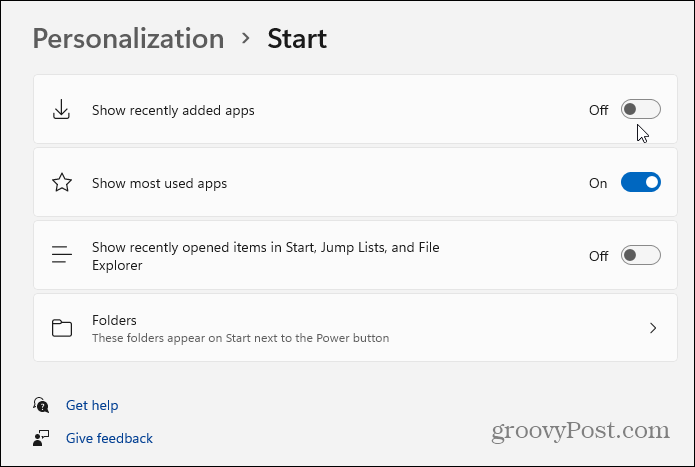
Notatka: Opcja "Foldery" pozwoli Ci wybrać, które foldery pojawią się obok przycisku zasilania na dole. Aby dowiedzieć się więcej, przeczytaj nasz artykuł o dodawaniu lub usuwaniu dodawanie lub usuwanie folderów w menu Start systemu Windows 11.
Po włączeniu lub wyłączeniu elementu zmiana nastąpi natychmiast. Możesz wyłączyć elementy pojedynczo i zobaczyć wyniki. Lub wyłącz je wszystkie i zobacz, czy Ci się spodoba. W poniższym przykładzie wyłączyłem wszystko z wyjątkiem folderów obok przycisku zasilania.
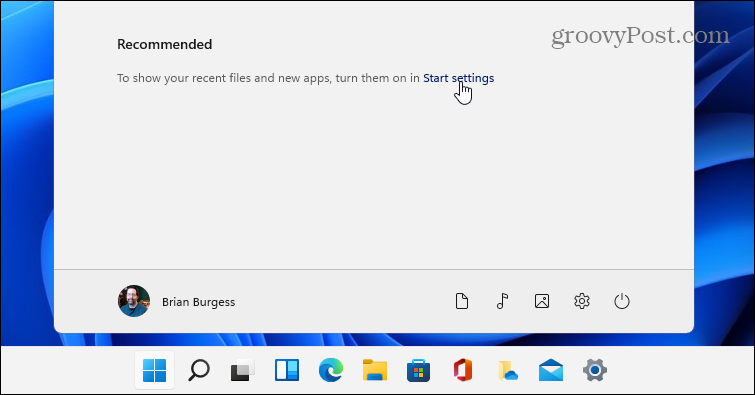
Jeśli chcesz ponownie włączyć wybrane elementy, kliknij link "Ustawienia początkowe" w sekcji "zalecane". To zaprowadzi Cię bezpośrednio do Personalizacja > Rozpocznij sekcja, w której możesz włączać i wyłączać elementy.
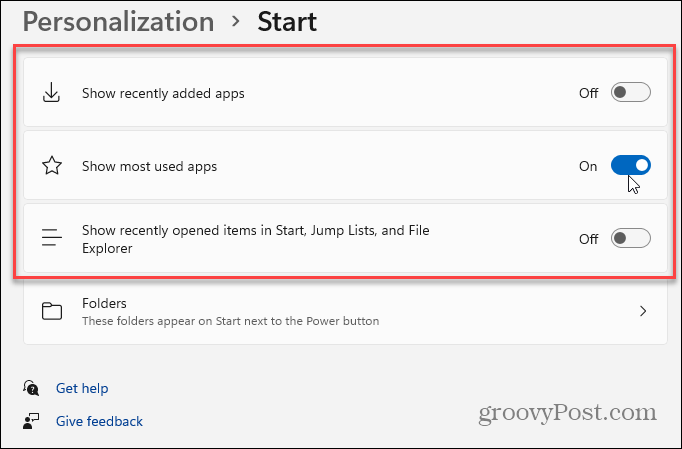
Aby uzyskać więcej informacji na temat zarządzania menu Start w nowym systemie operacyjnym, zapoznaj się z naszymi artykułami na temat pokaż lub ukryj „Najczęściej używane” aplikacje w menu Start systemu Windows 11. Lub spójrz na zmiana kolorów menu Start i paska zadań.
Jak wyczyścić pamięć podręczną Google Chrome, pliki cookie i historię przeglądania?
Chrome doskonale radzi sobie z przechowywaniem historii przeglądania, pamięci podręcznej i plików cookie, aby zoptymalizować wydajność przeglądarki online. Jej jak...
Dopasowywanie cen w sklepie: jak uzyskać ceny online podczas zakupów w sklepie?
Kupowanie w sklepie nie oznacza, że musisz płacić wyższe ceny. Dzięki gwarancjom dopasowywania cen możesz uzyskać rabaty online podczas zakupów w...
Jak podarować subskrypcję Disney Plus za pomocą cyfrowej karty podarunkowej
Jeśli cieszyłeś się Disney Plus i chcesz podzielić się nim z innymi, oto jak kupić subskrypcję Disney+ Gift za...
Twój przewodnik po udostępnianiu dokumentów w Dokumentach, Arkuszach i Prezentacjach Google
Możesz łatwo współpracować z aplikacjami internetowymi Google. Oto Twój przewodnik dotyczący udostępniania w Dokumentach, Arkuszach i Prezentacjach Google z uprawnieniami...


