Jak udostępnić swój kalendarz Google
Google Kalendarz Google Bohater / / August 19, 2021

Ostatnia aktualizacja

Jeśli chcesz, aby znajomi, rodzina lub współpracownicy byli na bieżąco ze swoim harmonogramem, możesz udostępnić Kalendarz Google za pomocą kilku kliknięć.
Udostępnianie Kalendarza Google to świetny sposób na informowanie innych o swoim harmonogramie. Niezależnie od tego, czy jesteś współmałżonkiem, rodzicem, współpracownikiem czy przyjacielem, możesz łatwo udostępnić swój kalendarz i ustawić do niego uprawnienia.
Tutaj pokażemy Ci, jak udostępnić Kalendarz Google i jak przestać udostępniać, jeśli zmienisz zdanie.
Udostępnij Kalendarz Google
Obecnie udostępnianie można skonfigurować w witrynie Kalendarza Google, ale nie w aplikacji mobilnej. Więc odwiedź kalendarz Google, zaloguj się, a następnie wykonaj te czynności, aby udostępnij swój kalendarz.
- Kliknij Opcje (trzy kropki) dla kalendarza, który chcesz udostępnić po lewej stronie. Możesz udostępnić swój kalendarz główny lub inny utworzony przez siebie.
- Wybierz Ustawienia i udostępnianie.
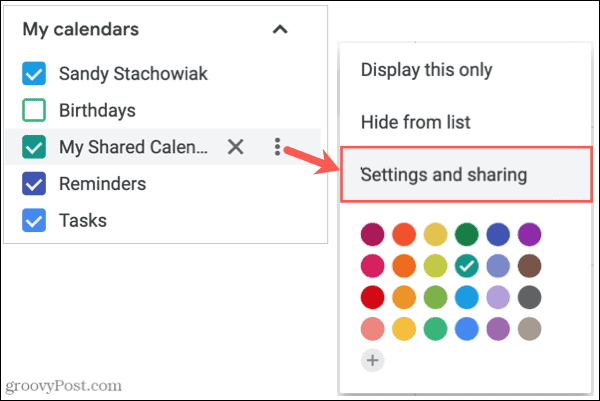
- W Ustawieniach wybierz Udostępnij określonym osobom po lewej stronie pod kalendarzem, który chcesz udostępnić.
- Po prawej kliknij Dodać osoby.
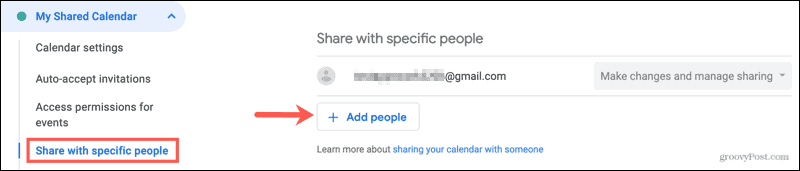
- Dodaj w polu adres e-mail lub imię i nazwisko z Kontaktów Google. Jeśli chcesz, możesz wprowadzić więcej niż jedną osobę.
- Wybierz uprawnienia w rozwijanym polu poniżej. Możesz to zmienić później zgodnie z własnymi preferencjami.
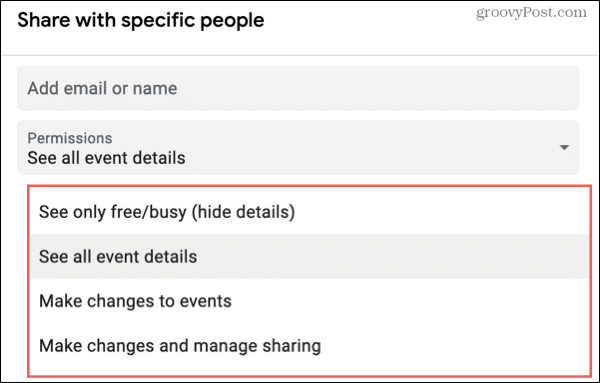
- Kliknij Wysłać. Spowoduje to wysłanie do tej osoby zaproszenia do udostępnienia Twojego kalendarza.
Następnie wrócisz do ekranu Ustawienia i zobaczysz te, którym udostępniłeś w Udostępnij określonym osobom Sekcja. Jak widać, możesz użyć rozwijanego pola obok ich nazwy, aby dostosować te uprawnienia.
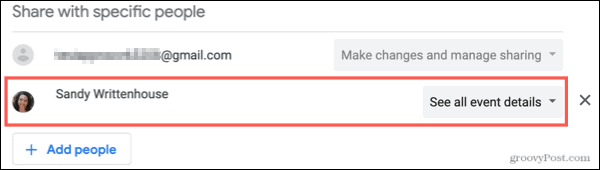
Udostępnij publiczny kalendarz Google
Jeśli chcesz publicznie udostępnić kalendarz utworzony w Kalendarzu Google, włącz tę funkcję, a następnie pobierz link do wysłania innym, jeśli chcesz.
- Po lewej stronie kliknij Opcje dla kalendarza, który chcesz udostępnić i wybrać Ustawienia i udostępnianie.
- W Ustawieniach wybierz Uprawnienia dostępu do wydarzeń po lewej stronie pod kalendarzem.
- Po prawej stronie włącz przełącznik dla Udostępnij publicznie.
- Otrzymasz wiadomość z informacją, że Twój kalendarz będzie dostępny do przeszukiwania i przeglądania przez każdego. Kliknij ok jeśli chcesz kontynuować.
- Z listy rozwijanej wybierz uprawnienia do kalendarza.

Następnie możesz kliknąć Uzyskaj link do udostępniania z opcją skopiowania tego linku i udostępnienia go bezpośrednio innym.
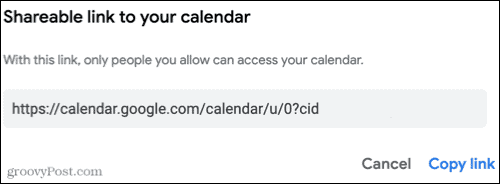
Przestań udostępniać Kalendarz Google
Możesz łatwo przestać udostępniać Kalendarz Google określonym osobom lub publiczności. Nie zostaniesz poproszony o potwierdzenie żadnego z poniższych, więc upewnij się, że chcesz przerwać udostępnianie przed podjęciem działania.
Przestań dzielić się z ludźmi
Wróć do Ustawienia i udostępnianie > Udostępnij określonym osobom dla kalendarza (w którym początkowo skonfigurowałeś udostępnianie). Kliknij x po prawej stronie osoby, której chcesz przestać udostępniać.

Przestań udostępniać publicznie
Wróć do Ustawienia i udostępnianie > Uprawnienia dostępu do wydarzeń dla kalendarza i wyłącz przełącznik dla Udostępnij publicznie.

Utrzymuj wszystkich w pętli, udostępniając kalendarz Google
Udostępnianie Kalendarza Google może bardzo ułatwić planowanie wydarzeń lub po prostu nadążanie za harmonogramami, niezależnie od tego, czy jest to kalendarz osobisty, czy służbowy.
Aby uzyskać więcej informacji, zobacz, jak zsynchronizuj Outlooka z Kalendarzem Google czyli jak korzystać z trybu poza biurem w Kalendarzu Google.
Jak wyczyścić pamięć podręczną Google Chrome, pliki cookie i historię przeglądania?
Chrome doskonale radzi sobie z przechowywaniem historii przeglądania, pamięci podręcznej i plików cookie, aby zoptymalizować wydajność przeglądarki online. Jej jak...
Dopasowywanie cen w sklepie: jak uzyskać ceny online podczas zakupów w sklepie?
Kupowanie w sklepie nie oznacza, że musisz płacić wyższe ceny. Dzięki gwarancjom dopasowywania cen możesz uzyskać rabaty online podczas zakupów w...
Jak podarować subskrypcję Disney Plus za pomocą cyfrowej karty podarunkowej
Jeśli cieszyłeś się Disney Plus i chcesz podzielić się nim z innymi, oto jak kupić subskrypcję Disney+ Gift za...
Twój przewodnik po udostępnianiu dokumentów w Dokumentach, Arkuszach i Prezentacjach Google
Możesz łatwo współpracować z aplikacjami internetowymi Google. Oto Twój przewodnik po udostępnianiu w Dokumentach, Arkuszach i Prezentacjach Google z uprawnieniami...



