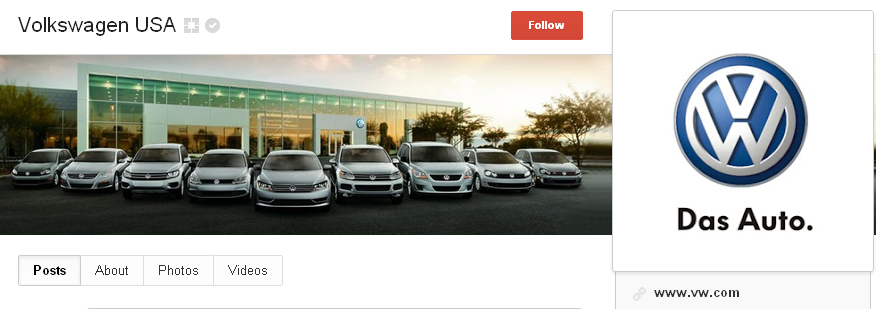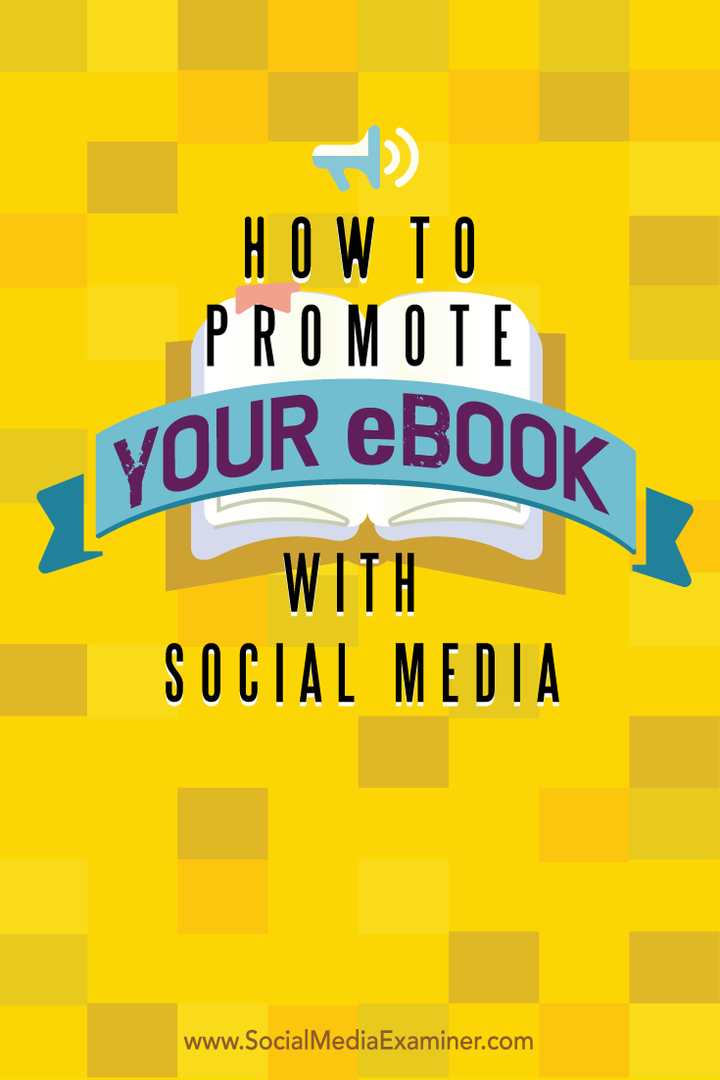Jak wyświetlać aplikacje i karty obok siebie na Chromebooku
Chrome Os Google Bohater Chromebook / / March 17, 2020
Ostatnia aktualizacja dnia

Jedną z przydatnych funkcji zwiększających wydajność na Chromebooku jest możliwość dzielenia ekranów oraz wyświetlania aplikacji i kart obok siebie na tym samym ekranie. Oto jak to zrobić.
Chromebook to doskonałe narzędzie do pracy online i w chmurze. I jedna z przydatnych funkcji Chrome OS to możliwość podziału ekranów z różnych aplikacji. Wyświetlanie wielu aplikacji lub kart obok siebie na tym samym ekranie może pomóc zwiększyć produktywność i załatwić sprawę.
Być może musisz edytować arkusz kalkulacyjny po jednej stronie ekranu i przeglądać dane źródłowe po drugiej. Lub może być spokojniej. Możesz mieć otwarty adres e-mail lub dokument Youtube lub inną aplikację wideo odtwarzaną po drugiej stronie. Oto, jak korzystać z tej funkcji i zarządzać podzielonymi ekranami.
Użyj podzielonych ekranów na Chromebooku
Korzystanie z podzielonych ekranów lub „widoku obok siebie” na swoim urządzeniu Chromebook działa podobnie jak na komputerze z systemem Windows. Istnieje kilka sposobów zarządzania nimi. Najpierw przyjrzymy się metodzie przeciągania i upuszczania.
Uruchom pierwszą aplikację, którą chcesz wyświetlić, i po prostu przeciągnij ją z paska tytułu na lewą lub prawą krawędź ekranu. Zostanie utworzony zarys pokazujący, gdzie będzie ekran i puść mysz / gładzik, aby go zadokować. Przed zwolnieniem ekranu będzie on wyglądał mniej więcej tak:
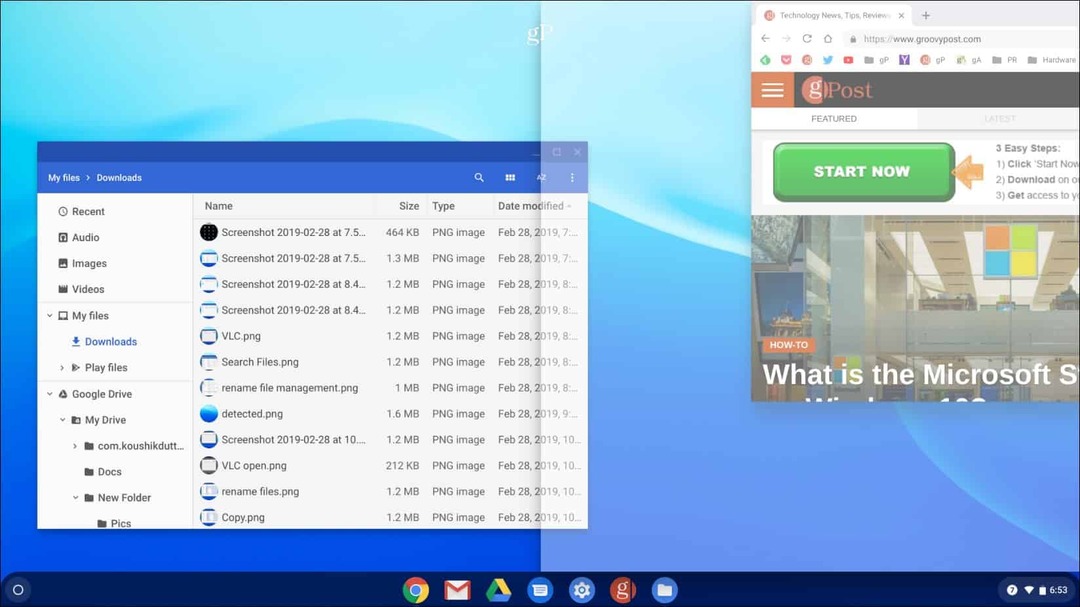
Następnie otwórz drugą aplikację lub kartę i zrób to samo, ale przeciągnij ją na drugą stronę ekranu i zwolnij. Na przykład w poniższym zdjęciu mam Chrome otwartego w aplikacji Pliki.
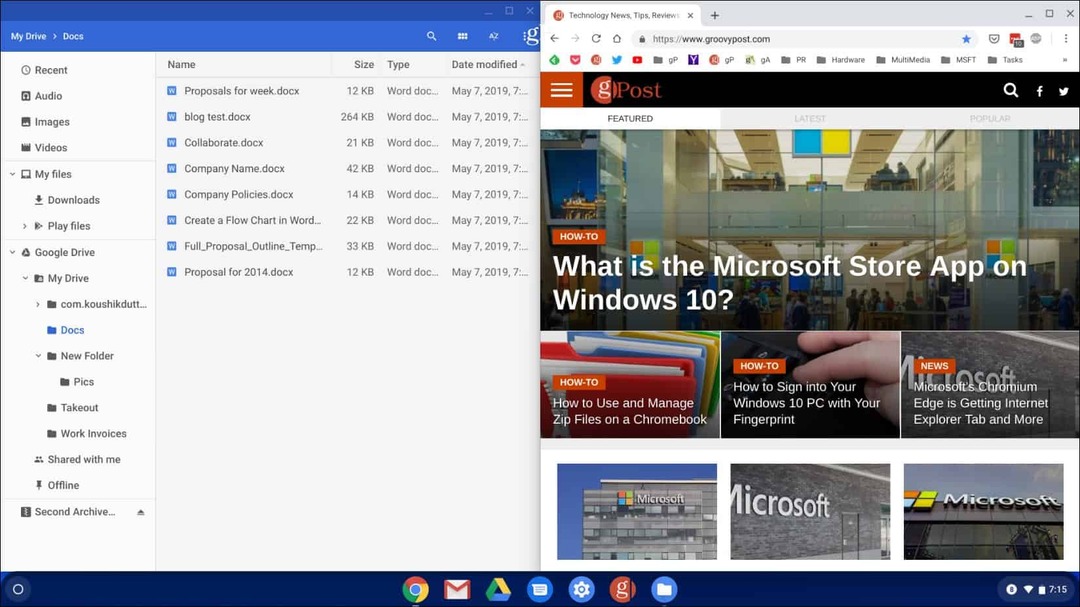
Innym sposobem zarządzania podzielonymi ekranami jest kliknięcie i przytrzymanie przycisku Maksymalizuj, aż zobaczysz ikony strzałek. Następnie możesz przyciągnąć ekran do lewej lub prawej strony ekranu.
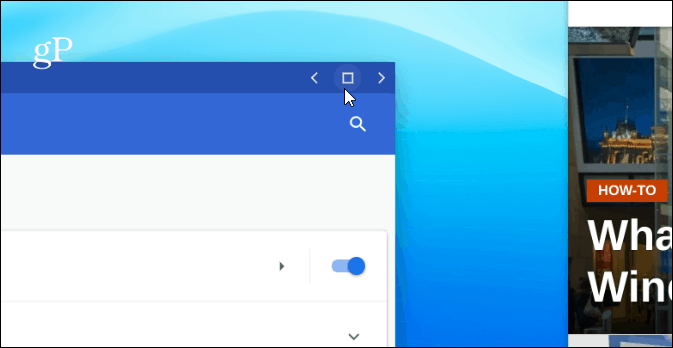
Aplikacja zostanie wysłana po wybranej stronie i automatycznie dopasuje się do boku ekranu. W przypadku drugiej aplikacji lub okna zrób to samo, ale wyślij je na drugą stronę ekranu. Dwa ekrany zmieszczą się na pełnym ekranie obok siebie.
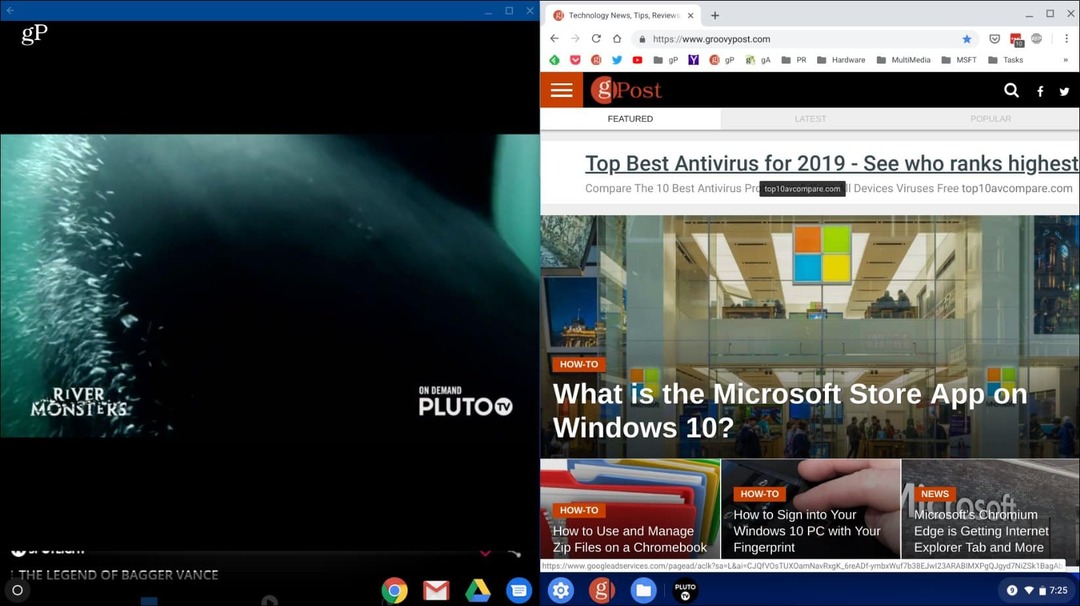
W tym przykładzie mam Chrome otwarty po prawej stronie ekranu i Pluto TV aplikacja po lewej stronie.
Wniosek
Warto również zauważyć, że będzie to działać z wieloma aplikacjami na Androida (nie wszystkimi), a także kartami w Chrome i innych aplikacjach Chrome OS. Oprócz korzystania z myszy lub gładzika możesz zrobić to samo, jeśli masz ekran dotykowy. Wystarczy nacisnąć i przytrzymać przycisk Maksymalizuj, a następnie strzałkę w lewo lub w prawo. Możesz także użyć skrótu klawiaturowego Alt +] aby przesunąć okno w prawo. Lub, Alt + [ aby przenieść go na lewą stronę ekranu Chromebook.