
Ostatnia aktualizacja

Może się zdarzyć, że trzeba będzie ręcznie dostosować godzinę i datę na komputerze z systemem Windows 11. Oto jak to zrobić.
Czasami godzina i data na komputerze z systemem Windows 11 mogą być błędne. Dzieje się tak z różnych powodów. Być może wykonujesz czystą instalację. Zainstaluj aktualizację — w przeciwnym razie nigdy nie została poprawnie skonfigurowana. Bez względu na przyczynę, mogą wystąpić sytuacje, w których trzeba będzie dostosować godzinę i datę. Oto jak to zrobić.
Ręcznie dostosuj godzinę i datę w systemie Windows 11
Aby rozpocząć, musisz kliknąć Początek a następnie kliknij Ustawienia. Alternatywnie możesz otworzyć Ustawienia, używając skrót klawiszowyKlawisz Windows + I.

Gdy otworzy się menu Ustawienia, kliknij Czas i język z listy po lewej stronie. Następnie po prawej stronie kliknij Data i czas opcja.
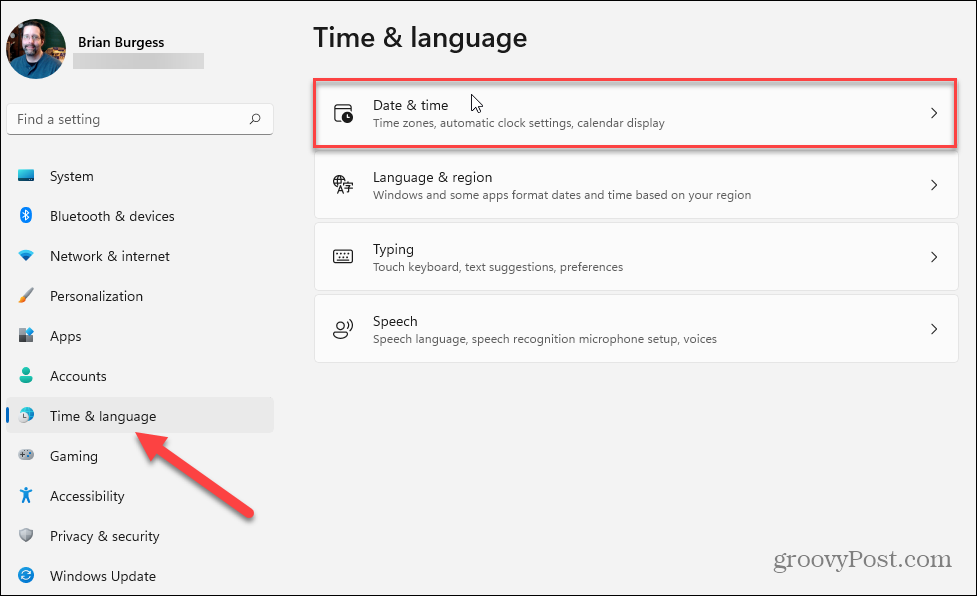
Teraz w sekcji Data i godzina przełącz przełącznik „Ustaw czas automatycznie” na Wyłączony pozycja. Dzięki temu przycisk „Ustaw datę i godzinę ręcznie” nie będzie wyszarzony. Kliknij na Reszta przycisk.
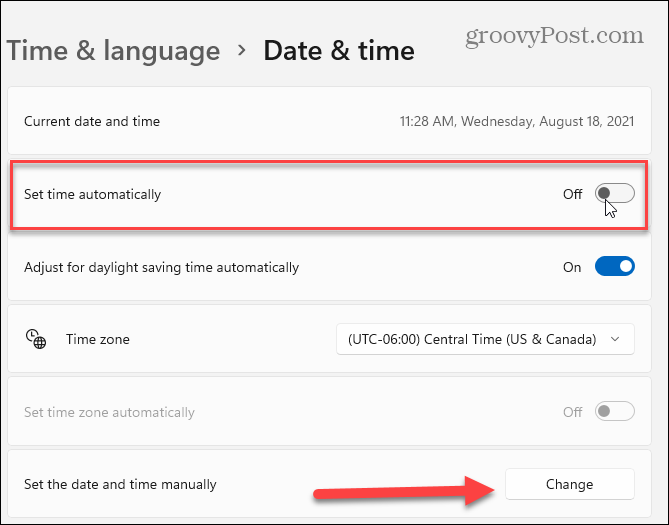
Po kliknięciu przycisku Zmień pojawi się okno „Zmień datę i godzinę”. Stąd użyj elementów sterujących menu, aby uzyskać godzinę i datę, na którą chcesz ustawić komputer, i kliknij przycisk Zmień.
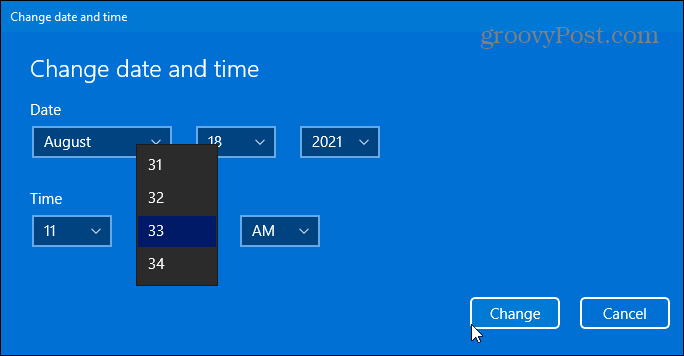
Spraw, aby system Windows automatycznie ustawiał czas i datę
Jeśli wolisz, aby system Windows automatycznie pobierał czas, łatwo jest go ponownie włączyć. Iść do Start > Ustawienia > Czas i język > Data i czas. Następnie włącz ponownie przełącznik „Ustaw czas automatycznie”. Pamiętaj, że tutaj możesz również ustawić strefę czasową dla swojego regionu.
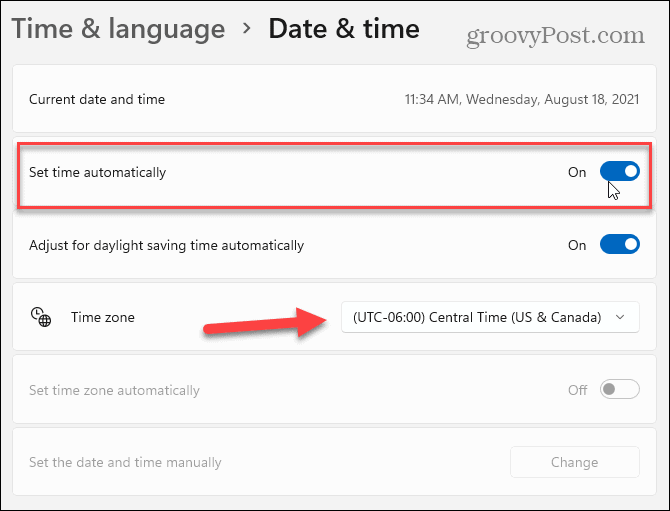
Na koniec przewiń w dół do sekcji „Dodatkowe ustawienia”. Pod nim kliknij Synchronizuj teraz przycisk, aby system Windows 11 zsynchronizował swój czas i datę, aby pasowały do Microsoft Protokół czasu sieciowego (NTP) serwery. Zamknij Ustawienia, a teraz powinieneś być gotowy.
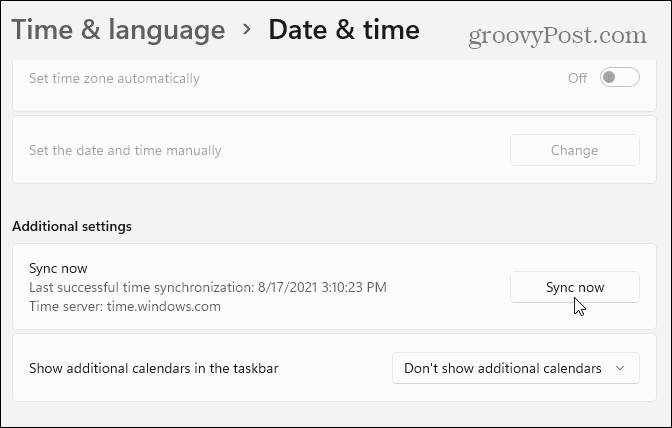
Warto również wspomnieć, że szybszym sposobem dotarcia do ustawień czasu jest kliknięcie prawym przyciskiem myszy na zegar w zasobniku systemowym i kliknięcie Dostosuj datę i godzinę z wyskakującego okienka.
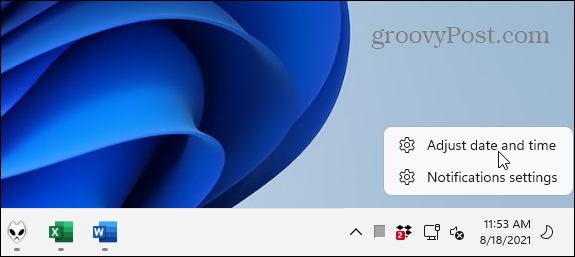
Aby uzyskać więcej informacji na temat konfigurowania i zarządzania zegarem komputera, przeczytaj nasze artykuły na temat zmiany godzina i data w systemie Windows 10. Lub przeczytaj o dodawaniu dodatkowe zegary dla różnych stref czasowych w systemie Windows 10. Zobacz także, jak zsynchronizować Zegar Windows 10 z czasem atomowym.
Jak wyczyścić pamięć podręczną Google Chrome, pliki cookie i historię przeglądania?
Chrome doskonale radzi sobie z przechowywaniem historii przeglądania, pamięci podręcznej i plików cookie, aby zoptymalizować wydajność przeglądarki online. Jej jak...
Dopasowywanie cen w sklepie: jak uzyskać ceny online podczas zakupów w sklepie?
Kupowanie w sklepie nie oznacza, że musisz płacić wyższe ceny. Dzięki gwarancjom dopasowywania cen możesz uzyskać rabaty online podczas zakupów w...
Jak podarować subskrypcję Disney Plus za pomocą cyfrowej karty podarunkowej
Jeśli cieszyłeś się Disney Plus i chcesz podzielić się nim z innymi, oto jak kupić subskrypcję Disney+ Gift za...
Twój przewodnik po udostępnianiu dokumentów w Dokumentach, Arkuszach i Prezentacjach Google
Możesz łatwo współpracować z aplikacjami internetowymi Google. Oto Twój przewodnik dotyczący udostępniania w Dokumentach, Arkuszach i Prezentacjach Google z uprawnieniami...



