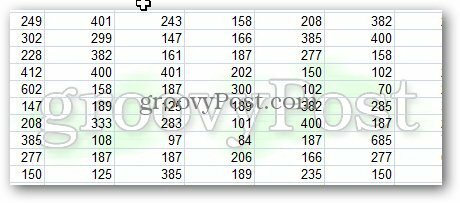Jak dodać znak wodny do arkuszy Microsoft Excel
Biuro Microsoft Przewyższać / / March 17, 2020
Ostatnia aktualizacja dnia

Jeśli masz ważny arkusz kalkulacyjny Excel z danymi firmy, możesz użyć znaku wodnego Poufne. A może umieść na nim logo swojej firmy. Na Wstążce nie ma specjalnego narzędzia do znaku wodnego, ale możesz użyć Narzędzia do nagłówków i stopek, aby uzyskać pożądane wyniki.
W przeciwieństwie do Microsoft Word, Excel nie ma wbudowanej funkcji dodawania znaku wodnego do arkuszy, o których mówiliśmy, jak to zrobić dla Excel 2016 i nowsze wersje, oto jednak, jak to działa ze starszymi wersjami programu Excel przy użyciu narzędzi nagłówka i stopki. Wystarczy wykonać te proste kroki, aby dodać znak wodny do arkuszy.
Jeśli masz ważny arkusz kalkulacyjny Excel z danymi firmy, możesz użyć znaku wodnego Poufne. A może umieść na nim logo swojej firmy.
Otwórz dowolny plik Excel, do którego chcesz dodać znak wodny, i kliknij Wstaw> Nagłówek i stopka.
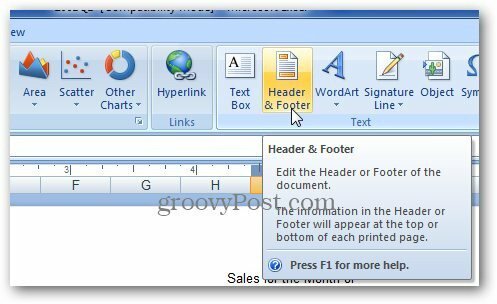
Excel otwiera narzędzia do projektowania nagłówka i stopki. W sekcji Elementy nagłówka i stopki w Faborek, Kliknij Obrazek i przeglądaj obraz, którego chcesz użyć.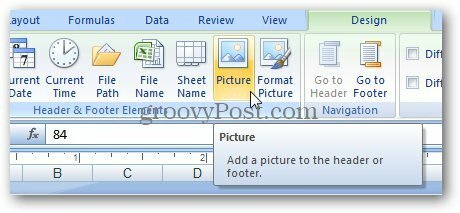
Następnie pokaże ci & [Obrazek] tekst.
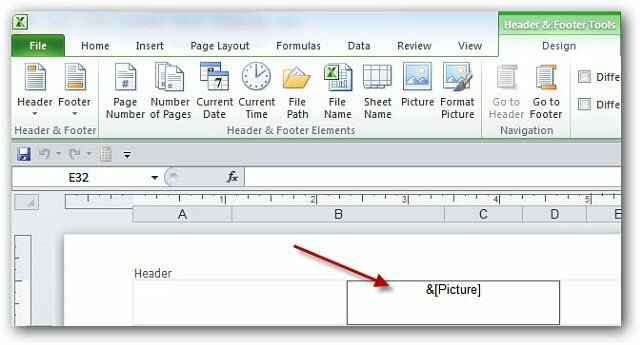
Kliknij dowolną komórkę, a opuścisz narzędzia nagłówka i stopki. Możesz ręcznie ustawić logo za pomocą klawisza Enter i dodać puste linie. Nagłówek zostanie rozwinięty i przejdzie w dół w arkuszu.
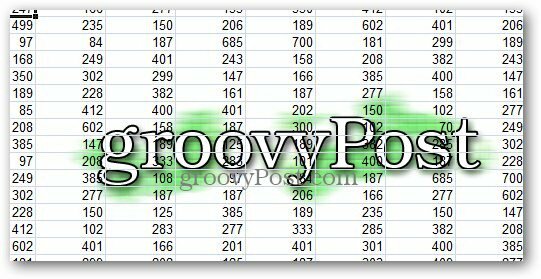
Aby wyglądać lepiej, w Narzędziach nagłówka i stopki kliknij Formatuj obraz.
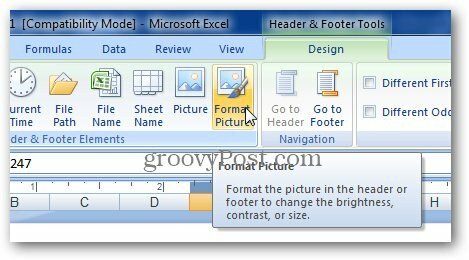
Zostanie otwarte okno Formatuj obraz. Wybierz Obrazek patka.
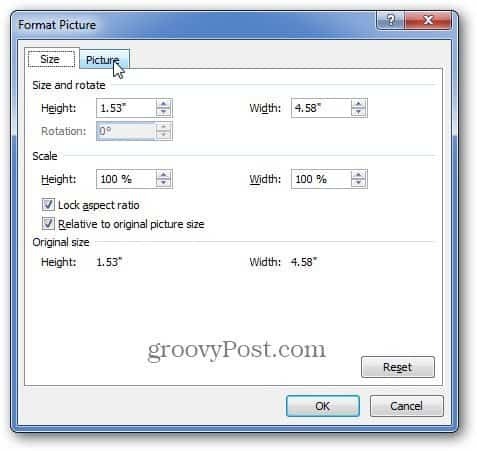
W obszarze Ustawienia kontroli obrazu ustaw obraz znaku wodnego tak, jak ma on wyglądać. Najłatwiejszy w użyciu Niewypał i kliknij dobrze. Ale tutaj możesz również dostosować jasność i kontrast obrazu. Baw się z ustawieniami, jeśli chcesz, aby uzyskać to, co wygląda najlepiej dla Ciebie.
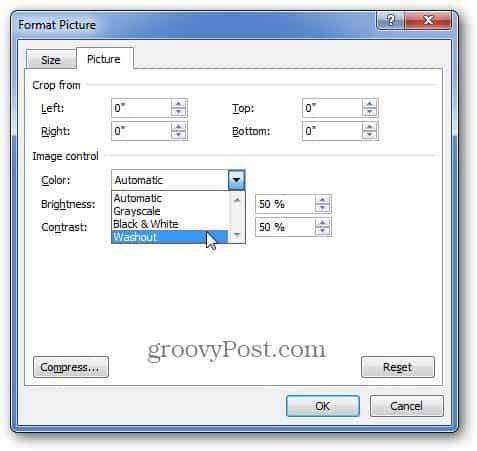
Dzięki temu znak wodny może być mniej uciążliwy przez zanikanie go, dzięki czemu nadal widzisz dane arkusza kalkulacyjnego.