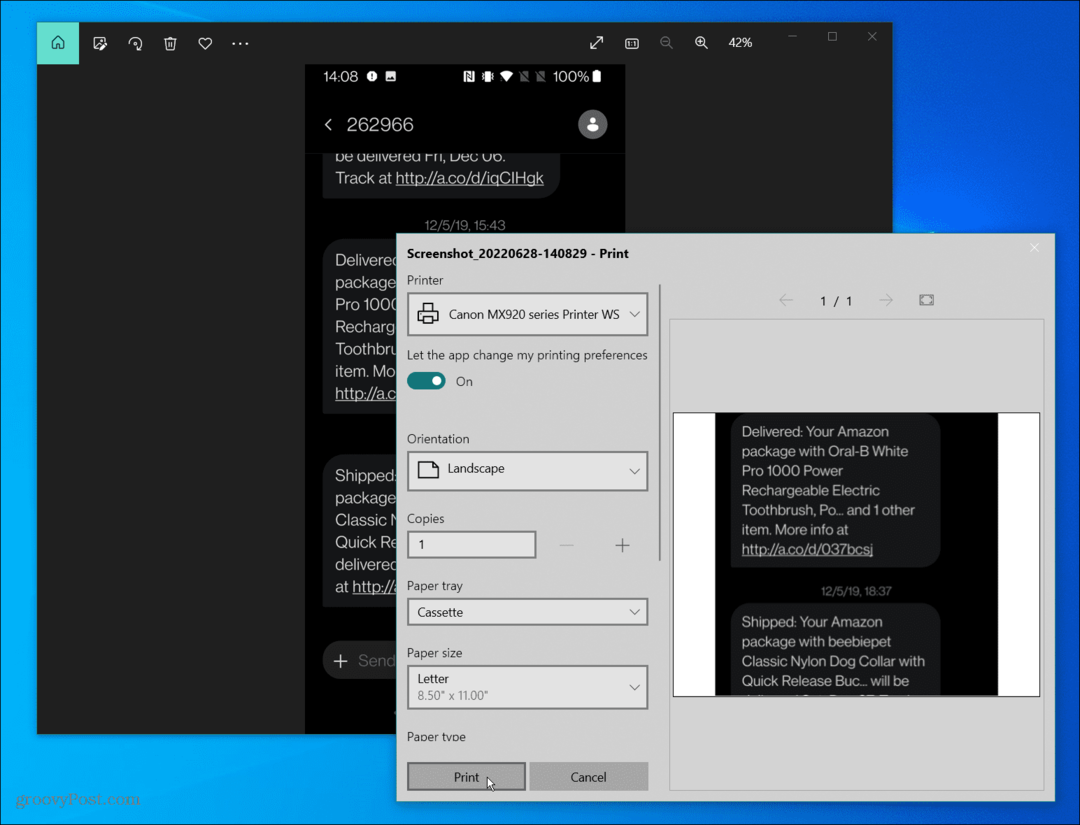Ostatnia aktualizacja

Może się zdarzyć, że zechcesz lub będziesz musiał wykonać czystą instalację systemu Windows 11. Oto jak to zrobić.
Windows 11 to nowy system operacyjny firmy Microsoft, który będzie preinstalowany na komputerach PC jesienią 2021 roku. Następnie rozpocznie się wdrażanie na kwalifikujących się komputerach za pośrednictwem witryny Windows Update w pierwszym kwartale 2022 r. Może się jednak zdarzyć, że nie będziesz chciał instalować aktualizacji i wolisz zacząć od nowej instalacji. Oto kroki, aby to zrobić.
Czysta instalacja systemu Windows 11
Aby rozpocząć, upewnij się, że masz cyfrowy obraz lub (ISO) nowego systemu operacyjnego. Możesz zainstalować go za pomocą dysku USB lub DVD, jeśli nadal masz jeden z tych dołączonych do urządzenia.
Proces instalacji jest prosty i zaczyna się jak wcześniejsze wersje systemu Windows. Zostaniesz poproszony o wybranie języka, wpisanie klucza aktywacyjnego, wybranie wersji, którą chcesz zainstalować itp.
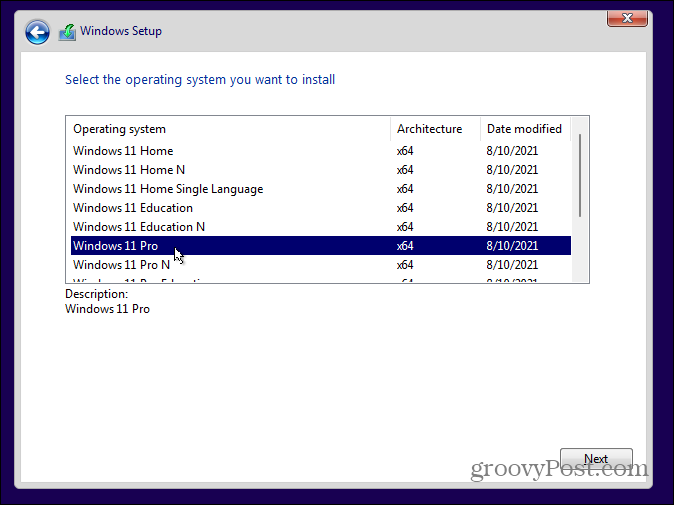
Po wykonaniu tych znanych kroków zostaniesz powitany przez nowego kreatora konfiguracji do wykonania. Najpierw musisz zweryfikować swój kraj lub region i kliknąć tak.
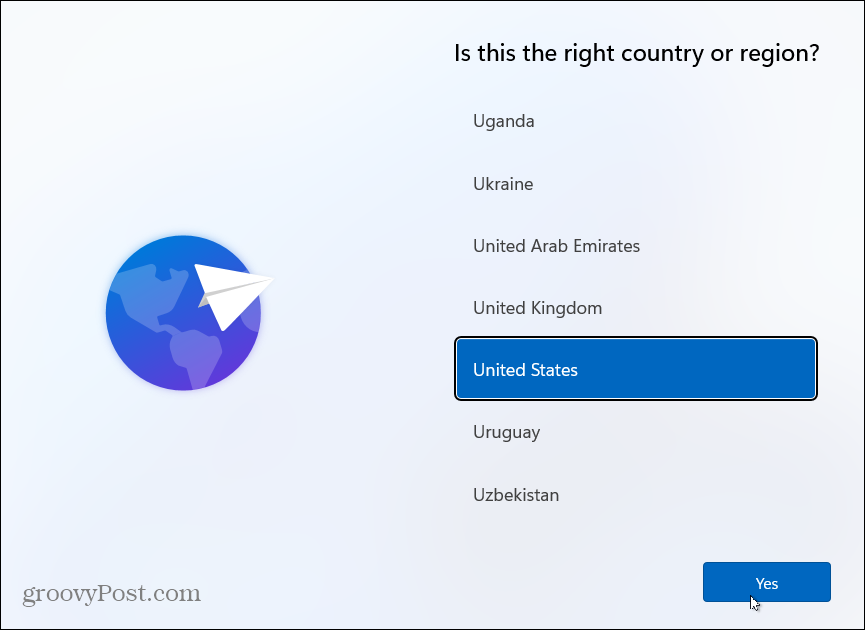
Teraz sprawdź układ klawiatury lub metodę wprowadzania i kliknij tak.
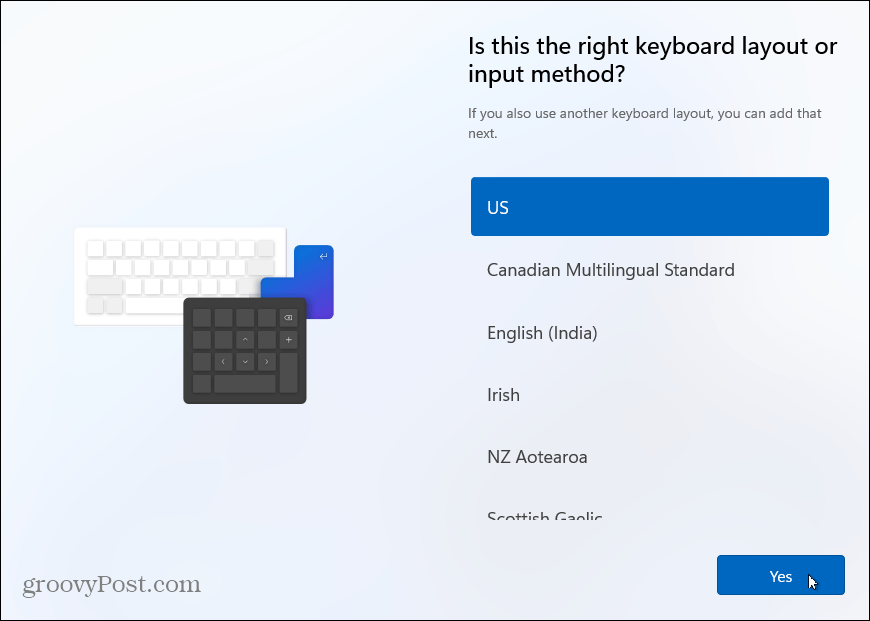
Następnie zapyta, czy chcesz dodać drugi układ klawiatury. Możesz pominąć ten krok, jeśli go nie potrzebujesz.
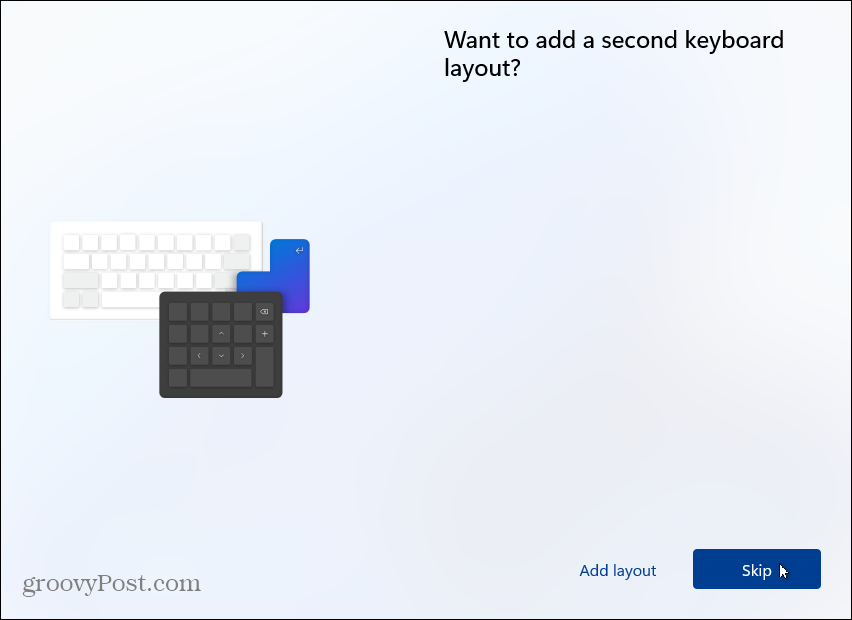
System Windows sprawdzi wówczas dostępność aktualizacji. Czas, jaki to zajmie, będzie się różnić w zależności od komputera i szybkości połączenia.
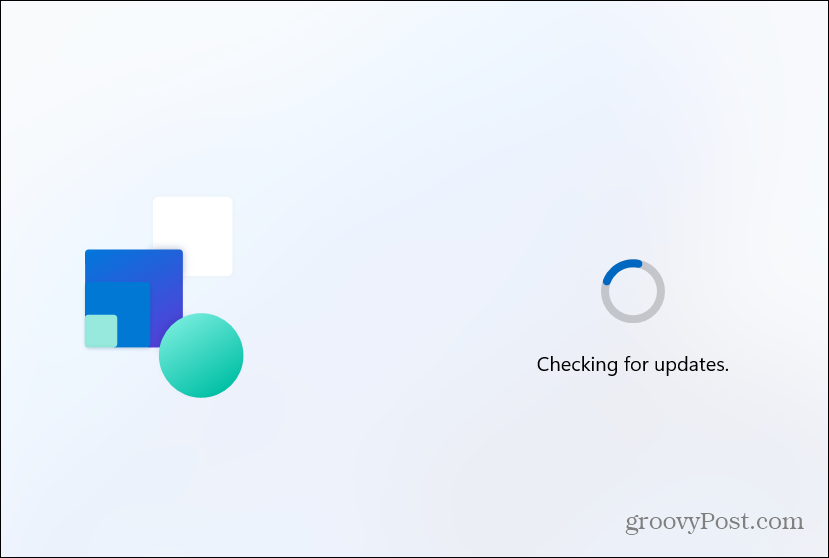
Teraz nadszedł czas, aby nazwać swoją maszynę. Wpisz dowolną nazwę, którą chcesz mu nadać. Pamiętaj, że nie może zawierać spacji, znaków specjalnych ani być dłuższy niż 15 znaków. Jeśli nie podoba Ci się nazwa lub chcesz pominąć ten krok, możesz zmień nazwę później.
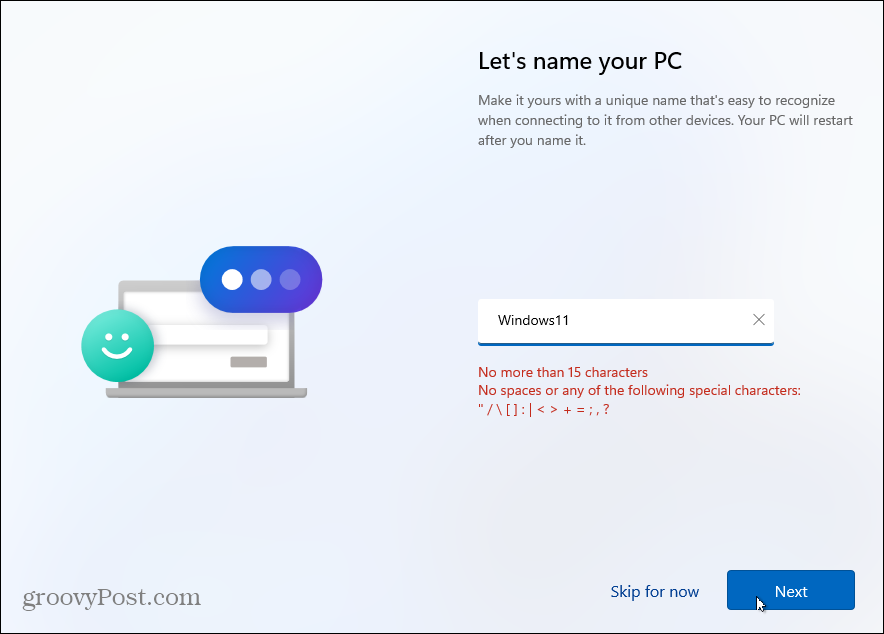
Jak będziesz korzystać z komputera
Następny ekran zapyta, jak chcesz skonfigurować ten komputer. Możesz wybrać konfigurację do użytku osobistego lub do pracy lub szkoły. Jeśli planujesz używać go w domu, skorzystaj z opcji „Konfiguruj do użytku osobistego”. Komputer w pracy czy szkole? Skorzystaj z opcji „Ustaw do pracy lub szkoły”. Jeśli pracujesz w środowisku biurowym lub szkolnym i nie masz pewności, skontaktuj się z administratorem IT swojej organizacji.
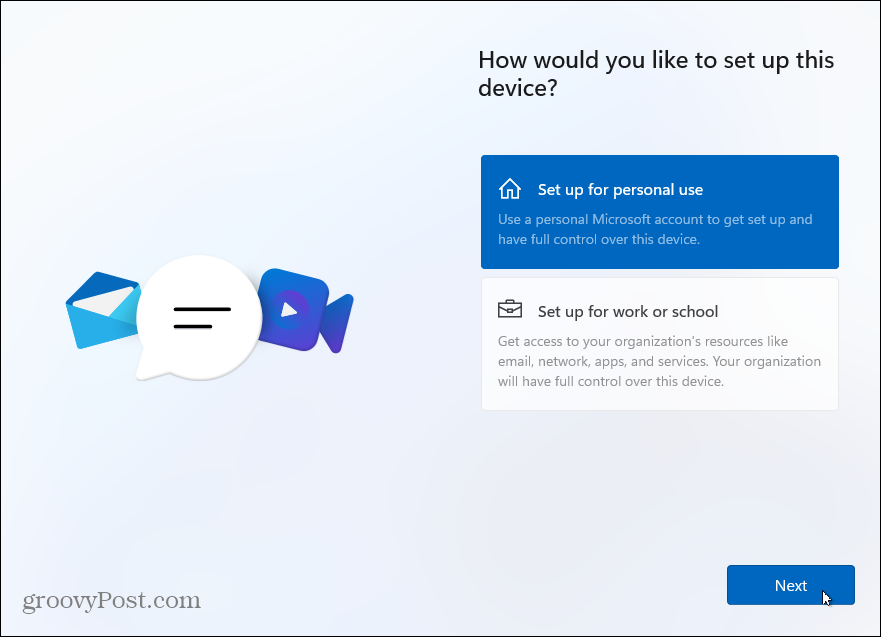
Opcje logowania
Teraz musisz wpisać opcję logowania. Jeśli używasz wersji Windows 10 Home, musisz użyć konta Microsoft, aby ją skonfigurować. Użytkownicy Pro mogą utworzyć konto lokalne. W tym samouczku użyjemy konta Microsoft. Ale będziemy mieli więcej na zakładanie konta lokalnego w przyszłym artykule.
Jeśli nie masz jeszcze konta Microsoft, możesz kliknąć łącze, aby je utworzyć na tej stronie. Możesz również zalogować się za pomocą klucza bezpieczeństwa (więcej na ten temat powiemy w przyszłym artykule).
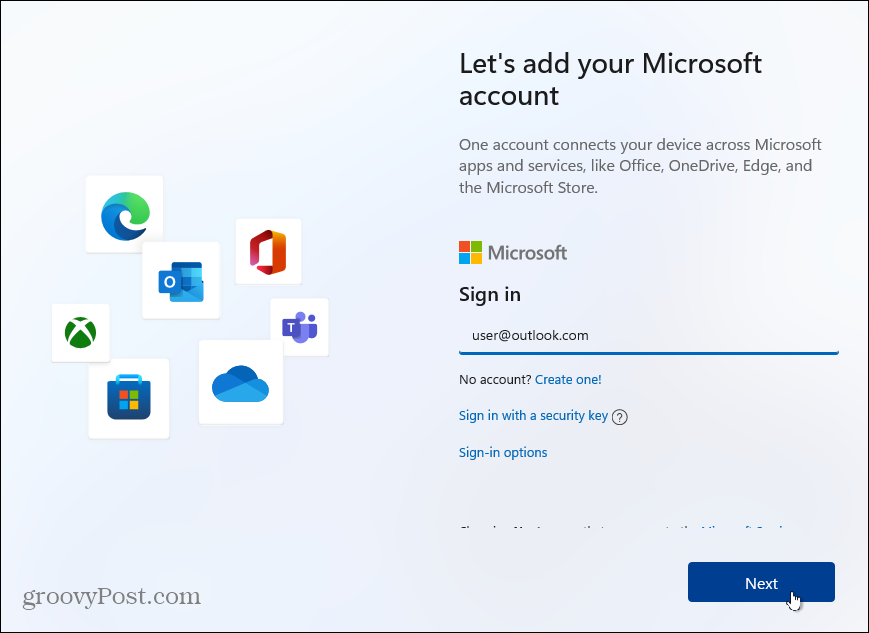
Następnie wpisz hasło do swojego konta Microsoft i kliknij Zaloguj się przycisk.
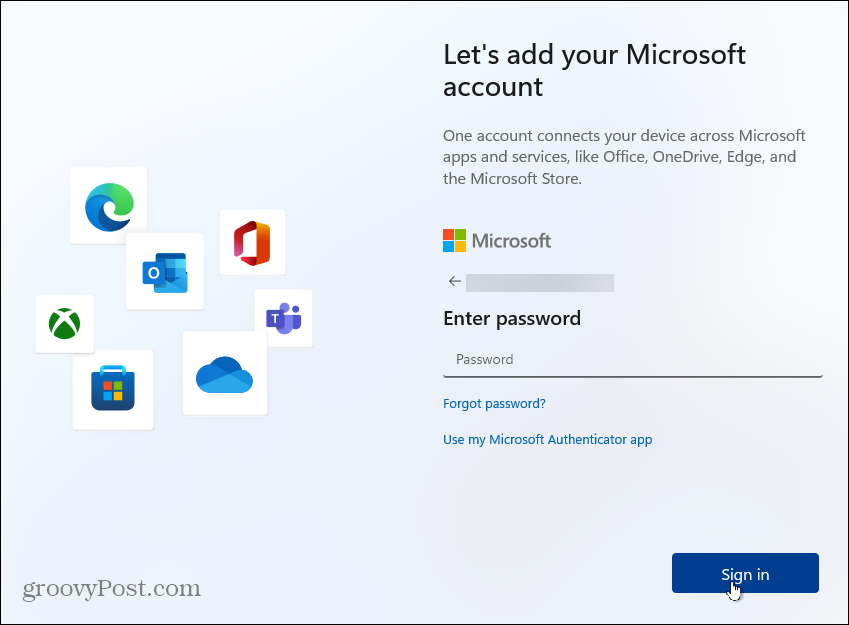
Kreator konfiguracji poprosi Cię o wprowadzenie kodu PIN w celu zalogowania. Jeśli chcesz to zrobić mocniejszy, złożony PIN, kliknij pole „Dołącz litery i symbole”. Pozwala to na utworzenie kodu PIN z literami, symbolami, cyframi i znakami specjalnymi.
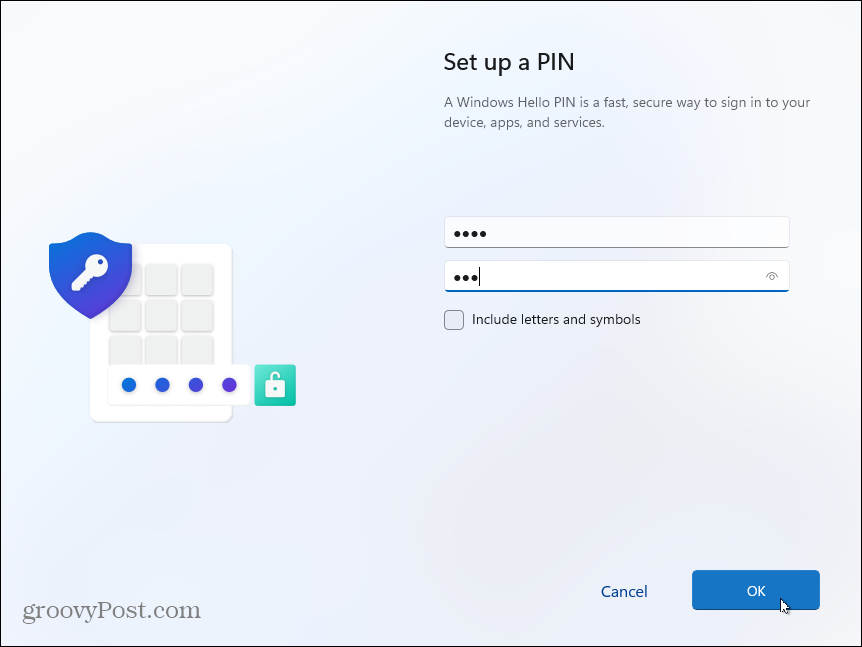
Synchronizowanie danych z innych urządzeń
Teraz masz możliwość przywrócenia plików z OneDrive na innym skonfigurowanym komputerze z systemem Windows 11. Możesz też utworzyć go jako nowe urządzenie. W tym przykładzie konfiguruję go jako nowy komputer. Ale jeśli chcesz, aby pliki były synchronizowane z OneDrive, wybierz tę opcję.
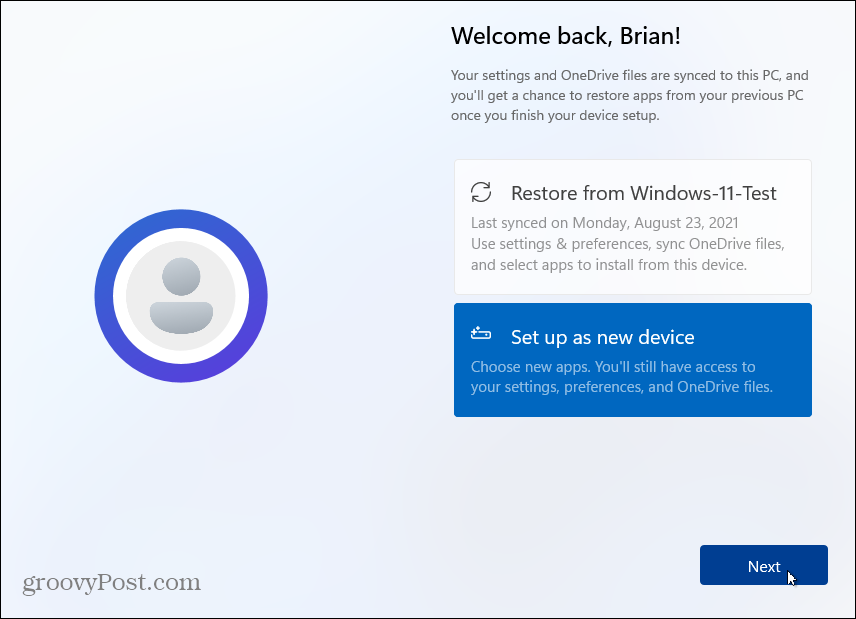
Prywatność i ochrona
Na następnym ekranie możesz włączyć lub wyłączyć funkcje prywatności. Wszystko jest domyślnie włączone, więc wyłącz to, czego nie chcesz, aby firma Microsoft śledziła, na przykład dane lokalizacji lub diagnostyczne. Nie martw się, jeśli zapomnisz coś wyłączyć (lub zostawić włączone), możesz później zarządzać ustawieniami prywatności.
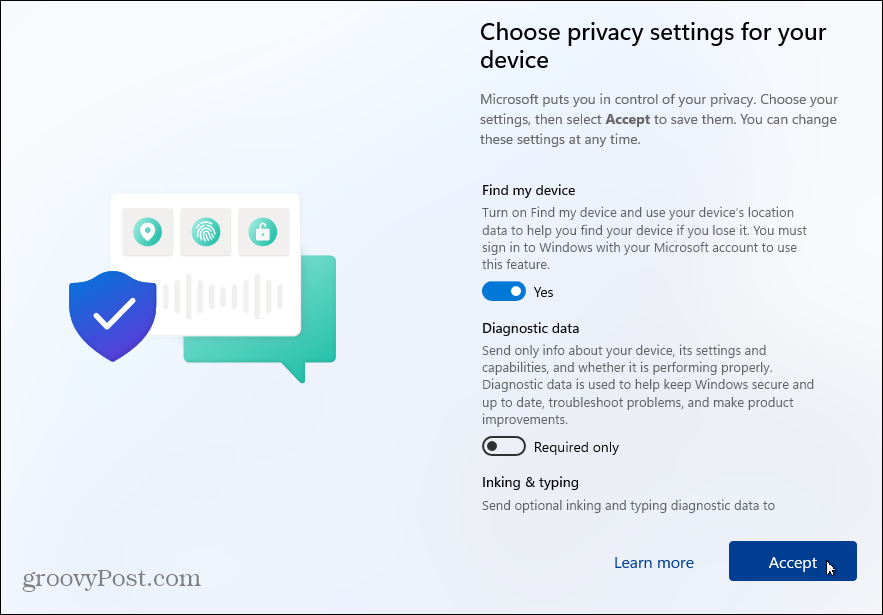
Jeśli chcesz zmienić ustawienia prywatności po zainstalowaniu systemu Windows 11, przejdź do Ustawienia > Prywatność i bezpieczeństwo i dokonaj zmian w uprawnieniach systemu Windows i aplikacji.
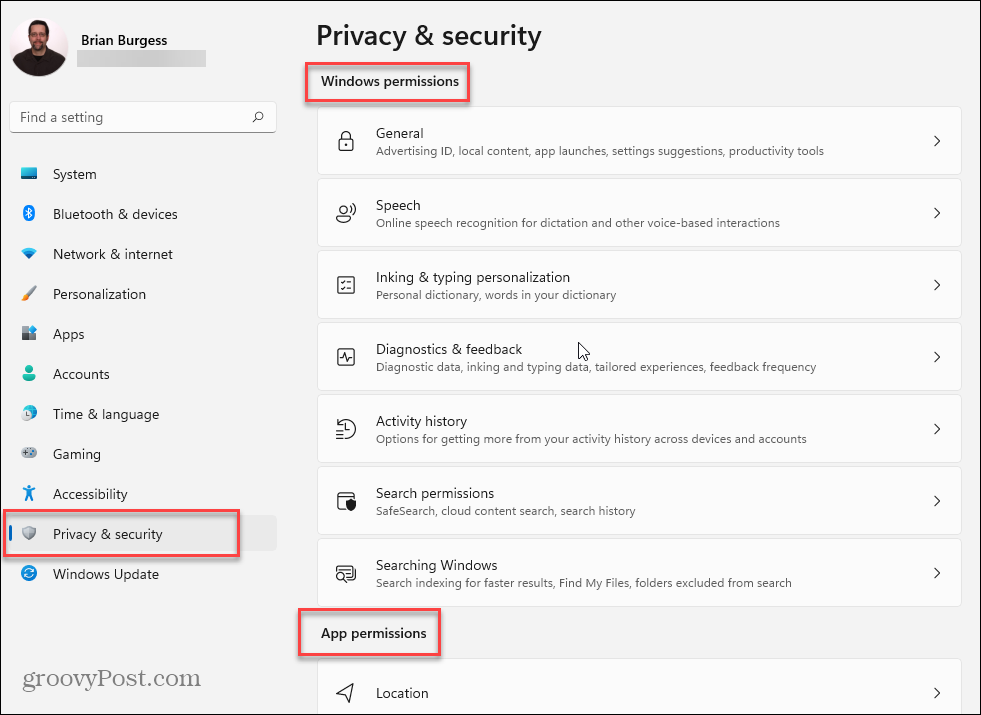
Dostosuj działanie systemu Windows 11
Następnie możesz wybrać sposoby, w jakie planujesz korzystać z urządzenia. Możesz wybrać takie rzeczy, jak Rozrywka, Gry, Biznes i inne. Możesz także pominąć tę stronę, jeśli chcesz skonfigurować wszystko później.
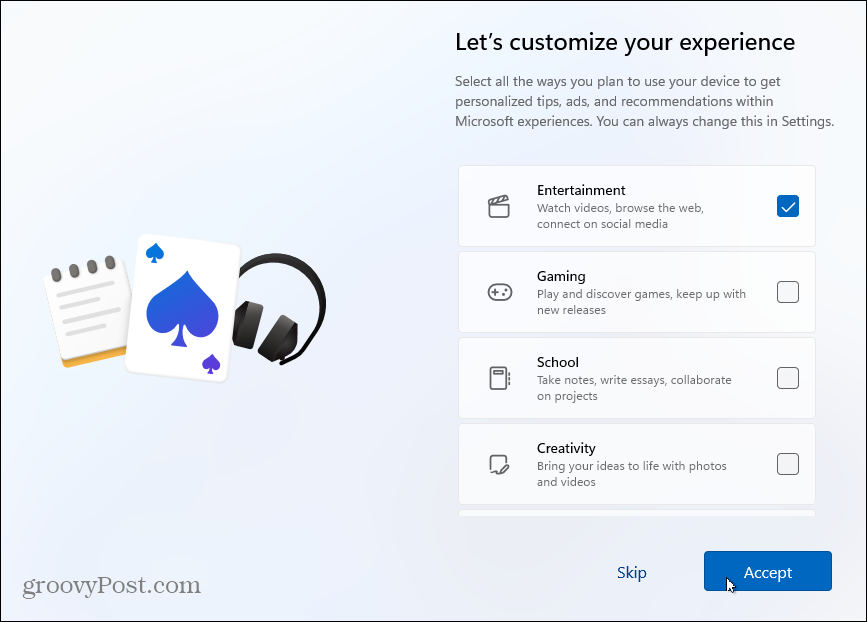
Po kilku chwilach system Windows 11 ponownie sprawdzi dostępność aktualizacji i zacznie się konfigurować. Podczas przygotowań zobaczysz obrazy wyjaśniające, czego możesz oczekiwać od nowego systemu operacyjnego. Zobaczysz funkcje takie jak Widżety, Czat zespołów, nowy system Windows Funkcja Snap Layouts i więcej.
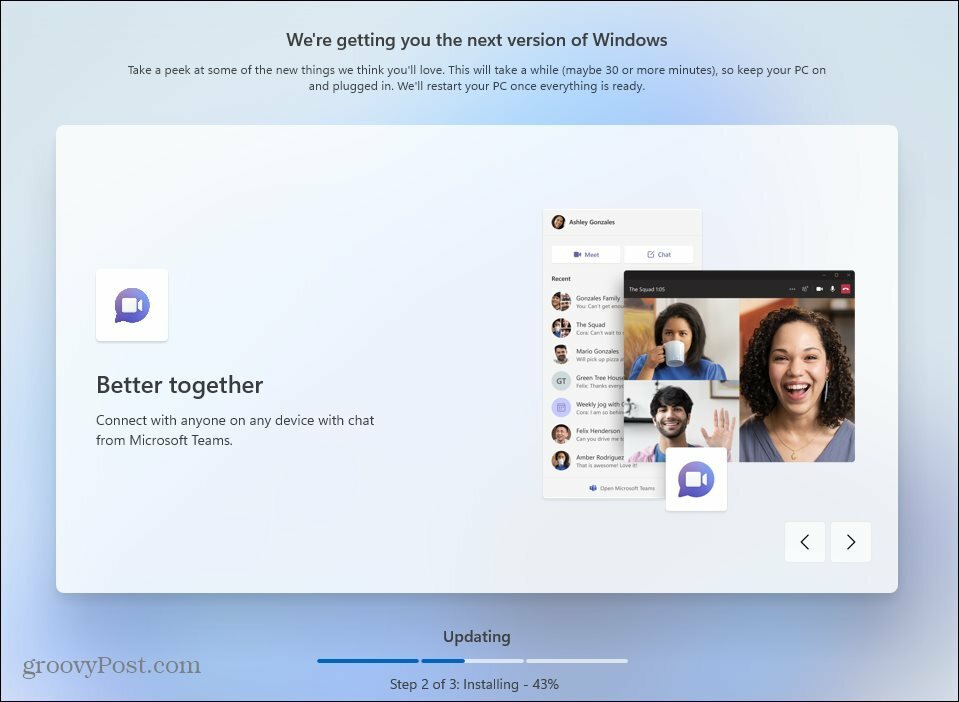
Po zakończeniu instalacji pojawi się ekran blokady. Kliknij go i zaloguj się za pomocą kodu PIN lub innej utworzonej opcji logowania. A teraz możesz zacząć używać nowej instalacji systemu Windows 11!
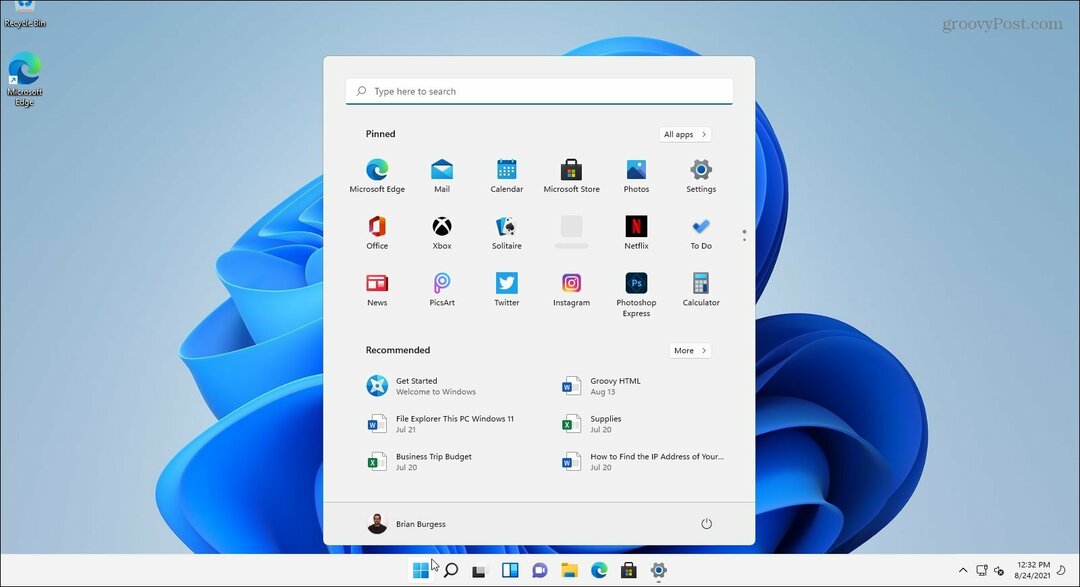
Gdy zaczniesz, kilka z pierwszych rzeczy, które możesz chcieć zrobić, to: przesuń przycisk Start w lewo. A może dostosuj wygląd, zmieniając Menu Start i kolory paska zadań. A jeśli chcesz narzędzi „starej szkoły”, spójrz na przypinanie Panel sterowania do uruchomienia lub pasek zadań.
Jak wyczyścić pamięć podręczną Google Chrome, pliki cookie i historię przeglądania?
Chrome doskonale radzi sobie z przechowywaniem historii przeglądania, pamięci podręcznej i plików cookie, aby zoptymalizować wydajność przeglądarki online. Jej jak...
Dopasowywanie cen w sklepie: jak uzyskać ceny online podczas zakupów w sklepie?
Kupowanie w sklepie nie oznacza, że musisz płacić wyższe ceny. Dzięki gwarancjom dopasowywania cen możesz uzyskać rabaty online podczas zakupów w...
Twój przewodnik po udostępnianiu dokumentów w Dokumentach, Arkuszach i Prezentacjach Google
Możesz łatwo współpracować z aplikacjami internetowymi Google. Oto Twój przewodnik po udostępnianiu w Dokumentach, Arkuszach i Prezentacjach Google z uprawnieniami...