Wskazówki dotyczące efektywnego używania etykiet w Gmailu
Wydajność Gmail Google Bohater / / August 26, 2021

Ostatnia aktualizacja

Szukasz wskazówek, jak najlepiej wykorzystać etykiety w Gmailu? Twórz zagnieżdżone etykiety, koloruj je lub ukrywaj przed widokiem.
Google udostępnia etykiety w Gmailu, aby uzyskać pomoc porządkowanie e-maili. Możesz stosować etykiety podobne do umieszczania wiadomości w folderach, aby szybko znaleźć to, czego potrzebujesz. Oprócz wybrania etykiety z menu, aby zobaczyć wszystkie e-maile, które mają zastosowanie, możesz zobaczyć te etykiety na wiadomościach w skrzynce odbiorczej.
Etykiety w Gmail wyjdź poza proste tagowanie. Możesz zagnieżdżać etykiety w innych, kolorować etykiety, aby na pierwszy rzut oka rozpoznawać wiadomości, a także wyświetlać lub ukrywać określone etykiety w zależności od tego, jak często z nich korzystasz. Oto, jak korzystać z tych dodatkowych funkcji, aby jak najlepiej wykorzystać etykiety w Gmailu.
Zagnieżdż etykietę
Możesz zagnieździć etykietę w innej podczas tworzenia lub zrobić to później, edytując etykietę. Zagnieżdżanie etykiet w Gmailu to wspaniały sposób na uporządkowanie wiadomości.
Praca z etykietami zagnieżdżonymi jest podobna do pracy z folderami i podfolderami. Na przykład możesz utworzyć etykietę Praca. Następnie zagnieżdżaj nowe etykiety w ramach pracy dla takich rzeczy, jak klienci, projekty i notatki ze spotkań.
Możesz także zagnieżdżać etykiety w etykietach podrzędnych. Na przykład możesz mieć nadrzędną etykietę Praca, podetykietę Projekt i podetykiety w projektach A i B.
- Aby zagnieździć etykietę podczas jej tworzenia, po prostu zaznacz pole i wybierz etykietę nadrzędną z listy rozwijanej.
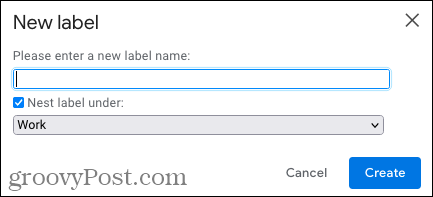
- Aby zagnieździć etykietę po jej utworzeniu, kliknij przycisk trzy kropki obok etykiety w menu bocznym i wybierz Edytować. Następnie zaznacz pole i wybierz etykietę nadrzędną.
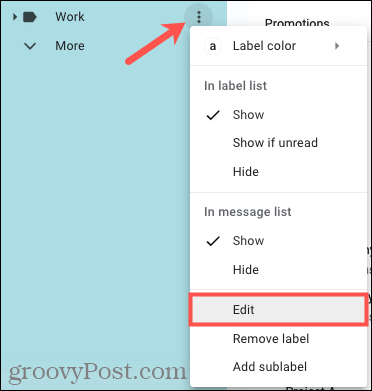
Zobaczysz swoją zagnieżdżoną etykietę pod jej elementem nadrzędnym w menu bocznym. A etykieta nadrzędna staje się zwijana.
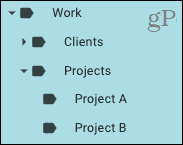
Ponadto, gdy zastosujesz etykietę do e-maila, zobaczysz zagnieżdżoną etykietę obok elementu nadrzędnego jako „etykieta/podetykieta”.
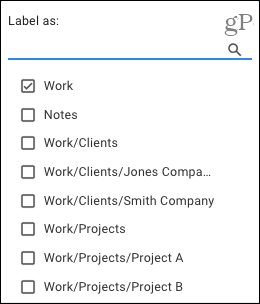
Utwórz etykietę podrzędną
Możesz także łatwo tworzyć podetykiety (etykiety zagnieżdżone), aby przygotować się na przychodzące wiadomości e-mail. Jest to idealne rozwiązanie, gdy chcesz od samego początku skonfigurować zagnieżdżoną strukturę etykiet.
Kliknij trzy kropki obok etykiety w menu bocznym i wybierz Dodaj etykietę podrzędną.
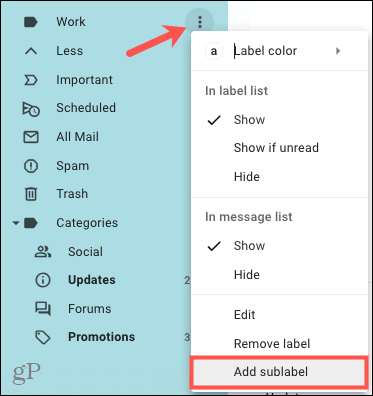
Wyskakujące okienko ma zaznaczone pole etykiety zagnieżdżonej i wstępnie wybraną etykietę nadrzędną w polu rozwijanym. Więc po prostu nadaj nazwę swojej podetykiecie i kliknij Tworzyć.
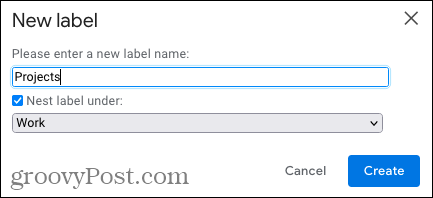
Gdy zastosujesz etykietę, zobaczysz swoją nową etykietę podrzędną pod etykietą nadrzędną w menu bocznym i obok etykiety nadrzędnej. Ponownie przypomina to klasyczną strukturę folderów.
Pokoloruj swoje etykiety
Innym świetnym sposobem na efektywne wykorzystanie etykiet jest ich kolorowanie. Ponieważ widzisz etykiety e-maili w skrzynce odbiorczej, kolory mogą sprawić, że określone etykiety będą widoczne i łatwe do wykrycia.
Kliknij trzy kropki po prawej stronie etykiety w menu bocznym. Przesuń kursor na Kolor etykiety i wybierz kolor z wyskakującego menu. Jeśli chcesz być kreatywny, możesz wybrać Dodaj niestandardowy kolor i uzyskaj dokładnie taki odcień, jaki chcesz.
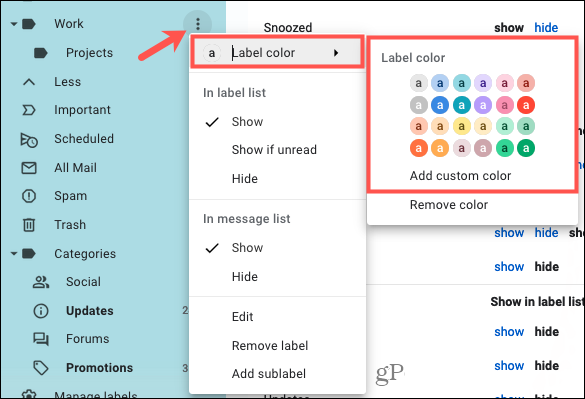
Następnie zobaczysz swoją etykietę w kolorze w menu bocznym oraz w wiadomości e-mail.

Kolorowanie etykiet zagnieżdżonych
Jeśli etykieta, którą chcesz pokolorować, jest nadrzędną etykietą podrzędną, możesz zastosować kolor do etykiety głównej lub wszystkich.
Postępuj zgodnie z powyższą procedurą, aby wybrać kolor etykiety. Gdy pojawi się wyskakujący komunikat, wybierz zastosowanie koloru tylko do tej etykiety lub jej podetykiet. Następnie kliknij Ustaw kolor.
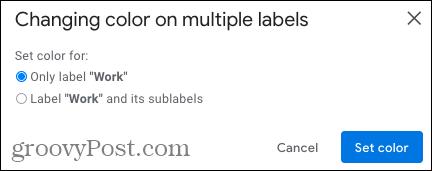
Pokaż lub ukryj etykiety
Kolejną świetną funkcją etykiet w Gmailu jest możliwość ich pokazywania lub ukrywania. Chociaż możesz utworzyć etykietę, aby uporządkować określone wiadomości, możesz użyć tej etykiety tylko raz na jakiś czas. Z drugiej strony możesz używać etykiety codziennie.
Możesz uzyskać dostęp do akcji Pokaż i Ukryj z menu bocznego lub ustawień Gmaila.
- W menu bocznym kliknij trzy kropki po prawej stronie etykiety, aby wyświetlić menu skrótów.
- W ustawieniach kliknij bieg ikona u góry i wybierz Zobacz wszystkie ustawienia na pasku bocznym. Wybierz Etykiety i przewiń w dół poniżej „Etykiety”.
Zobaczysz opcje Pokaż, Ukryj lub Pokaż, jeśli nieprzeczytane na liście etykiet (menu boczne). I masz opcje Pokaż i Ukryj na liście wiadomości.
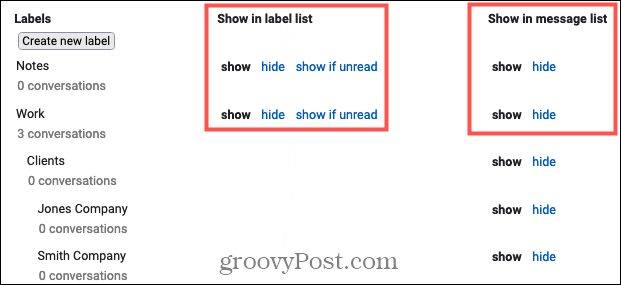
Na liście etykiet
Jeśli lubisz ładne i schludne menu boczne, możesz ukryć niektóre etykiety. Pozwala to nadal stosować ukrytą etykietę do wiadomości e-mail, ale po prostu nie wyświetlać etykiety na liście. Ważną informacją jest to, że na liście etykiet można ukryć tylko etykiety nadrzędne, a nie etykiety podrzędne.
Przydatną opcją, którą możesz sprawdzić, jest Pokaż, jeśli nieprzeczytane. Jeśli to wybierzesz, nie zobaczysz etykiety, chyba że zawiera nieprzeczytane wiadomości. Więc jeśli ty skonfiguruj filtr aby automatycznie stosować etykiety do wiadomości e-mail spełniających warunek, jest to przydatna opcja.
Na liście wiadomości
Chociaż etykiety są wygodne do przeglądania na liście wiadomości (w skrzynce odbiorczej), możesz mieć pewne, których nie musisz zauważać. Możesz je po prostu ukryć w swojej skrzynce odbiorczej.
Korzystaj z etykiet Gmaila na swoją korzyść
Etykiety zapewniają strukturę i szybkie sposoby znajdowania żądanych e-maili, gdy ich potrzebujesz. Mamy nadzieję, że te wskazówki pomogą Ci w pełni wykorzystać wbudowaną funkcję etykiet Gmaila.
Aby uzyskać więcej wskazówek, spójrz na nasz przewodnik dla początkujących dla Gmaila.
Jak wyczyścić pamięć podręczną Google Chrome, pliki cookie i historię przeglądania?
Chrome doskonale radzi sobie z przechowywaniem historii przeglądania, pamięci podręcznej i plików cookie, aby zoptymalizować wydajność przeglądarki online. Jej jak...
Dopasowywanie cen w sklepie: jak uzyskać ceny online podczas zakupów w sklepie?
Kupowanie w sklepie nie oznacza, że musisz płacić wyższe ceny. Dzięki gwarancjom dopasowywania cen możesz uzyskać rabaty online podczas zakupów w...
Jak podarować subskrypcję Disney Plus za pomocą cyfrowej karty podarunkowej
Jeśli cieszyłeś się Disney Plus i chcesz podzielić się nim z innymi, oto jak kupić subskrypcję Disney+ Gift za...
Twój przewodnik po udostępnianiu dokumentów w Dokumentach, Arkuszach i Prezentacjach Google
Możesz łatwo współpracować z aplikacjami internetowymi Google. Oto Twój przewodnik dotyczący udostępniania w Dokumentach, Arkuszach i Prezentacjach Google z uprawnieniami...
