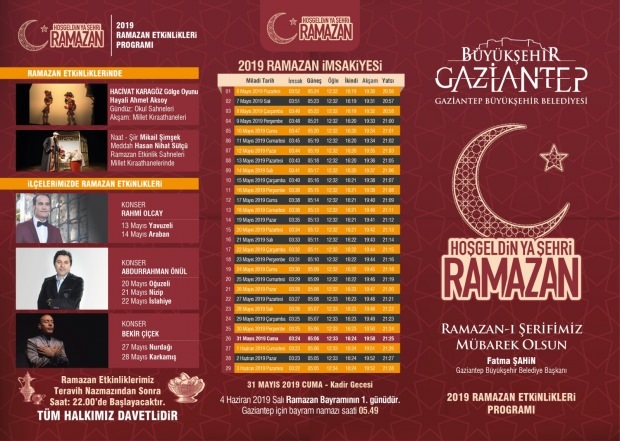Jak korzystać z szybkiego podglądu, prostego narzędzia na komputery Mac, które pozwoli Ci zaoszczędzić czas?
Jabłko Prochowiec Bohater / / August 26, 2021

Ostatnia aktualizacja
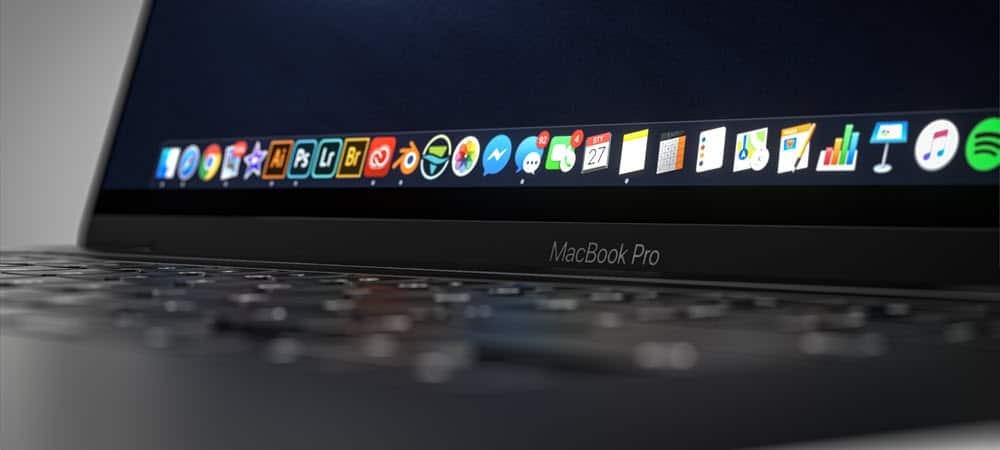
Funkcja Quick Look w systemie macOS to proste i wydajne narzędzie, które ułatwia przeglądanie istniejących plików na komputerze Mac. Oto więcej na ten temat.
Jedno z najpotężniejszych narzędzi w systemie macOS jest również jednym z najłatwiejszych w użyciu. Wprowadzone przez Apple w 2007 roku, oferty Quick Look pozwalają zobaczyć zawartość plików w pełnym lub prawie pełnym rozmiarze w Finderze — bez faktycznego otwierania pliku. Oto jak to działa.
Korzystanie z szybkiego podglądu
Uruchomione w systemie Mac OS X 10.5 Leopard narzędzie do szybkiego przeglądania naprawdę nie zmieniło się od czasu jego pierwszego wydania. To nie jest zarzut. Jest to raczej dowód na trwałość tej funkcji. Do tej pory Quick Look umożliwia podgląd większości typów plików, w tym plików PDF, zwykłego tekstu, plików Microsoft Office, obrazów RAW z aparatu, HTML i wielu innych. Rozmiar podglądu zależy od rozmiaru dokumentu w stosunku do rozdzielczości ekranu.
Aby użyć szybkiego podglądu:
- Znaleźć plik do podglądu.
- Kliknij prawym przyciskiem myszy plik.
- Wybierz Szybkie spojrzenie w menu rozwijanym.
Oto przykład pliku PDF w Quick Look; zwróć uwagę na podgląd każdej strony w pliku:
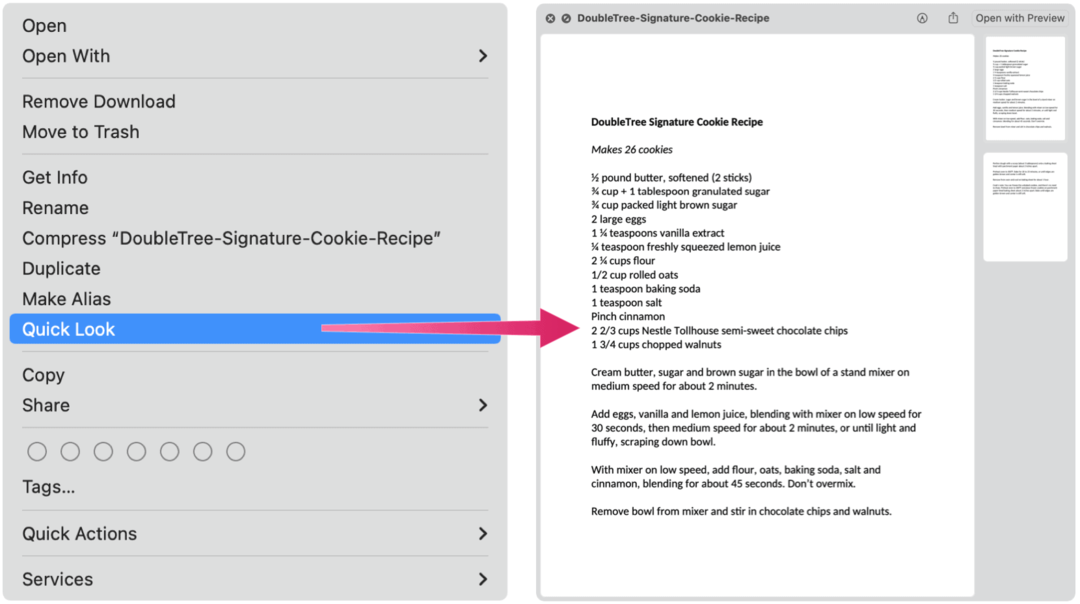
Oto obraz podglądany w Szybkim przeglądzie:
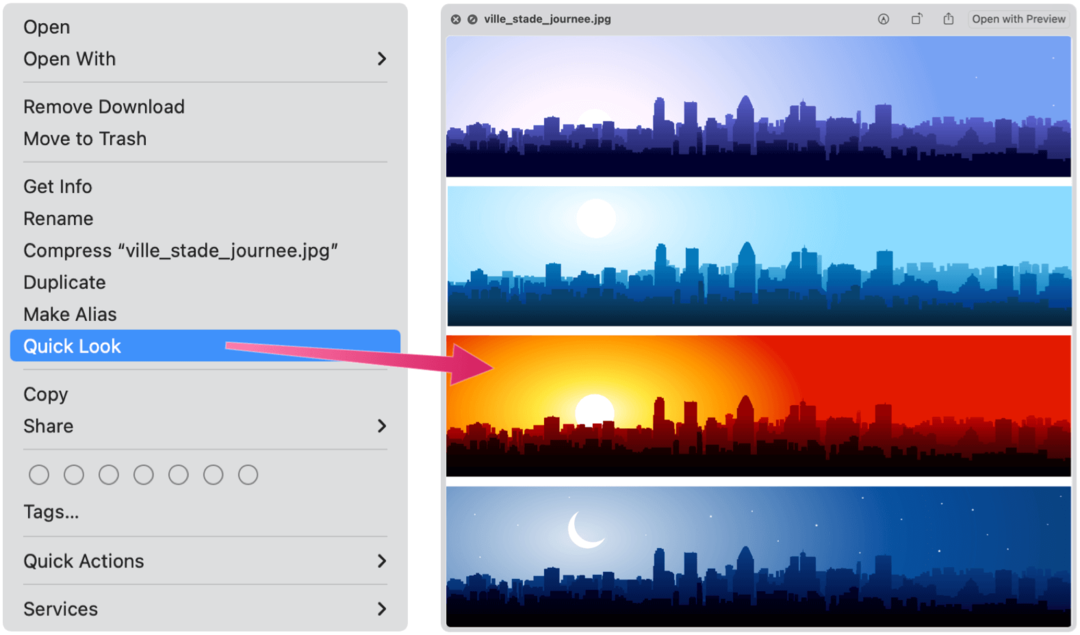
Oto przykład narzędzia używanego z dokumentem Microsoft Word:
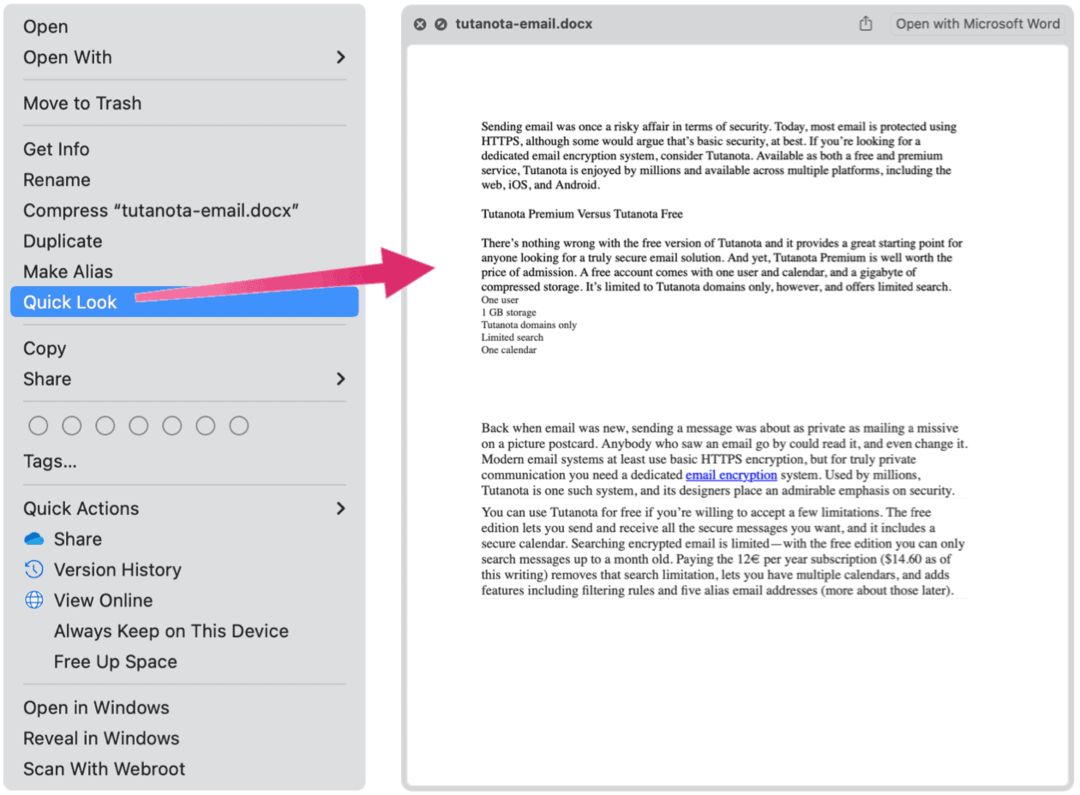
Co możesz zrobić dzięki szybkiemu spojrzeniu?
Chociaż Szybki przegląd służy głównie do podglądu pliku bez jego otwierania, narzędzie ma inne opcje.
Obracać się
Możesz kliknąć ikonę Obróć w prawym górnym rogu okna Quick Look, aby zmienić pozycję pliku. Jednak każdy dokonany obrót służy tylko do oglądania pliku z innej perspektywy. Musisz otworzyć plik, aby trwale go obrócić.
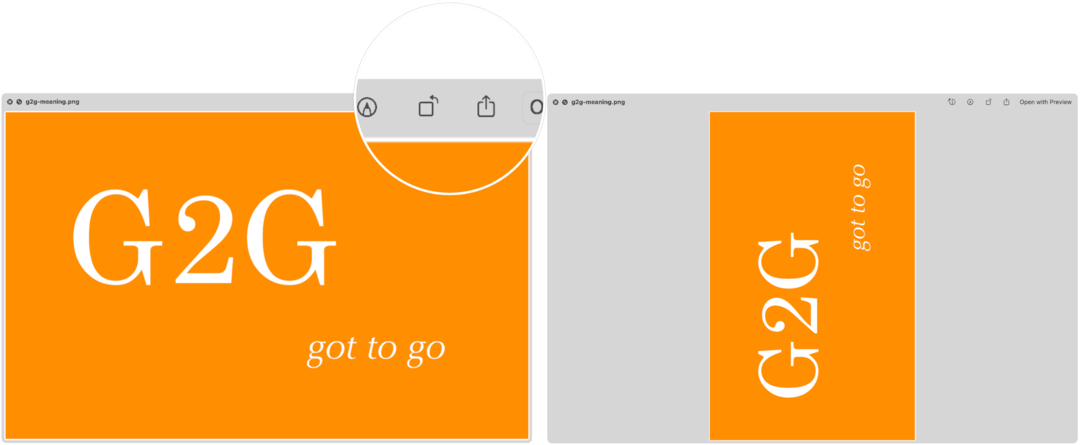
Otwierać z …
Szybki przegląd zapewnia również łatwiejszy sposób otwierania pliku. Zamiast wchodzić do właściwej aplikacji, a następnie otwierać plik, kliknij Otwierać z… w prawym górnym rogu pola.
Udział
W prawym górnym rogu pola znajduje się również przycisk Udostępnij. Kliknij go, aby znaleźć wiele sposobów udostępniania dokumentu innym. Ponownie, narzędzie Mac umożliwia to bez konieczności uprzedniego otwierania pliku.
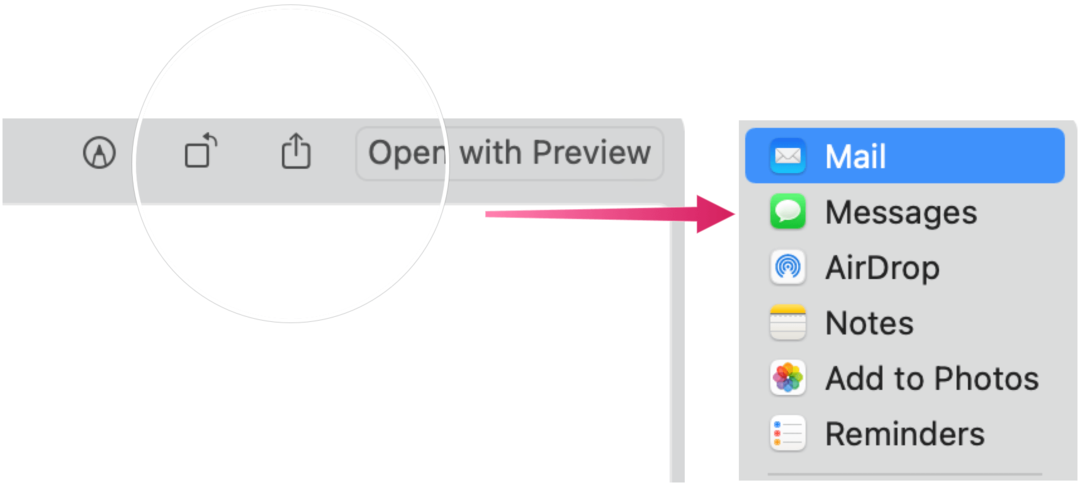
Narzut
Quick Look zapewnia również doskonałe narzędzia do oznaczania. Zaczynać:
- Kliknij prawym przyciskiem myszy plik.
- Wybierać Szybkie spojrzenie.
- Kliknij na Ikona znaczników w prawym górnym rogu.
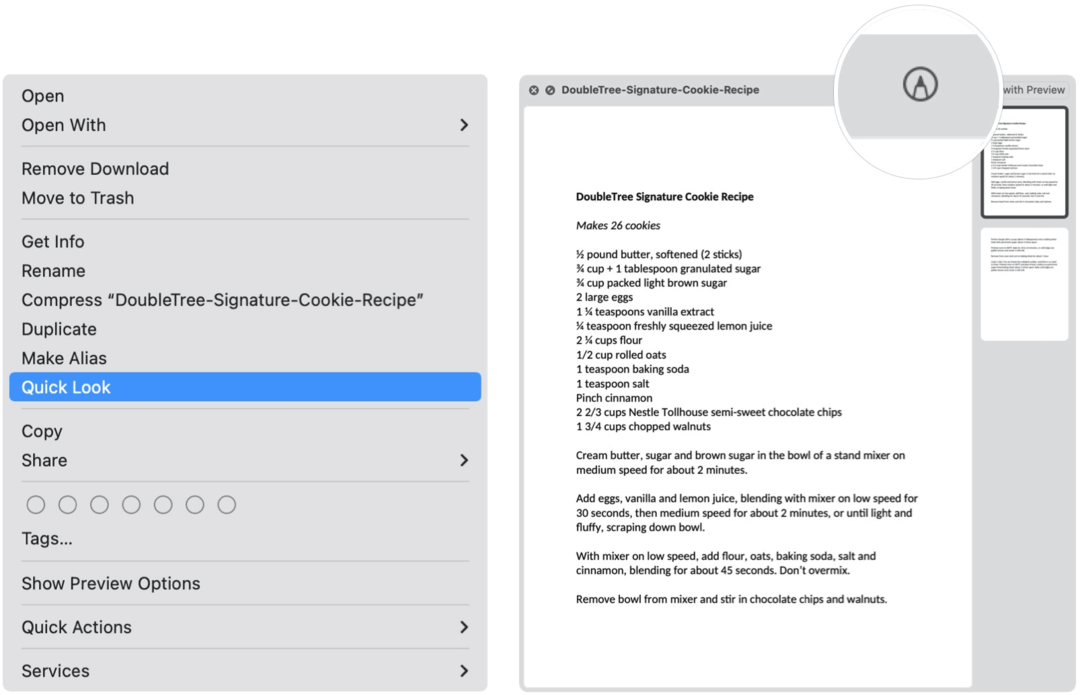
W tym miejscu możesz pisać lub podpisywać, rysować, przycinać i obracać obsługiwane pliki. Funkcje pokazane w znacznikach będą się różnić w zależności od typu pliku. Wśród tych narzędzi są:
- Szkic: Zaznacz na kształcie jednym pociągnięciem.
- Rysuj: podobnie jak szkic, to narzędzie pojawia się tylko na komputerach Mac z gładzikiem Force Touch.
- Kształty: Użyj tego narzędzia, aby kliknąć kształt, linię lub strzałkę, a następnie przeciągnij go w wybrane miejsce. Możesz także zmienić jego rozmiar.
- Tekst: wpisz tekst, a następnie przeciągnij pole tekstowe w wybrane miejsce.
- Podświetl sekcję: Służy do podświetlania zaznaczonego tekstu.
- Podpisz: dodaj swojego Johna Hancocka za pomocą TouchPad, wbudowanej kamery dla iPhone'a/iPada.
- Styl kształtu: Zmień grubość i rodzaj linii używanych w kształcie oraz dodaj cień.
- Kolor obramowania: Zmień kolor linii używanych w kształcie.
- Kolor wypełnienia: Zmień kolor, którego używasz wewnątrz kształtu.
- Styl czcionki: Zmień czcionkę lub styl i kolor czcionki.
- Obróć: Przesuń obiekt w prawo lub w lewo.
- Przytnij: Ukryj część przedmiotu.
- Adnotuj: Dodaj komentarz, szkicując lub rysując na nim za pomocą pobliskiego iPhone'a lub iPada
Jak widać, lista funkcji Quick Look wykracza poza wyświetlanie podglądu nieotwartego pliku w systemie macOS. Zapewnia również szybki sposób otwierania, edytowania i obracania pliku lub udostępniania go innym użytkownikom.
Jak wyczyścić pamięć podręczną Google Chrome, pliki cookie i historię przeglądania?
Chrome doskonale radzi sobie z przechowywaniem historii przeglądania, pamięci podręcznej i plików cookie, aby zoptymalizować wydajność przeglądarki online. Jej jak...
Dopasowywanie cen w sklepie: jak uzyskać ceny online podczas zakupów w sklepie?
Kupowanie w sklepie nie oznacza, że musisz płacić wyższe ceny. Dzięki gwarancjom dopasowywania cen możesz uzyskać rabaty online podczas zakupów w...
Jak podarować subskrypcję Disney Plus za pomocą cyfrowej karty podarunkowej
Jeśli cieszyłeś się Disney Plus i chcesz podzielić się nim z innymi, oto jak kupić subskrypcję Disney+ Gift za...
Twój przewodnik po udostępnianiu dokumentów w Dokumentach, Arkuszach i Prezentacjach Google
Możesz łatwo współpracować z aplikacjami internetowymi Google. Oto Twój przewodnik dotyczący udostępniania w Dokumentach, Arkuszach i Prezentacjach Google z uprawnieniami...