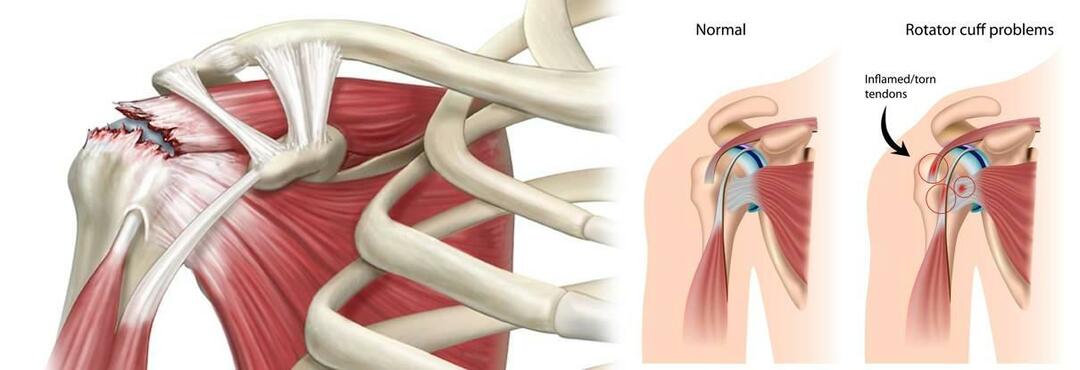Ostatnia aktualizacja

Na tablecie Apple z iPadOS 15 pojawi się biblioteka aplikacji na iPada i prawdziwe widżety. Są to funkcje, które kiedyś były dostępne wyłącznie dla iPhone'a.
Apple często wprowadza nowe funkcje oprogramowania do iPhone'a, zanim wylądują na iPadzie. Dzięki iPadOS 15 najpopularniejszy tablet na świecie zyskuje wreszcie dwie popularne funkcje iPhone'a: widżety i aplikacja Biblioteka. Oto, jak obie funkcje działają na tablecie nr 1 na świecie.
Widżety iPada
Nie mylisz się. Tak, na iPadzie z iPadOS 14 były już widżety. Były to jednak tylko widżety widoku dnia dzisiejszego, które znajdowały się na pierwszej stronie ekranu głównego. Apple wypuścił widżety w iPadOS 15, a teraz wyglądają bardzo podobnie do tego, co można znaleźć na iPhonie.
Na iPadzie widżety są dostępne w różnych rozmiarach i stylach oraz są dostępne dla aplikacji natywnych i innych firm. Nie każda aplikacja ma zestaw widżetów. Aby uzyskać dostęp do ekranu tworzenia widżetów, musisz mocno nacisnąć puste miejsce na ekranie głównym iPada, a następnie kliknąć ikonę plusa w lewym górnym rogu ekranu. Możesz także mocno nacisnąć istniejącą ikonę aplikacji, aby uzyskać ten sam wynik.
Tworzenie widżetów
Ekran widżetów jest ułożony tak, aby podświetlić różne dostępne opcje. Możesz wyszukiwać widżety za pomocą wbudowanego wyszukiwania lub dotknąć jednej z próbek na ekranie widżetów. Możesz także użyć przewijania po lewej stronie ekranu. Przykładowe widżety, takie jak rzeczywiste, są dynamiczne i w stosownych przypadkach pokazują warunki w czasie rzeczywistym. Na przykład widżet wiadomości oferuje aktualne nagłówki wiadomości, podobnie jak widżet zegara pokazuje aktualny czas.

Wybór widżetu
Aby wybrać i zainstalować widżet z ekranu:
- Stuknij w widget chcesz.
- Przewiń od prawej do lewej, aby znaleźć rodzaj i rozmiar wybranego widżetu. Widżety na iPadzie są dostępne w różnych rozmiarach, w tym małym, średnim, dużym i bardzo dużym dla niektórych aplikacji.
- Wybierz Dodaj widżet wybrać opcję.
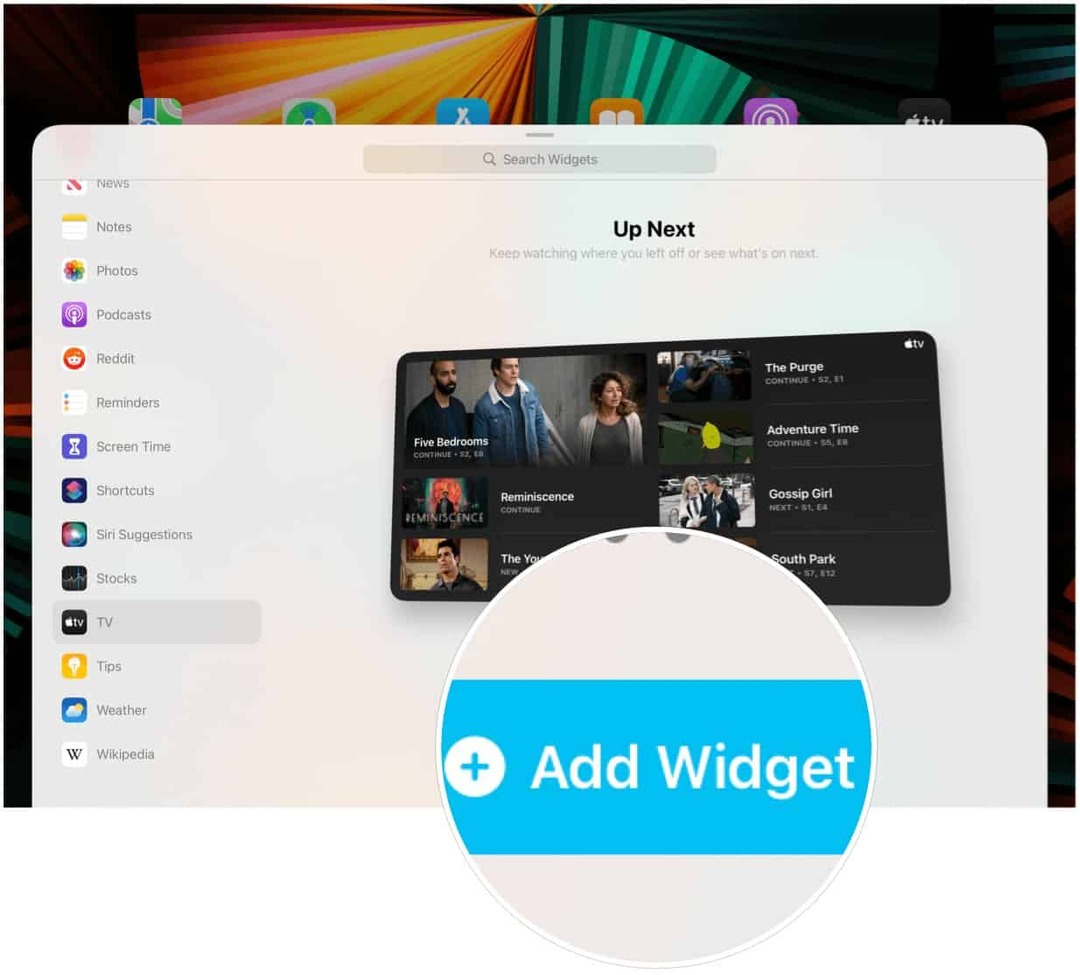
Następny:
- Przesuń widget w preferowaną lokalizację na ekranie głównym iPada.
- Wybierać Gotowe gdy zakończono.
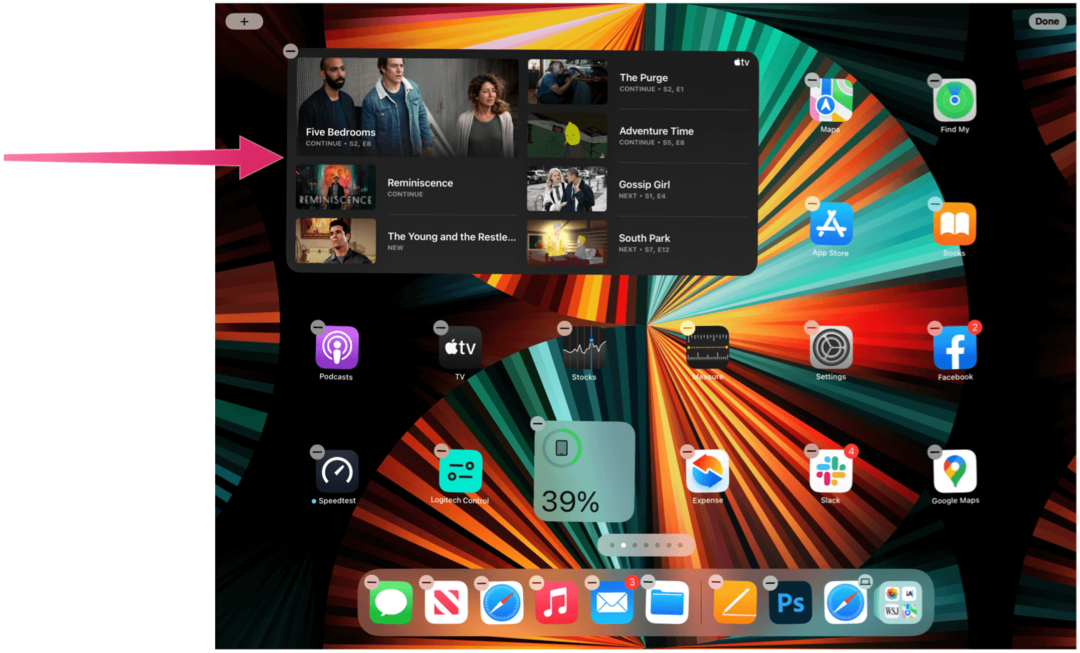
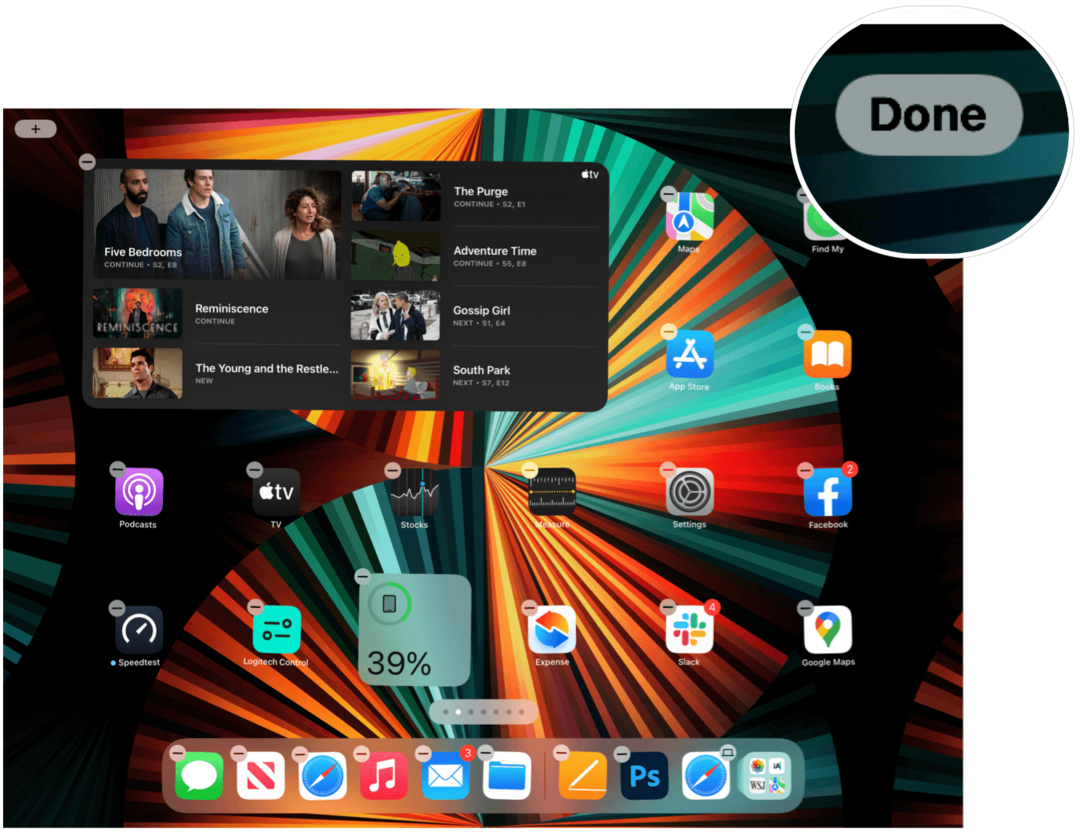
Widżet inteligentnego stosu
Wśród innych znajdziesz widżet Smart Stack, który automatycznie obraca widżety, aby wyświetlać najistotniejsze informacje w ciągu dnia. Po zainstalowaniu widżet umożliwia również szybkie przeglądanie różnych ekranów. W poniższym przykładzie zobaczysz Smart Stack, który obecnie pokazuje wiadomości. Jednak przewijając w górę iw dół, możesz przejść do innych ekranów.
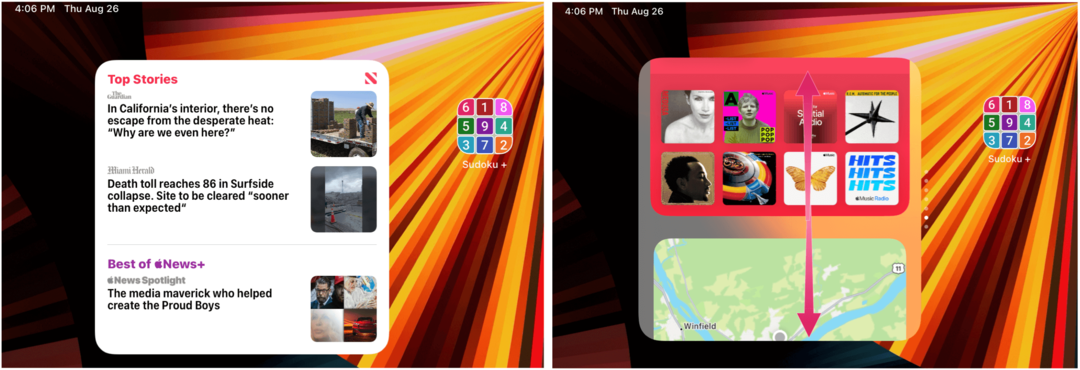
Sugestie Siri
Sugestie Siri to najbardziej unikalny widget Apple. Automatycznie umieszcza na ekranie głównym ikony aplikacji i inne informacje, które zmieniają się w zależności od sposobu użytkowania. Widżet może na przykład zawierać ikony ulubionych aplikacji lub łącza do najczęściej odwiedzanych witryn internetowych. Innym razem może to sugerować wykonanie połączenia FaceTime z kimś, z kim zwykle kontaktujesz się o określonej porze dnia.
Stukanie w widżety
Widżety to świetny sposób na przełamanie monotonii tradycyjnego ekranu głównego iPada. Są to również funkcjonalne centra informacyjne, które po dotknięciu umożliwiają przejście z ekranu głównego do aplikacji w celu wykonywania innych zadań.
Dostosowywanie widżetów
Niewiele można zrobić z zainstalowanymi widżetami na iPadzie, poza ich przenoszeniem lub usuwaniem. Aby dostosować widżety:
- Mocno naciśnij na widget.
- Stuknij w usuń widżet w lewym górnym rogu ikony aplikacji, aby usunąć widżet z ekranu głównego.
- Lub przeciągnij widżet do nowej lokalizacji.
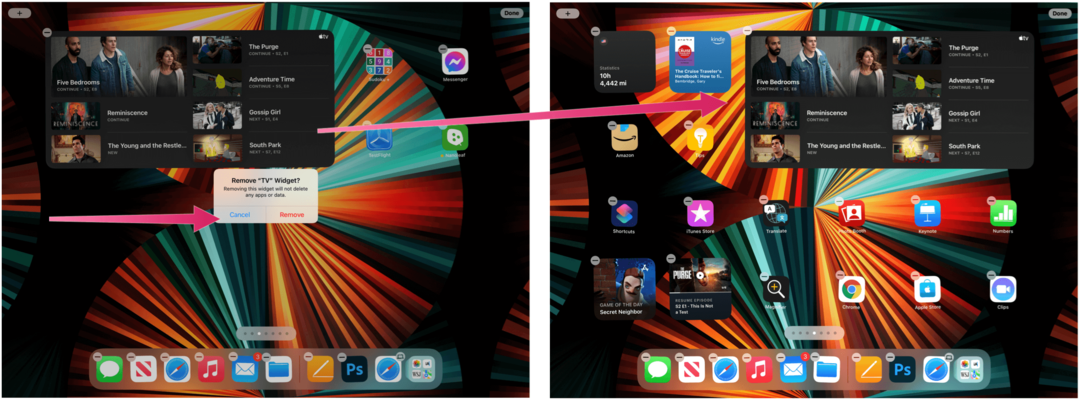
Korzystanie z biblioteki aplikacji na iPadzie
Do tej pory istniały tylko trzy sposoby organizowania aplikacji na iPadzie. Możesz przenieść je ręcznie, dodać je do folderów zdefiniowanych przez użytkownika lub pozwolić Apple zarządzać nimi, resetując układ ekranu głównego. Nowa biblioteka aplikacji na iPada nie usuwa tych opcji. Zamiast tego daje więcej możliwości wyboru. Możesz znaleźć Bibliotekę aplikacji na iPada po strony ekranu głównego na iPadzie z zainstalowanym iPadOS 15.
Zanim przejdziemy dalej, ważne jest, aby pamiętać, że biblioteka aplikacji na iPada jest oddzielny ze zwykłego ekranu głównego iPada. Z tego powodu, gdy po raz pierwszy pobierasz zawartość z App Store, aplikacja pojawia się w Zarówno Sekcje. W poniższym przykładzie aplikacja Slack jest pobierana z App Store. Zauważ, że jest teraz dostępny zarówno na ekranie głównym iPada, jak i w bibliotece aplikacji na iPada.
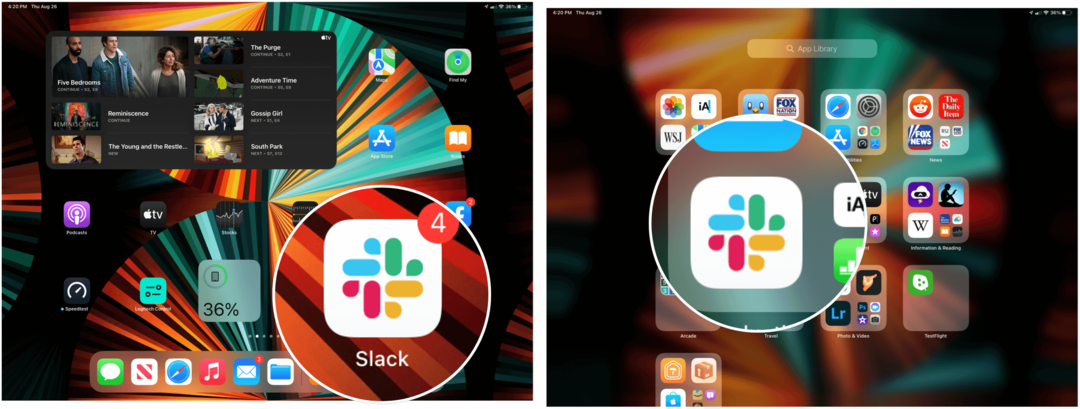
Ale dlaczego?
Dlaczego miałbyś chcieć ta sama ikona aplikacji, aby pojawiła się w obu lokalizacjach? Może nie. Dzięki bibliotece aplikacji na iPada możesz teraz zarezerwować ekran początkowy iPada tylko dla najczęściej używanych aplikacji, usuwając w ten sposób bałagan, który mógł gromadzić się na urządzeniu przez lata.
Eksplorowanie biblioteki aplikacji na iPada
Aplikacje dodawane do iPada są automatycznie dodawane do automatycznie generowanych folderów kategorii w Bibliotece aplikacji iPada. Natychmiast po pobraniu pojawiają się również w folderze Ostatnio dodane w prawym górnym rogu Biblioteki aplikacji na iPada. W lewym górnym rogu Biblioteki aplikacji na iPada znajdziesz również folder Sugestie. Tutaj pojawiają się polecane aplikacje na podstawie Twojej aktualnej historii.
Ze względu na ograniczenia miejsca foldery w Bibliotece aplikacji na iPada wyświetlają tylko podgląd niektórych znajdujących się w nich aplikacji. Każdy folder zawiera duże i małe ikony. Dotykając dowolnej z dużych ikon, otwierasz aplikację; dotknięcie jednej z mniejszych ikon otwiera cały folder kategorii.
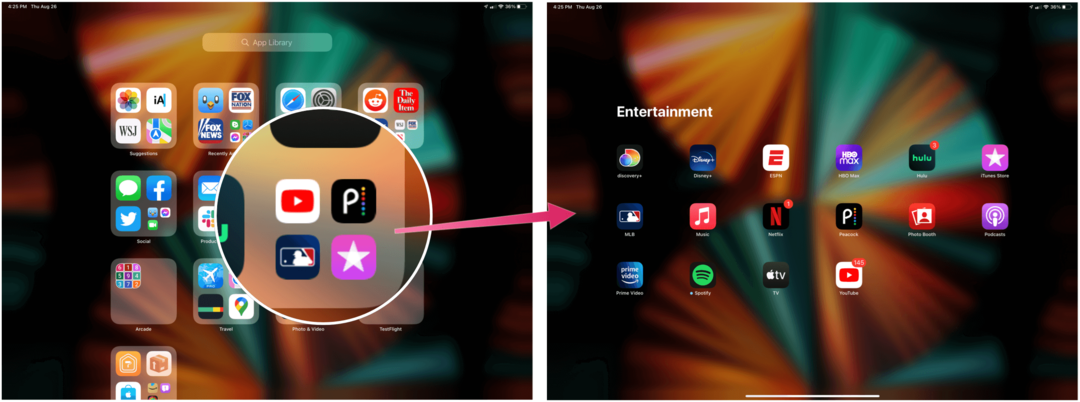
Pasek wyszukiwania
U góry Biblioteki aplikacji na iPada znajdziesz pasek wyszukiwania. Stuknij w to, aby znaleźć bieżącą listę wszystkich aplikacji zainstalowanych na urządzeniu ułożoną w kolejności alfabetycznej. Możesz przewinąć, aby zobaczyć żądaną aplikację, lub zacząć wpisywać nazwę aplikacji na pasku wyszukiwania.
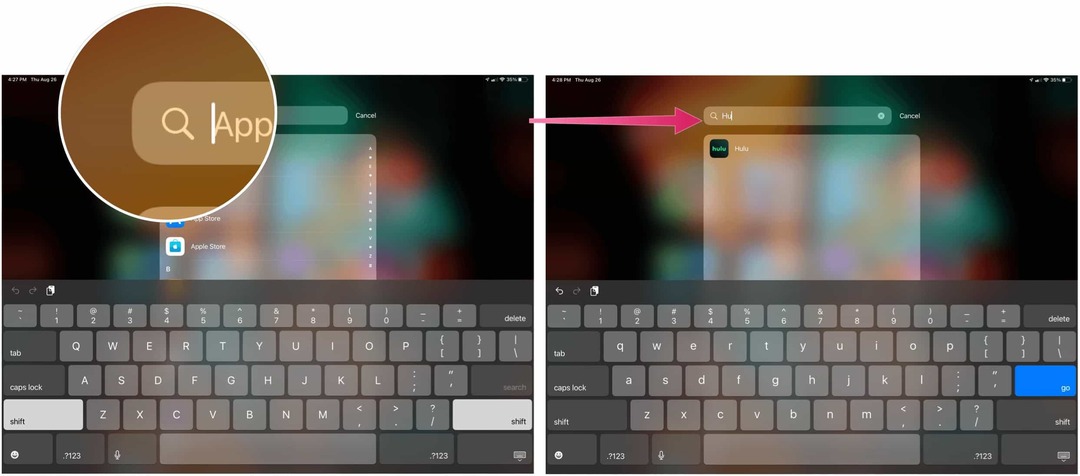
Usuwanie i organizowanie aplikacji w iPadOS 15
Czy masz na tablecie tak wiele ekranów głównych z aplikacjami, że znalezienie treści, z której można się cieszyć, staje się trudne? Wprowadzenie biblioteki aplikacji na iPada zapewnia bardzo potrzebną kolejność, umożliwiając usuwanie rzadko używanych aplikacji z ekranu głównego, jednocześnie zachowując je zainstalowane na urządzeniu.
Aby usunąć aplikację na iPadzie w iPadOS 15:
- Mocno naciśnij i ikona aplikacji jak zawsze. W ten sposób aplikacje na ekranie głównym zaczynają się trząść.
- Stuknij w “-“ w lewym górnym rogu aplikacji, którą chcesz usunąć.
- Wybierać Usuń aplikację aby całkowicie usunąć aplikację z urządzenia.
- Lub dotknij Przejdź do biblioteki aplikacji aby usunąć aplikację z ekranu głównego urządzenia, zachowując ją w Bibliotece aplikacji iPada.
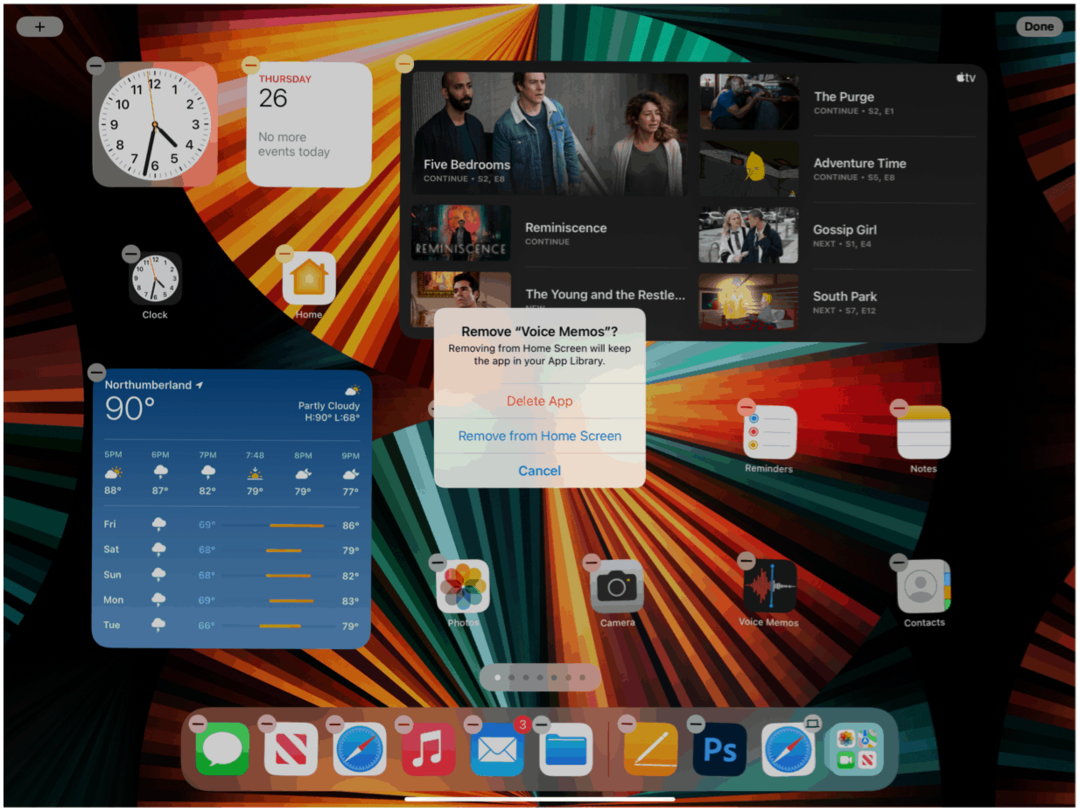
Dodawanie aplikacji do ekranu głównego
Jeśli zmienisz zdanie i zechcesz ponownie wyświetlić aplikację na ekranie początkowym, możesz to zrobić w Bibliotece aplikacji iPada.
Aby dodać aplikację:
- Mocno naciśnij na aplikacja w bibliotece aplikacji na iPada.
- Wybierz Dodaj do ekranu głównego. Aplikacja jest teraz na ekranie głównym.
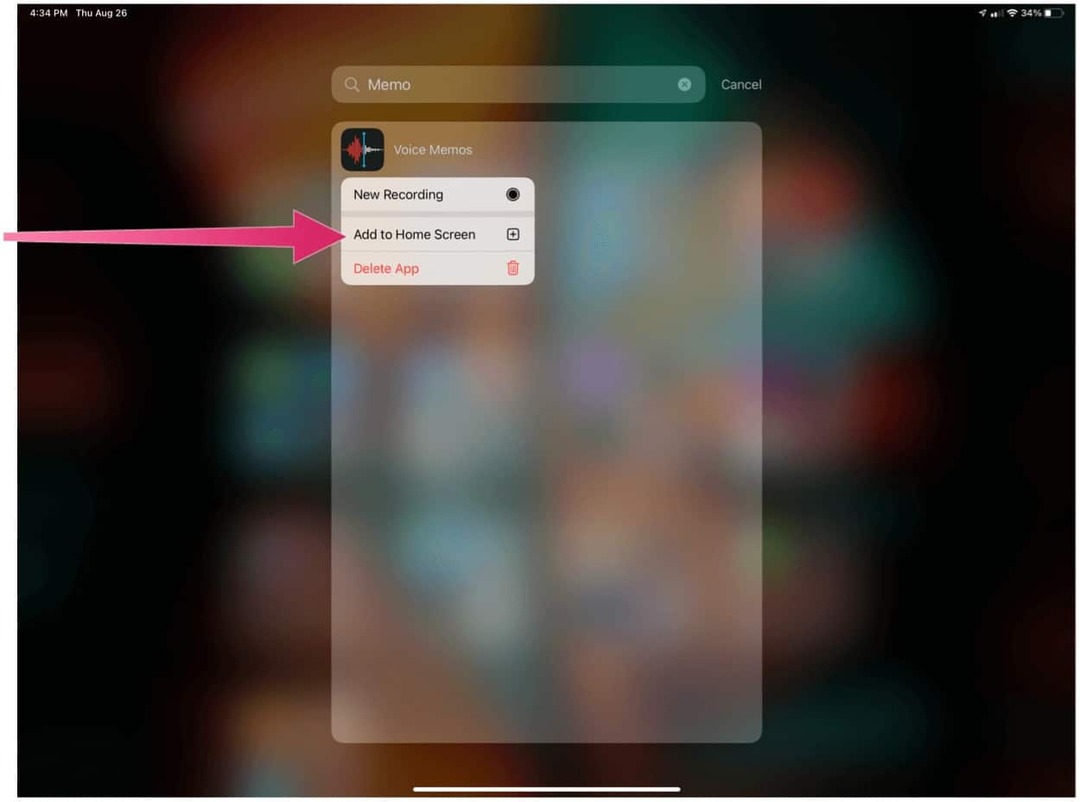
Ukrywanie stron ekranu głównego
W iPadOS 15 możesz także po raz pierwszy ukryć strony ekranu głównego. Ukrywając te strony, możesz znacznie szybciej dostać się do biblioteki aplikacji na iPada. Aby ukryć strony:
- Naciśnij i przytrzymaj a pusty obszar ekranu głównego.
- Stuknij w ikony kropki na stronie aplikacji w dolnej środkowej części ekranu.
- Odznacz strony aplikacji chcesz się ukryć.
- Wybierz Gotowe w prawym górnym rogu.
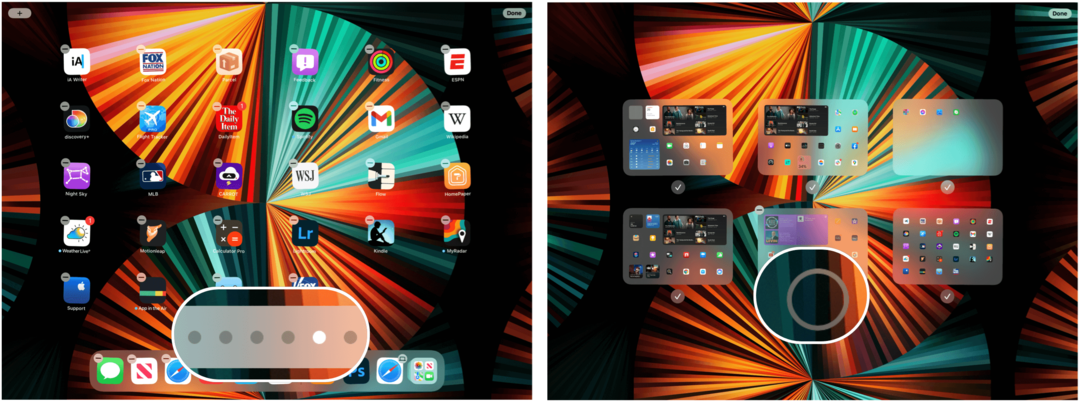
Odwróć te kroki, aby ponownie dodać strony aplikacji.
Porzucanie ekranu głównego
Domyślnie nowe aplikacje pojawiają się zarówno na ekranie głównym iPada, jak i w bibliotece aplikacji iPada. Możesz zmienić to ustawienie, aby nowe aplikacje, które pojawiają się w przyszłości, pojawiały się tylko w Bibliotece aplikacji na iPada. Aby to zrobić:
- Stuknij w Aplikacja Ustawienia na ekranie głównym.
- Wybierać Ekran główny i Dock.
- Wybierz Tylko biblioteka aplikacji w obszarze Nowo pobrane aplikacje.
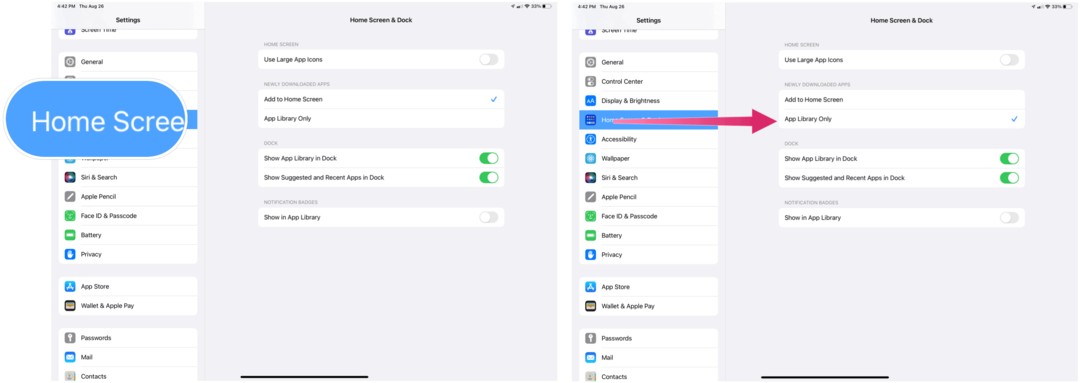
Jak widać, nadchodzą duże zmiany na iPadzie z iPadOS 15. Dodanie zarówno (prawdziwych) widżetów, jak i biblioteki aplikacji powinno ułatwić znajdowanie żądanej zawartości i przeglądanie jej w nowy, zabawny sposób.
Jak wyczyścić pamięć podręczną Google Chrome, pliki cookie i historię przeglądania?
Chrome doskonale radzi sobie z przechowywaniem historii przeglądania, pamięci podręcznej i plików cookie, aby zoptymalizować wydajność przeglądarki online. Jej jak...
Twój przewodnik po udostępnianiu dokumentów w Dokumentach, Arkuszach i Prezentacjach Google
Możesz łatwo współpracować z aplikacjami internetowymi Google. Oto Twój przewodnik po udostępnianiu w Dokumentach, Arkuszach i Prezentacjach Google z uprawnieniami...