Jak utworzyć wykres radarowy w programie Excel
Microsoft 365 Microsoft Microsoft Excel Bohater / / August 31, 2021

Ostatnia aktualizacja
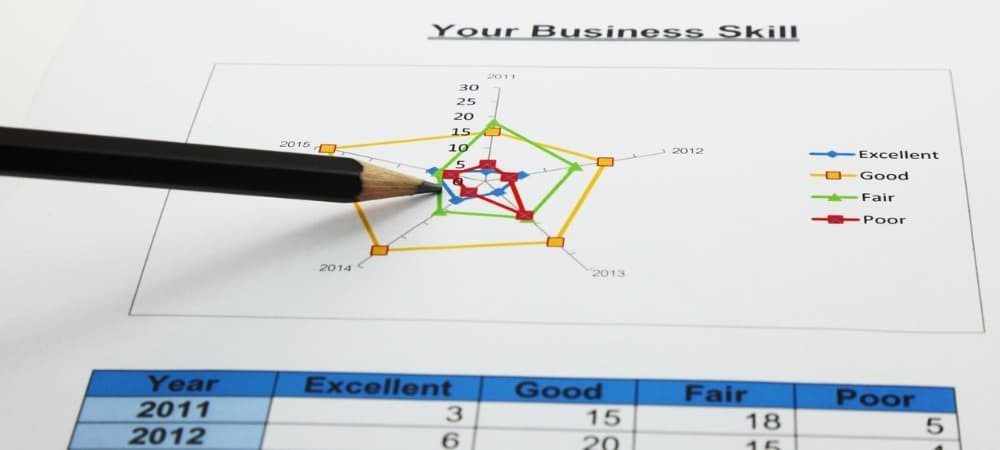
Czy chcesz utworzyć wykres radarowy w programie Microsoft Excel? Trafiłeś we właściwe miejsce. Oto proste kroki, które należy wykonać.
W tym artykule dowiesz się, jak utworzyć wykres radarowy w programie Microsoft Excel. Za pomocą wykresu radarowego można szybko porównać wartości trzech lub większej liczby zmiennych względem punktu centralnego. W programie Excel istnieją trzy rodzaje wykresów radarowych. Należą do nich prosty wykres radarowy, wykres radarowy ze znacznikami oraz wykres radarowy z wypełnieniami. Tego typu wykresy idealnie nadają się do pokazywania wartości odstających i cech wspólnych między zmiennymi na tej samej skali.
Zazwyczaj wykresy radarowe porównują wiele zmiennych na płaszczyźnie dwuwymiarowej z równomiernie rozłożonymi wszystkimi osiami. Oto jak ustawić wykresy i dlaczego są przydatne.
Utwórz wykres radarowy w programie Excel
W tym ćwiczeniu uzupełnimy wykresy radarowe, używając dwóch zestawów przykładowych danych. Pierwsza pokazuje i porównuje różne aspekty dwóch nowych smartfonów, w tym wyświetlacz, aparat, żywotność baterii i wybór kolorów. Druga dotyczy dwóch pracowników i ich różnic w kluczowych zestawach umiejętności, takich jak punktualność, dotrzymywanie terminów, życzliwość i rozwiązywanie problemów.
Zacząć:
- otwarty Przewyższać w Twoim komputerze.
- Następnie zaznacz wiersze i kolumny które zawierają dane, których chcesz użyć na swoim wykresie.
- Wybierać Wstawić.
- Wybierz Wykresy menu rozwijalne.
- Na koniec przewiń w dół do sekcji Inne, wybierz rodzaj wykresu radarowego chcesz użyć. Do wyboru są radar, radar ze znacznikami lub radar wypełniony.
Oto przykład zwykłego wykresu radarowego wykorzystującego dane ze smartfona:
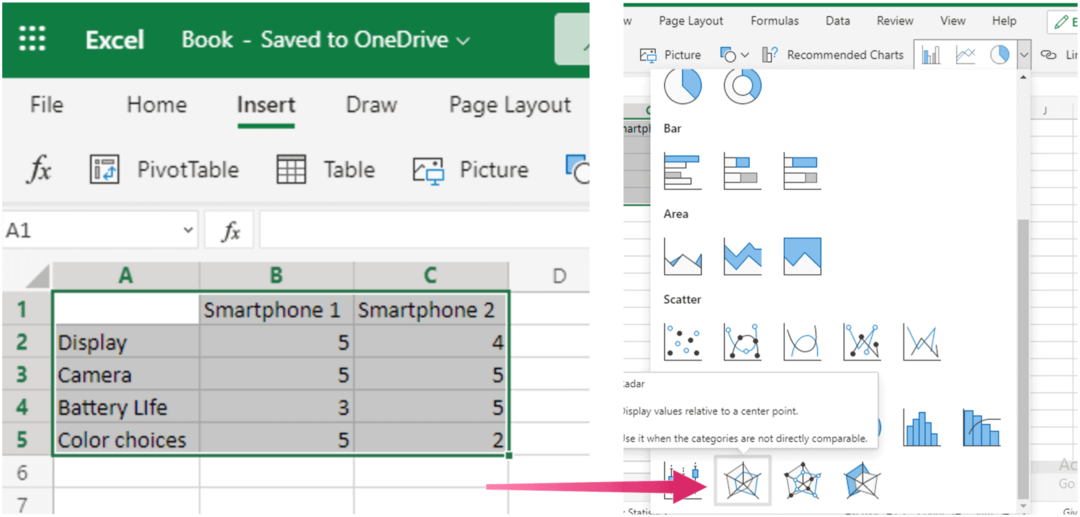
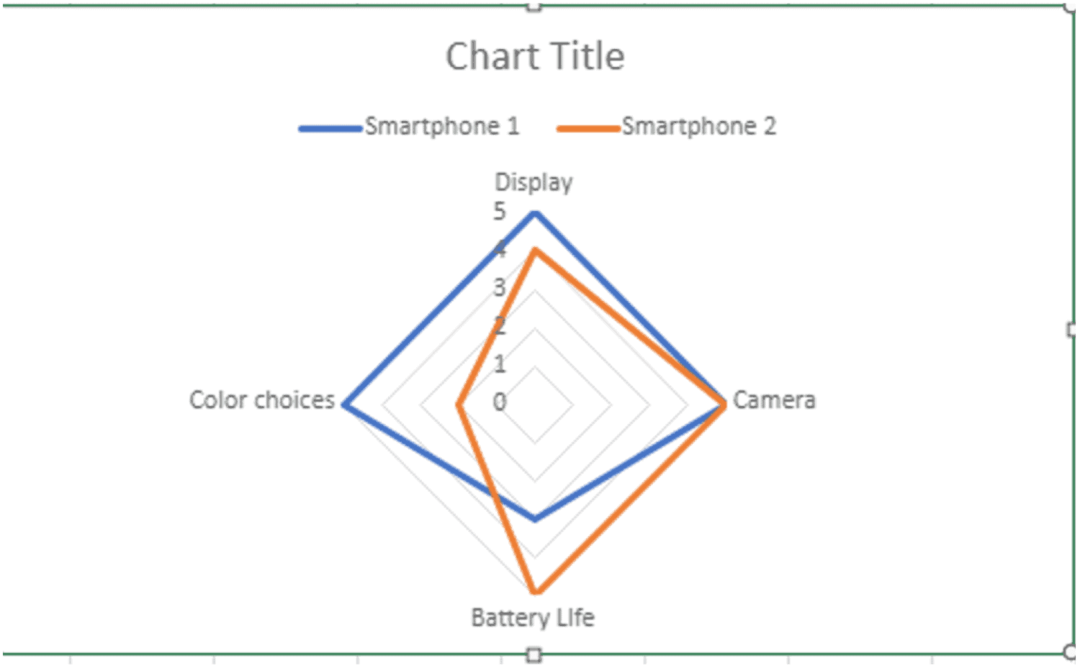
Oto kolejny przykład zwykłego wykresu radarowego. Porównuje oceny dwóch pracowników.
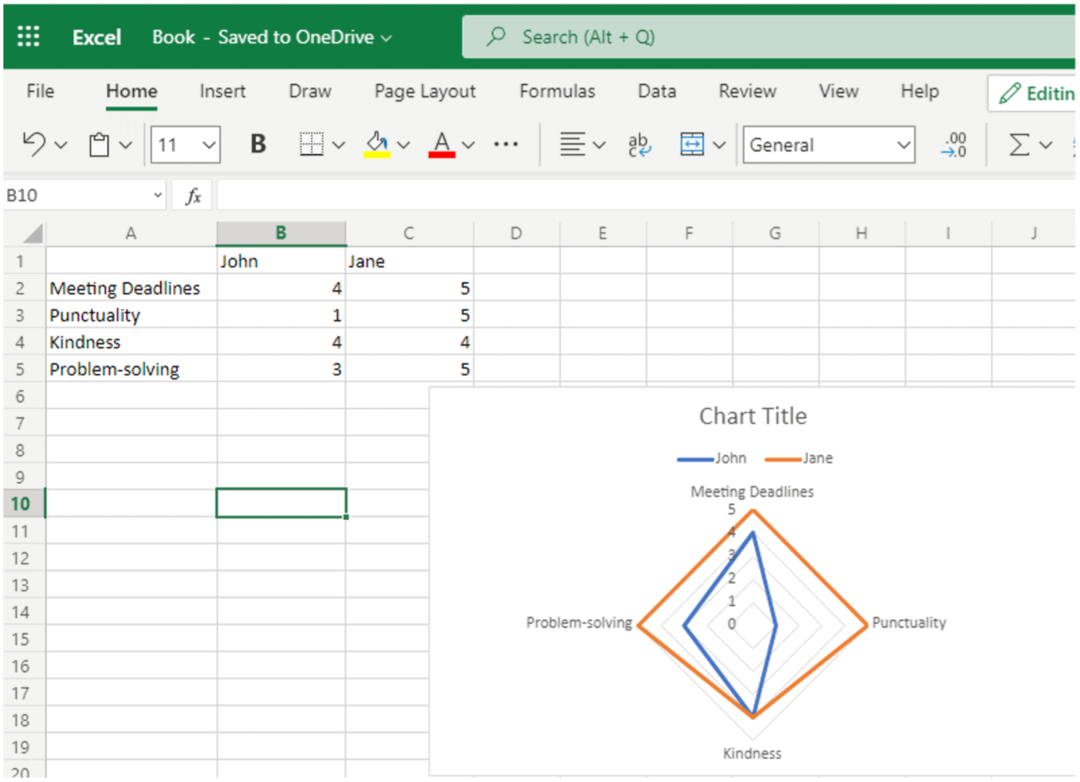
Oto spojrzenie na te same dane z góry na wykresie radarowym ze znacznikami i odpowiednio na wykresie z wypełnionym radarem:
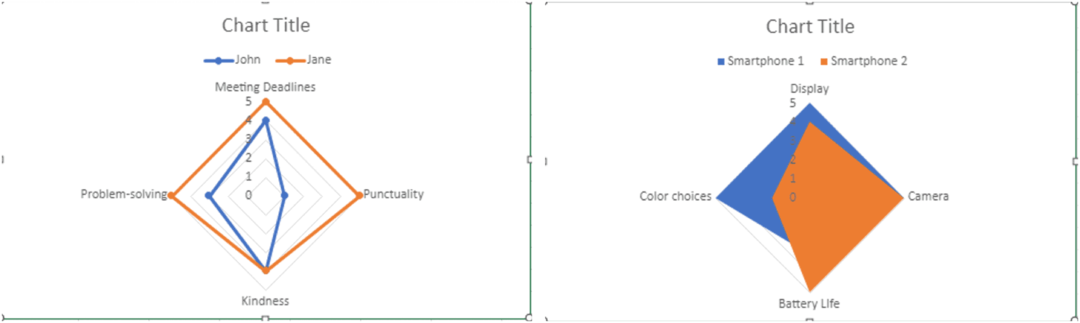
Otóż to! Tworzenie wykresów radarowych w programie Microsoft Excel zajmuje tylko kilka kroków.
Zmień rozmiar i przenieś wykres
Podobnie jak w przypadku innych wykresów w programie Excel, możesz łatwo zmienić ich rozmiar lub przenieść. Na przykład możesz przeciągnąć go do środka lub z rogu lub krawędzi, aby zmienić rozmiar wykresu radarowego. Tymczasem, aby przesunąć wykres, wybierz go i użyj strzałki z czterema bokami, aby przeciągnąć go w nowe miejsce w arkuszu.
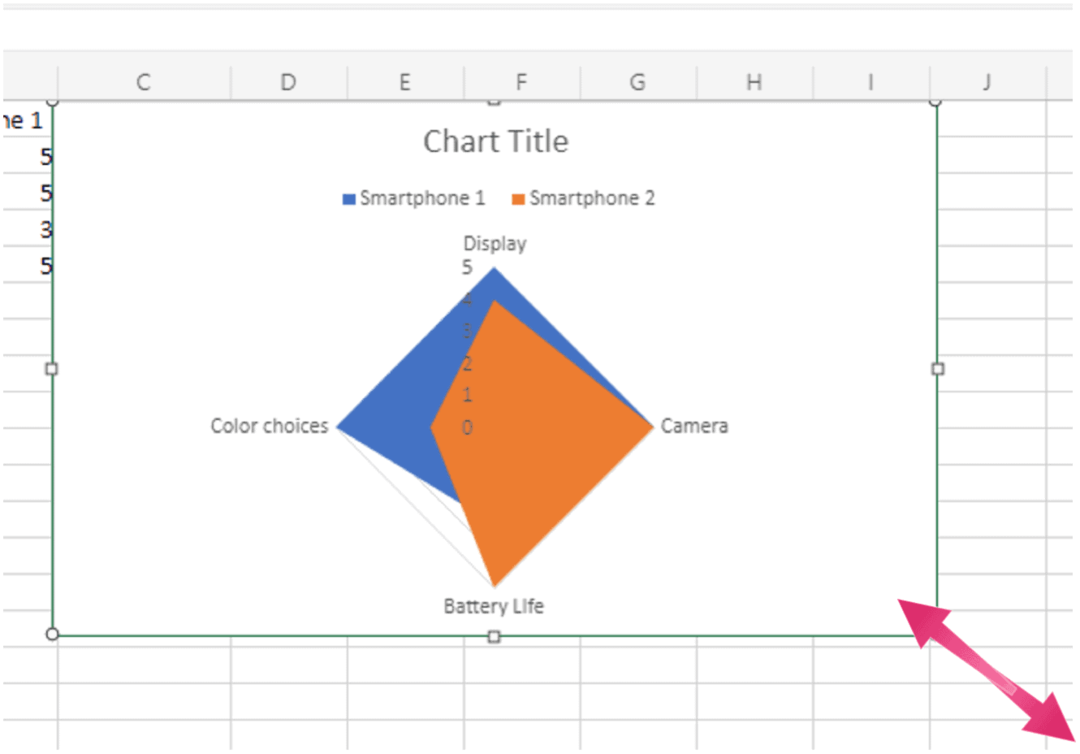
Aby przenieść wykres kołowy, zaznacz go i użyj strzałki z czterema stronami, aby przeciągnąć go w nowe miejsce na arkuszu.
Dostosuj wykres radarowy i wyświetlaj swoje dane
Aby Twój wykres był jeszcze lepszy i niepowtarzalny, możesz go edytować, dołączając tytuł, różne czcionki i rozmiary i nie tylko. Kliknij dwukrotnie słowo na wykresie i wprowadź zmiany, aby rozpocząć. Jak widać na poniższych przykładach, zmieniono tytuły i czcionki wykresów.
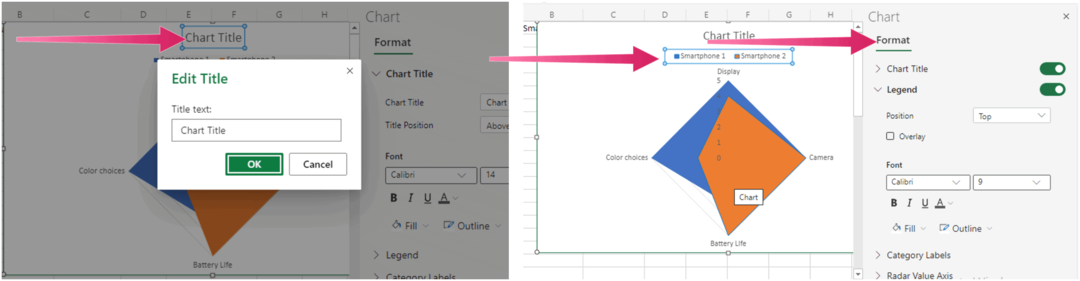
Aby uzyskać dodatkowe opcje wykresów w programie Microsoft Excel, zapoznaj się z naszymi raportami na temat tworzenia Wykres Gantta, wykres punktowy, oraz wykres kołowy.
Jak wyczyścić pamięć podręczną Google Chrome, pliki cookie i historię przeglądania?
Chrome doskonale radzi sobie z przechowywaniem historii przeglądania, pamięci podręcznej i plików cookie, aby zoptymalizować wydajność przeglądarki online. Jej jak...
Dopasowywanie cen w sklepie: jak uzyskać ceny online podczas zakupów w sklepie?
Kupowanie w sklepie nie oznacza, że musisz płacić wyższe ceny. Dzięki gwarancjom dopasowywania cen możesz uzyskać rabaty online podczas zakupów w...
Jak podarować subskrypcję Disney Plus za pomocą cyfrowej karty podarunkowej
Jeśli cieszyłeś się Disney Plus i chcesz podzielić się nim z innymi, oto jak kupić subskrypcję Disney+ Gift za...
Twój przewodnik po udostępnianiu dokumentów w Dokumentach, Arkuszach i Prezentacjach Google
Możesz łatwo współpracować z aplikacjami internetowymi Google. Oto Twój przewodnik dotyczący udostępniania w Dokumentach, Arkuszach i Prezentacjach Google z uprawnieniami...



