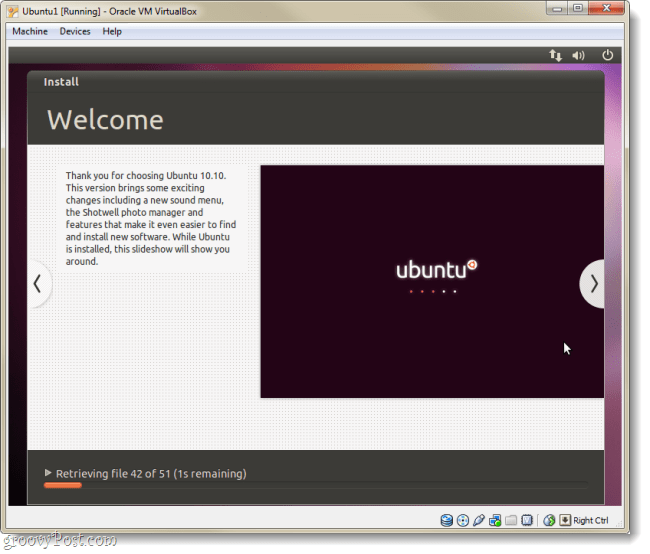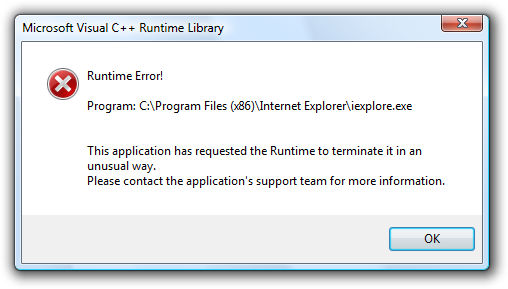Jak skonfigurować Ubuntu w Virtualbox bez napędu DVD lub USB
Ubuntu Virtualbox Maszyna Wirtualna Darmowe / / March 17, 2020

Ostatnim razem pokazaliśmy, jak skonfigurować Ubuntu na komputerze z systemem Windows jako opcję podwójnego rozruchu z Wubi. Tym razem przyjrzymy się, jak możesz uruchomić Ubuntu jednocześnie jako maszynę wirtualną (VM) w VirtualBox. Wspaniałą rzeczą w VirtualBox jest to, że nie wymaga tworzenia żadnego nośnika rozruchowego. Zarówno VirtualBox, jak i Ubuntu są bezpłatne. Ale haczykiem jest to, że potrzebujesz komputera z wystarczającą ilością dodatkowej pamięci RAM i procesora do działania komputer w twoim komputerze.
Zanim zaczniemy:
Będziesz potrzebował VirtualBox zainstalowany na twoim komputerze aby postępować zgodnie z tym przewodnikiem.
Mapa artykułów:
Ponieważ jest to dość długi przewodnik, jest podzielony na dwie części. Kliknij jumplink, aby przejść do tej części artykułu.
- Zainstaluj Ubuntu jako maszynę wirtualną (VM)
- Zainstaluj dodatki VirtualBox Guest
Zaczynajmy, prawda?
Zainstaluj Ubuntu w VirtualBox jako VM
Krok 1
Pobieranie Ubuntu Plik ISO.
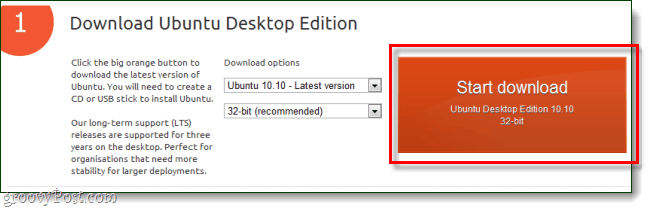
Krok 2
Teraz przełącz się na VirtualBox i Kliknij Nowy przycisk.
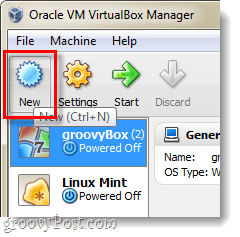
Krok 3
Nazwij swój system operacyjny czymś związanym z Ubuntu, nazwa nie ma jednak żadnego wpływu. Następnie wybierz Linux jako system operacyjny i Ubuntu jako wersja.
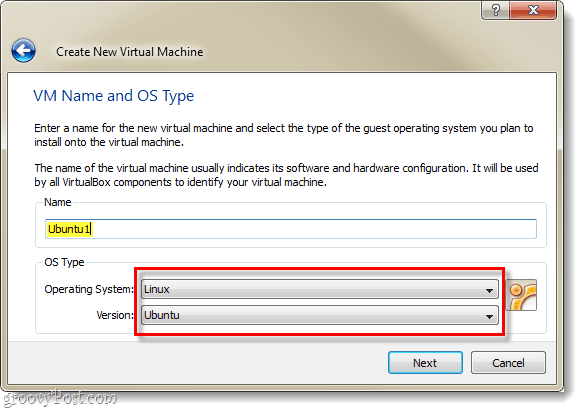
Krok 4
Zobacz ten przewodnik, jak skonfigurować pozostałą Virtualbox Ustawienia maszyny wirtualnej i dysku wirtualnego. *
*To po prostu wyjaśnia dalszy proces konfigurowania wirtualnego dysku twardego i kilka innych rzeczy.
Krok 5
Po zakończeniu tworzenia maszyny wirtualnej powinna pojawić się w menedżerze VirtualBox. Stąd Wybierz Twój nowy Ubuntu VM i KliknijPoczątek.
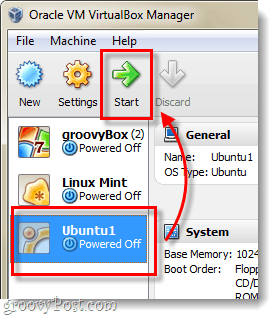
Krok 6
Kilka sekund po załadowaniu maszyny wirtualnej powinien zostać wyświetlony monit o uruchomienie Kreatora pierwszego uruchomienia. Na 2. stronie tego zostaniesz poproszony o nośnik instalacyjny. Kliknij Przeglądaj przycisk.
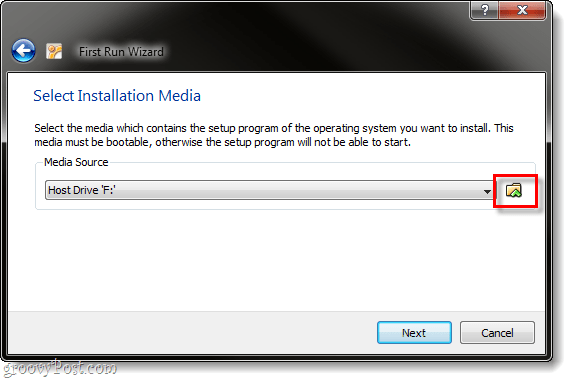
Krok 7
Przeglądaj przez komputer do lokalizacji, w której pobrałeś plik ISO Ubuntu z kroku 1. Wybierz to i Kliknijotwarty.
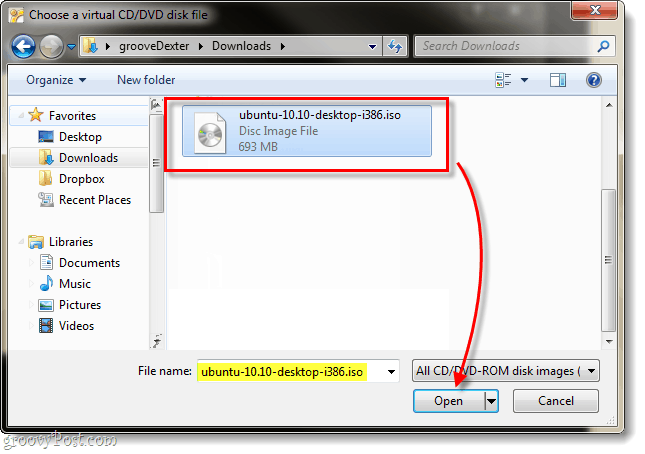
Krok 8
Zostanie wyświetlona strona podsumowania, a następnie sprawdź dwukrotnie, czy używasz pliku ISO Ubuntu jako źródła Kliknijkoniec.
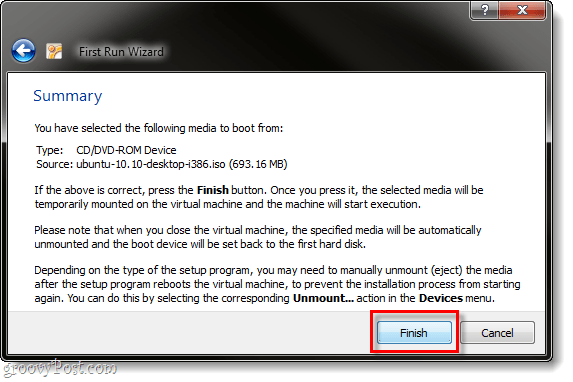
Krok 9
Instalator Ubuntu powinien się uruchomić, a ty będziesz mieć możliwość wyboru języka. Zostaniesz również zapytany, czy po prostu uruchomić system Ubuntu za pomocą dysku (Wypróbuj Ubuntu), czy chcesz go zainstalować. Ponieważ używamy VirtualBox, nie mogę sobie wyobrazić, dlaczego nie chcesz zainstalować zróbmy to.
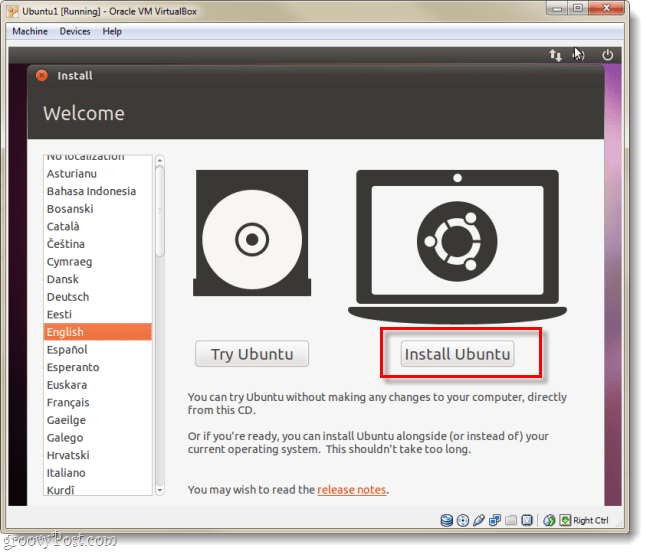
Krok 10
Na następnej stronie Czek oba dostępne pola:
- Pobierz aktualizacje podczas instalacji
- Zainstaluj to oprogramowanie innych firm
Ułatwi ci to zadanie, nawet jeśli instalacja potrwa nieco dłużej.
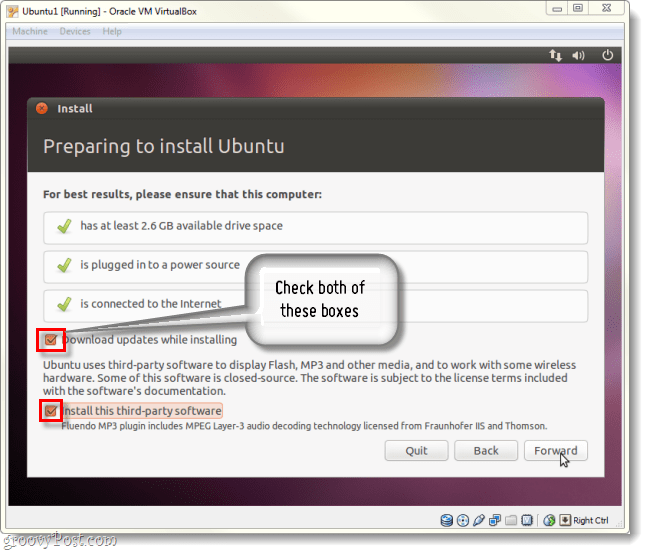
Krok 11
Na następnej stronie Kliknij kula oznaczona Wymaż i użyj całego dysku.
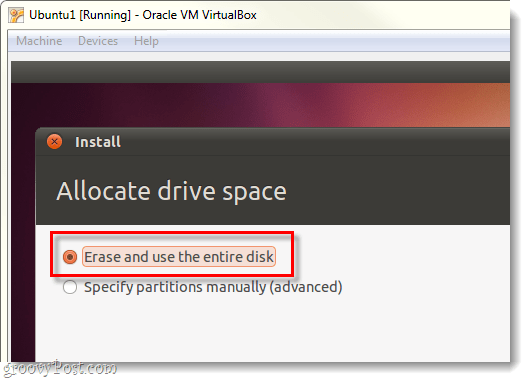
Krok 12
Kliknij Zainstaluj teraz przycisk.
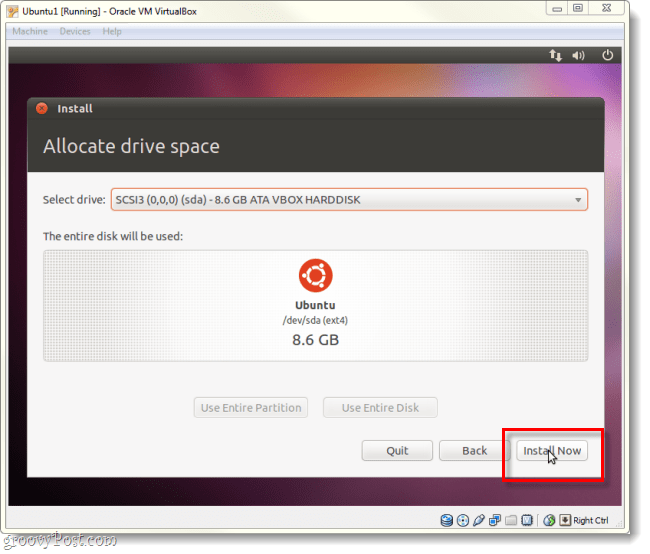
Krok 13
Teraz zagramy trochę w grę oczekiwania. Ekran ładowania mapy świata pozwoli ci wybrać strefę czasową po zakończeniu ładowania KliknijNaprzód.
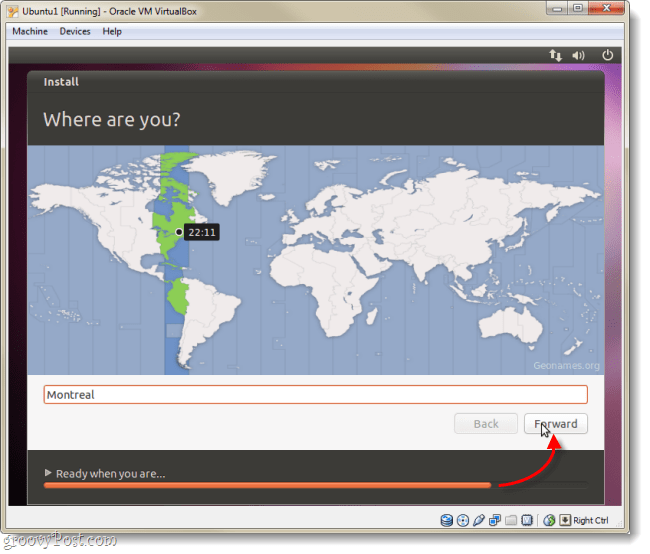
Krok 14
Wybierz układ klawiatury i język.
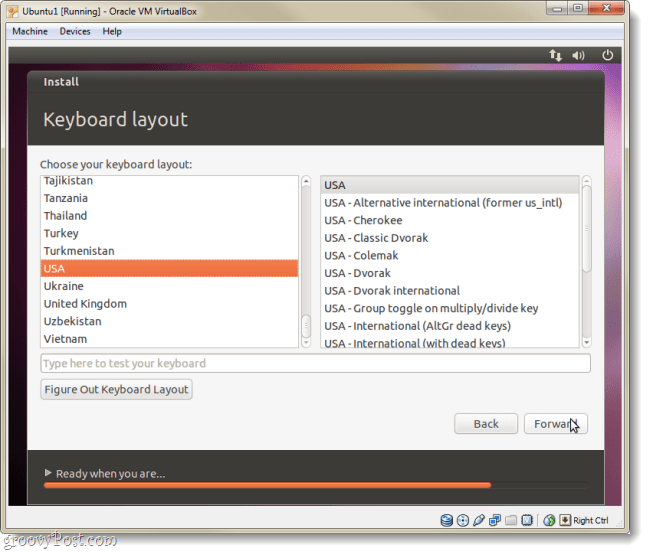
Krok 15
Teraz musimy założyć konto, którego będziesz używać do logowania się do Ubuntu. Nie zapomnij swojego hasła, jeśli to zrobisz, być może będziesz musiał przerobić to wszystko!
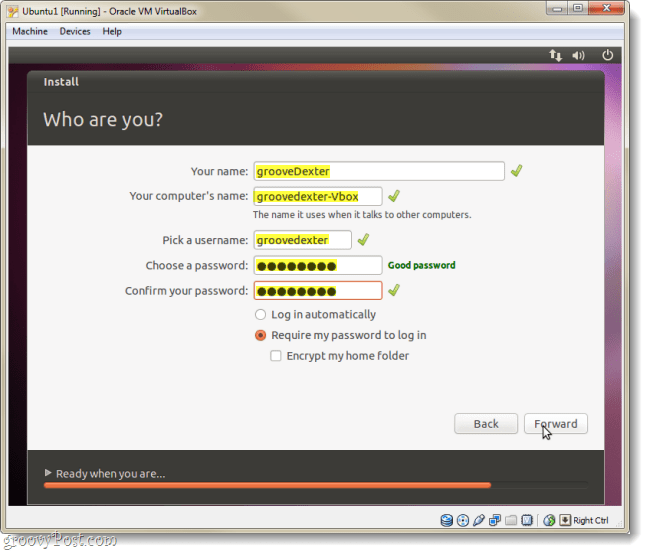
Krok 16
Teraz ponownie zagramy w grę oczekującą, ale potem zostanie w pełni zainstalowana.
Krok 17
Po zakończeniu instalacji Ubuntu wyświetli monit o ponowne uruchomienie komputera wirtualnego.
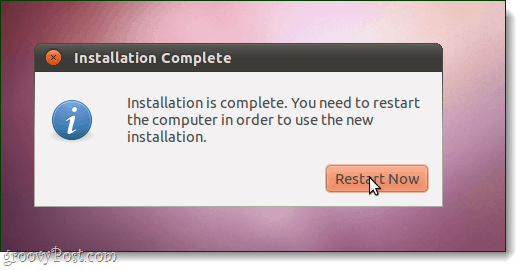
Gotowy!
Po ponownym uruchomieniu komputera Ubuntu powinien zostać zainstalowany, zaktualizowany i gotowy do użycia. Zauważ, że możesz zostać ponownie poproszony o instalację, jeśli plik ISO Ubuntu jest nadal ładowany do VirtualBox. Aby temu zapobiec, postępuj zgodnie z instrukcjami poniżej dotyczącymi konfigurowania wirtualnych dodatków dla gości.
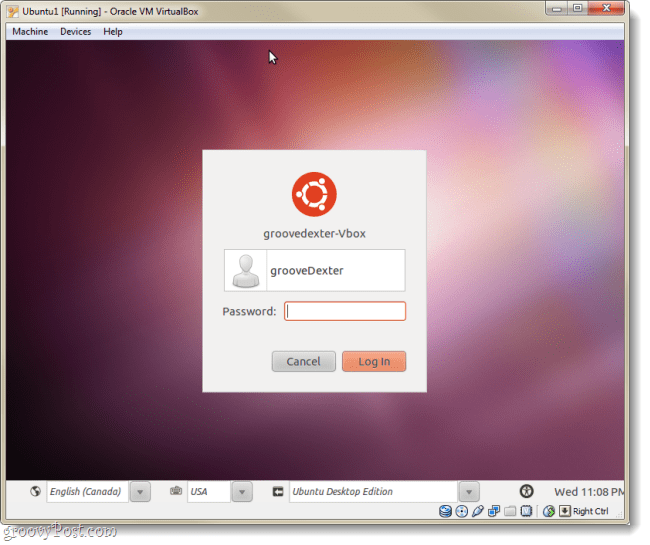
Zainstaluj dodatki VirtualBox Guest
Dodatki dla gości VirtualBox pozwalają Ubuntu na automatyczną zmianę rozdzielczości po zmianie rozmiaru okna maszyny wirtualnej. Integruje także funkcje klawiatury i myszy, dzięki czemu Twoja mysz nie jest ciągle uwięziona w maszynie wirtualnej. Istnieje również kilka innych korzyści, ale te dwie same powinny być wystarczającym powodem, aby chcieć zainstalować dodatki, które powinieneś to zrobić natychmiast!
Krok 1
Przy uruchomionej maszynie wirtualnej Ubuntu, Kliknij Urządzenia menu z VirtualBox i WybierzUrządzenia CD / DVD> VBoxGuestAdditions.iso.
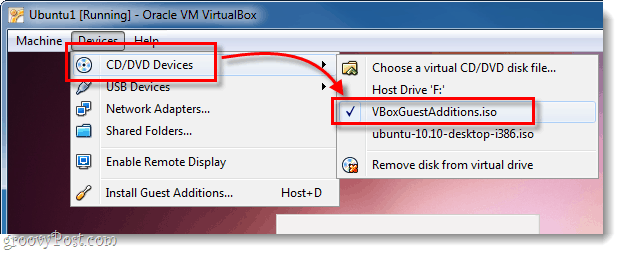
Krok 2
Dysk powinien pojawić się na pulpicie Ubuntu, Kliknij prawym przyciskiem myszy ikona dysku i WybierzOtwórz za pomocą monitu Autorun.
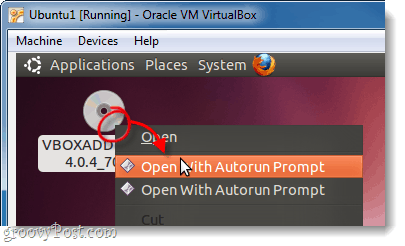
Krok 3
Pojawi się okno z pytaniem, czy naprawdę chcesz uruchomić to oprogramowanie, KliknijBiegać.
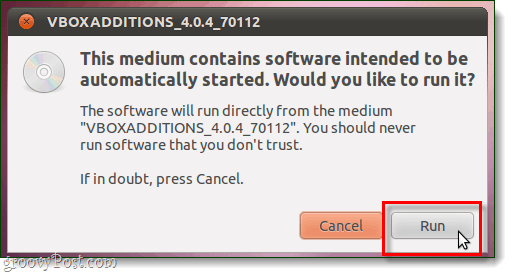
Krok 4
Rodzaj w haśle konta Ubuntu (ten, który stworzyliśmy w kroku 15 powyżej), to jest to samo hasło, którego używasz do logowania do Ubuntu.
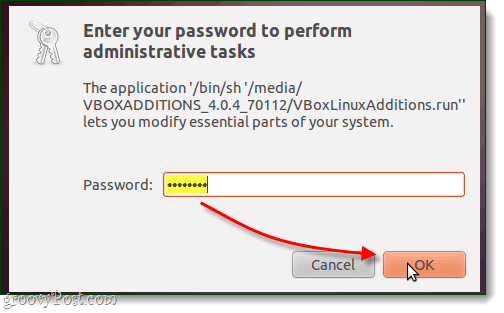
Krok 5
Teraz, po raz ostatni, musisz tylko poczekać. Instalacja powinna zająć 1-2 minuty. Kiedy to się skończy, naciśnijPowrót (lub Enter) na klawiaturze.
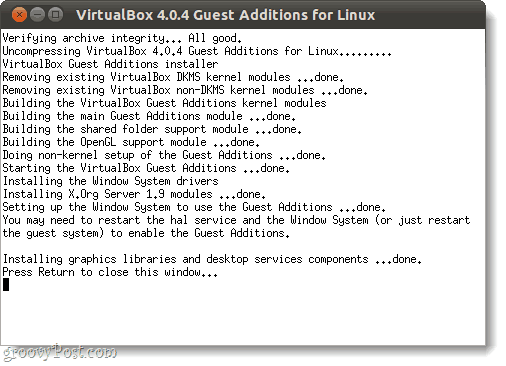
Krok 6
Teraz pozostaje tylko zrestartować komputer wirtualny. Kliknij Ikona zasilania w prawym górnym rogu ekranu i WybierzUruchom ponownie…
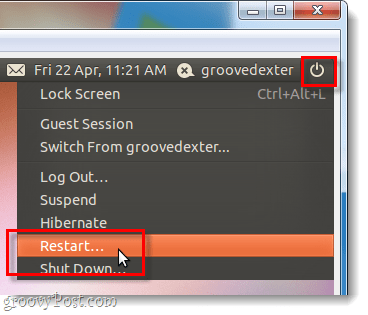
Gotowy!
Ubuntu powinien teraz mieć zainstalowany dodatek VirtualBox Guest Additions. Gratulacje, gotowe!