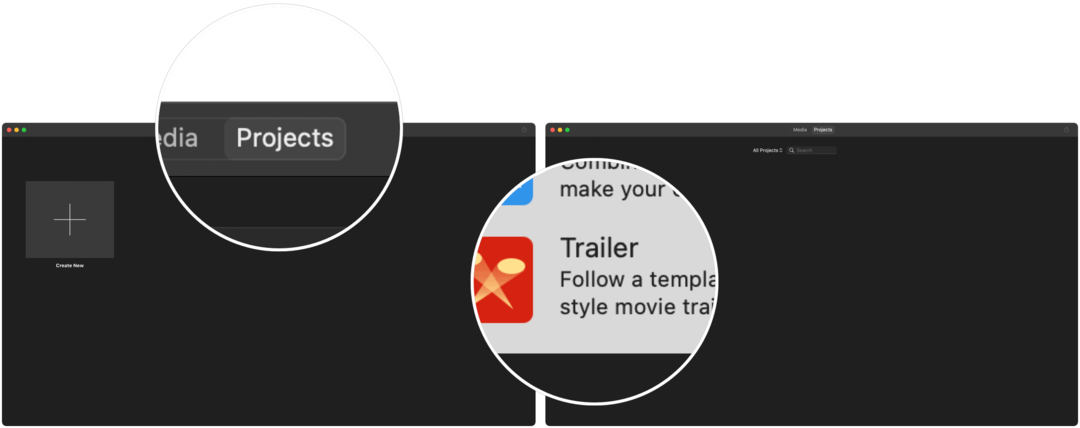Ostatnia aktualizacja

Jeśli jesteś nowy w iMovie firmy Apple i potrzebujesz wskazówki, chodź w ten sposób. Oto wprowadzenie do edycji filmów za pomocą iMovie.
Jeśli jesteś nowicjuszem i szukasz wprowadzenia do edycji filmów za pomocą iMovie, uznaj to za właściwe miejsce.
Ludzie edytują filmy za pomocą iMovie na Macu od ponad 20 lat. Dostępny bezpłatnie dla każdego, kto ma komputer Mac, iMovie był początkowo używany głównie przez amatorskich kamerzystów z aparatem cyfrowym. W ostatnich latach iMovie z powodzeniem przeszło do świata, w którym królują inteligentne urządzenia, takie jak iPhone i iPad. Chociaż to wszystko, korzystanie z iMovie nie zmieniło się tak bardzo.
Edycja wideo za pomocą iMovie
W tym artykule dowiesz się o narzędziach wymaganych do korzystania z iMovie i jego różnych sekcji. Stamtąd przyjrzymy się bliżej, jak edytować swój pierwszy film w iMovie.
Czego potrzebujesz
Aby rozpocząć, na komputerze Mac powinna być zainstalowana najnowsza wersja iMovie. Pobierz iMovie z
Pierwsze kroki
W tym wprowadzeniu zamierzamy zaimportować wideo do iMovie. Aplikacja umożliwia edycję filmów i zwiastunów. Dzięki tej pierwszej możesz połączyć zdjęcia, wideo i muzykę, aby stworzyć film. Ten ostatni polega na użyciu wbudowanych szablonów do tworzenia zwiastunów filmowych.
Na potrzeby tego badania będziemy importować zwiastun. Aby śledzić dalej:
- otwarty iMovie na komputerze Mac.
- Kliknij Zakładka Projekt jeśli jeszcze tam nie jesteś.
- Stuknij pole z napisem Tworzyć nowe.
- Wybierz Zwiastun filmu w wyskakującym okienku.
Następny:
- Wybierz zwiastun filmu z listy. Każda przyczepa będzie gwiazda określona liczba członkowie obsady, które są wymienione. Możesz wyświetlić podgląd zwiastuna, klikając go raz, a następnie klikając ikonę podglądu.
- Kliknij Tworzyć w prawym dolnym rogu.
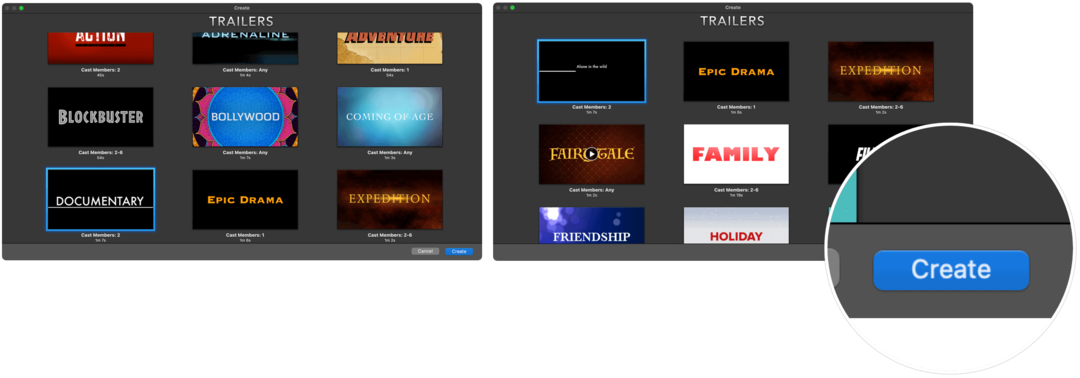
Nadszedł czas, aby zapoznać się z różnymi sekcjami iMovie.
Sekcje iMovie
Aplikacja iMovie składa się z czterech głównych sekcji. Najpierw w lewym górnym rogu znajdziesz swój Biblioteki Sekcja. Tutaj możesz uzyskać dostęp do dowolnych klipów filmowych przechowywanych w bibliotece Zdjęć lub treści wideo używanych wcześniej w aplikacji.
Na dole znajduje się storyboard lub oś czasu gdzie żetony są upuszczane z twojej biblioteki. Razem te klipy tworzą Twój film.
ten Biblioteka mediów znajduje się w górnej części interfejsu iMovie, nieco po lewej stronie. Klipy użyte w Twoim projekcie znajdują się tutaj. Ponadto możesz zobaczyć podgląd wideo, klikając go.
Wreszcie w prawym górnym rogu znajduje się Edycje Sekcja. Jak sama nazwa wskazuje, tutaj możesz dostosować kolory lub wygląd klipu przed dodaniem go do osi czasu.
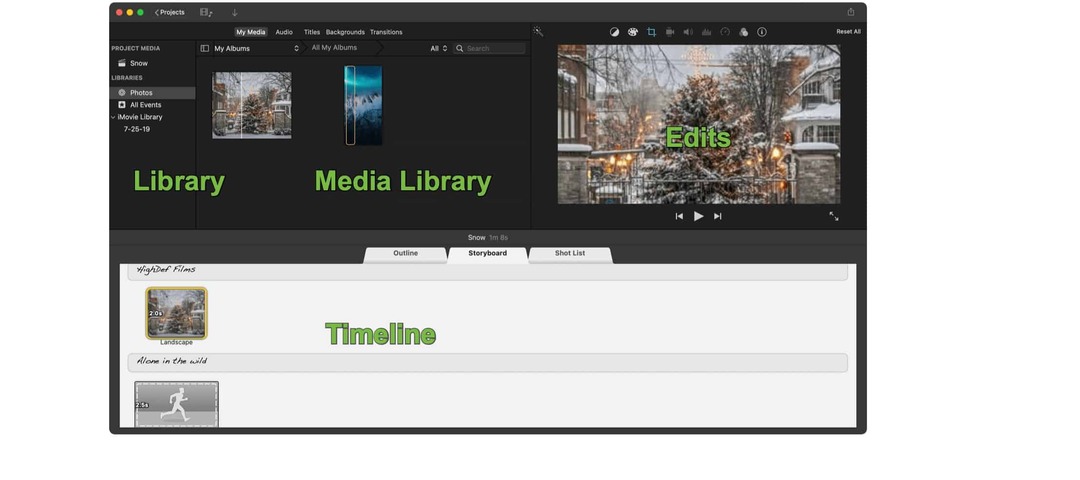
Pierwsze kroki do edycji filmów w iMovie
Podczas tworzenia i edytowania treści w iMovie możesz wiele zrobić. Wśród najczęściej używanych funkcji są następujące.
Importuj filmy wideo
Aby dodać klipy wideo do swojego dzieła:
- Kliknij Zdjęcia w Bibliotece po lewej.
- W sekcji Biblioteka multimediów użyj menu rozwijanego i wybierz Filmy.
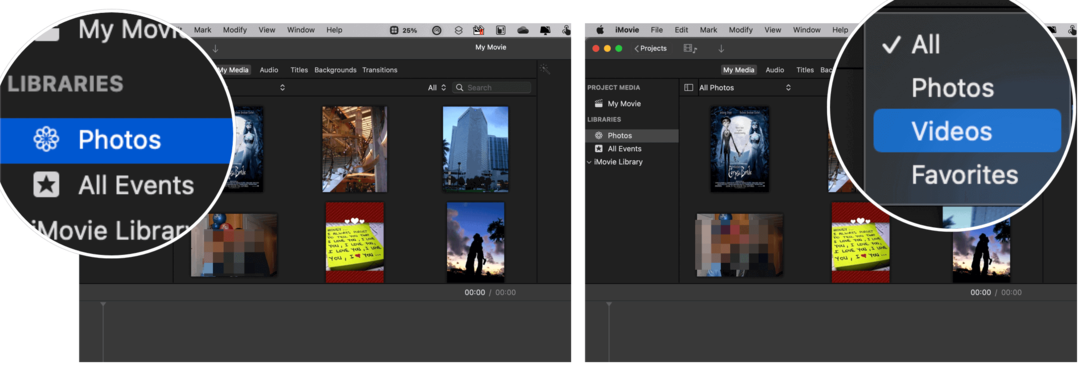
Następny:
- Kliknij klip wideo chcesz, a następnie wyświetl go w sekcji Edycja w iMovie.
- Przeciągnij spinacz na swojej osi czasu.
Powyższy przykład zakłada, że wideo jest już na komputerze Mac lub iCloud. Możesz także podłączyć zgodne urządzenie do Maca, aby zaimportować zawartość, taką jak aparaty cyfrowe, tablety lub, tak, iPhone'a. Gdy to zrobisz, urządzenie powinno wyświetlić się po lewej stronie aplikacji iMovie.
Zmień swój motyw
Apple iMovie jest pełen pięknych motywów, których możesz użyć, aby lepiej spersonalizować swoje wideo. Podczas tworzenia zwiastuna wybrałeś już motyw. Możesz jednak dodać lub zmienić to w dowolnym momencie zarówno w przypadku filmów, jak i zwiastunów.
Aby zmienić motyw:
- Wejdź do swojego Projekt iMovie.
- Kliknij Ustawienia po prawej stronie nad osią czasu.
- Wybierz przycisk z napisem Brak motywu.
- Następnie wybierz temat dla Twojego filmu.
- Wybierać Reszta.
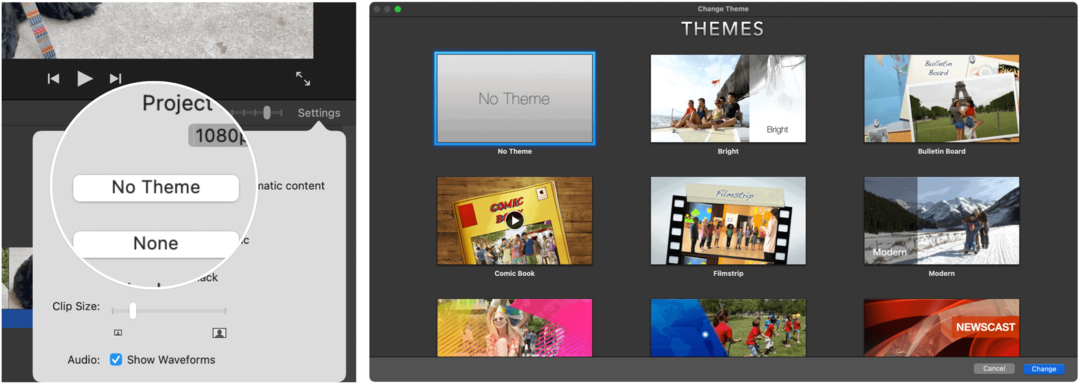
Przejścia
Filmy są tworzone przez dodawanie klipów. Aby wyraźniej przechodzić z jednego klipu do drugiego, iMovie oferuje duży wybór przejść. Przybierają one wiele form, m.in. cross-dissolve, swap, doorway, mozaika.
Aby dodać przejście, upewnij się, że na osi czasu masz co najmniej dwa klipy. Stamtąd:
- Kliknij Przejścia na pasku narzędzi iMovie.
- Wybierz swój przemiana.
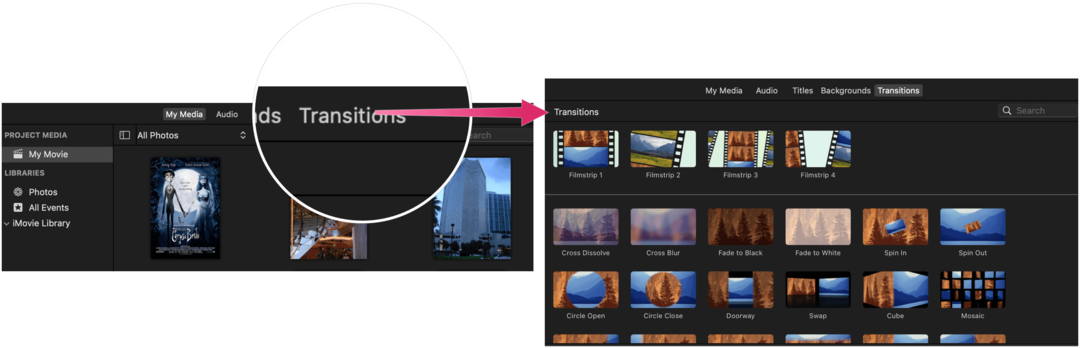 Edycja filmów za pomocą iMovie: Napraw narzędzie potrząsania kamerą
Edycja filmów za pomocą iMovie: Napraw narzędzie potrząsania kamerą
Bez względu na to, jak dobre są aparaty, drgania nadal się zdarzają. Na szczęście iMovie ma do tego narzędzie! Aby ustabilizować klip:
- Kliknij spinacz na Twojej osi czasu.
- Następnie wybierz drżącą ikonę aparatu nad sekcją Edytuj.
- Stamtąd zaznacz pole oznaczone Stabilizuj chwiejne wideo.
- Aby uzyskać więcej możliwości dostosowania, użyj suwak.
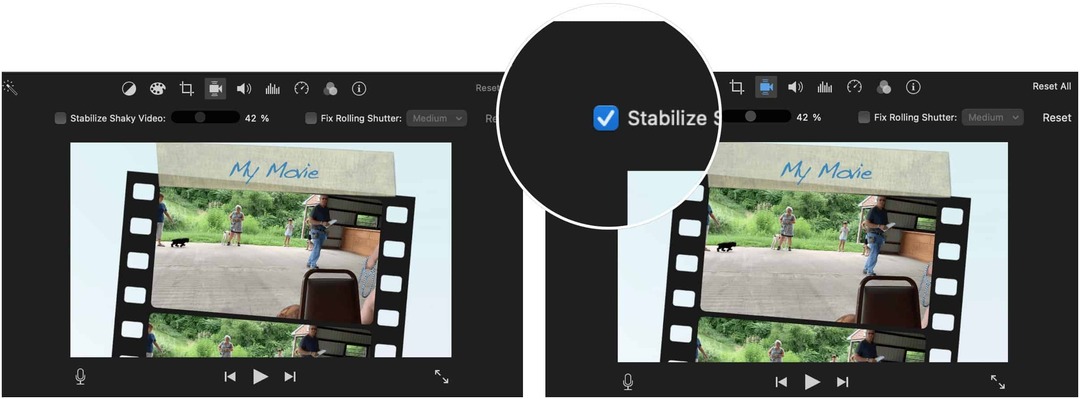
Zmień wygląd
Aby jeszcze bardziej ulepszyć wideo, możesz zmienić jego wygląd, dostosowując balans kolorów lub korekcję kolorów. Możesz także użyć przycisków filtrów nad sekcją Edytuj, aby wprowadzić ręczne zmiany.
Aby użyć narzędzia balansu kolorów:
- Wybierz jeden lub więcej klipy wideo.
- Wybierz Przycisk balansu kolorów po prawej stronie aplikacji. Opcje obejmują:
- Kliknij Auto, aby automatycznie dopasować kolory.
- Następnie wybierz opcję Dopasuj kolor, aby dopasować kolory między klipami.
- Za pomocą przycisku Balans bieli możesz poprawić biel lub szarość.
- Na koniec wybierz przycisk Balans odcieni skóry, aby użyć odcienia skóry do zmiany koloru klipu.
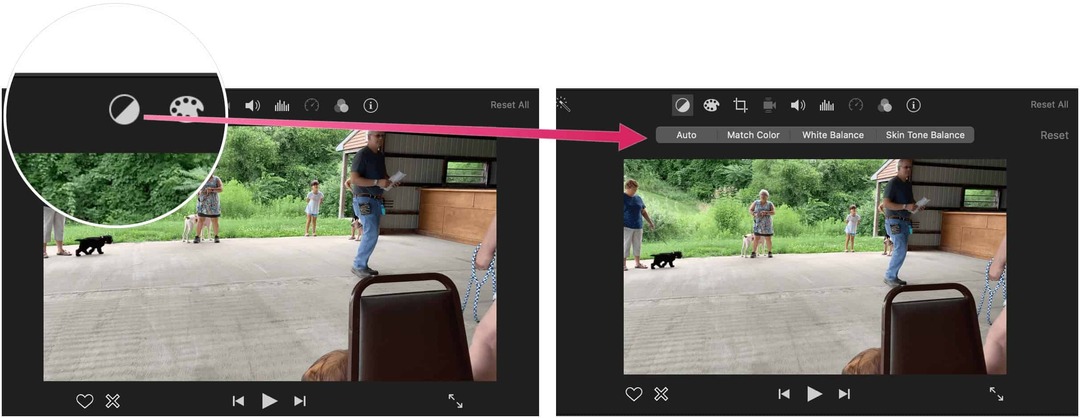
Tymczasem wbudowane narzędzia do korekcji kolorów sprawiają, że klipy wyglądają tak naturalnie, jak to tylko możliwe. Przycisk korekcji kolorów znajduje się po prawej stronie przycisku balansu kolorów.
Aby dodać filtry:
- Wybierz jeden lub więcej klipy wideo.
- Wybierz Przycisk filtrów i efektów dźwiękowych po prawej stronie aplikacji.
- Kliknij Nic obok filtru klipów.
- Wybierz swój filtr.
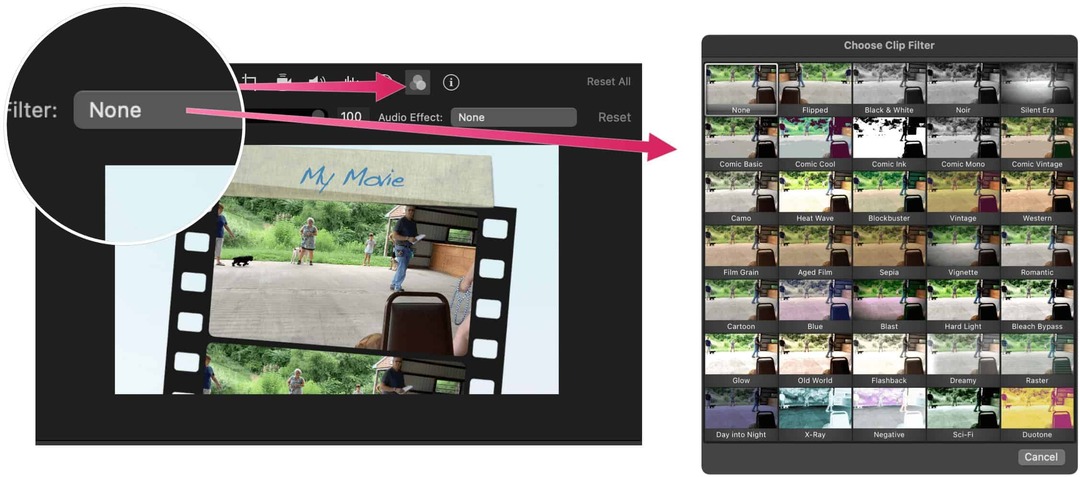
Dodaj tytuł
Jeśli wolisz, możesz dodać tytuły do swojego filmu. Możesz dodać je między klipami i nad nimi.
Aby dodać tytuł:
- Wybierz fioletowy znacznik na osi czasu.
- Kliknij dwukrotnie na istniejący tekst.
- Wpisz swoje tekst.
- Poprawić styl.
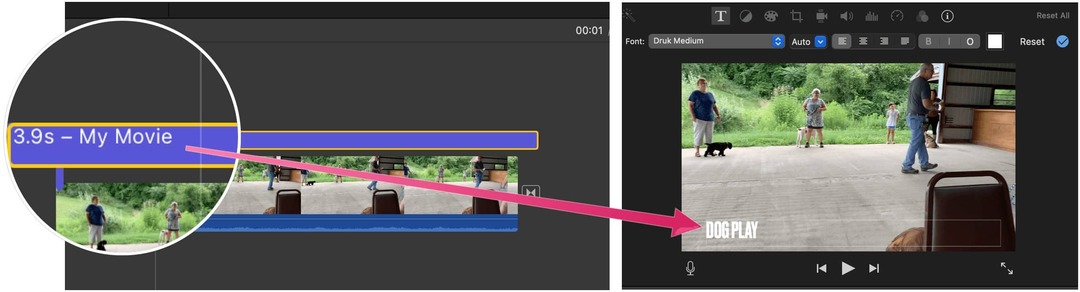
Edycja wideo w iMovie: Dostosuj klip
Najlepsze zostawiliśmy na koniec. Możesz dostosować klip na osi czasu. Aby to zrobić:
- Kliknij na spinacz.
- Chwyć lewą lub prawą krawędź spinacz.
- Przeciągnij spinacz do wewnątrz, aby usunąć materiał na początku lub na końcu.
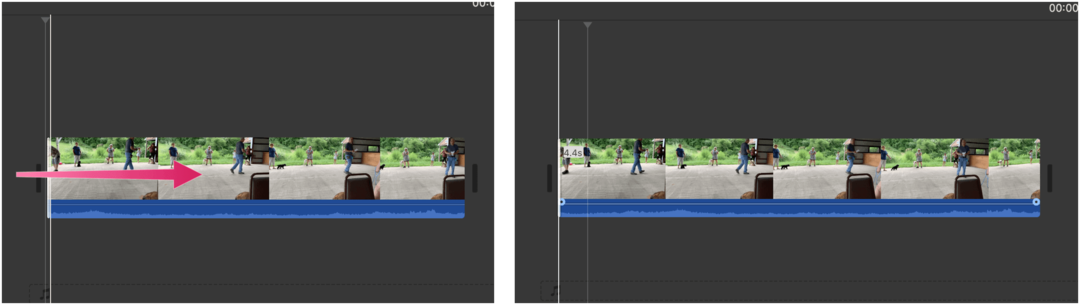
Dzięki iMovie możesz tworzyć filmy i zwiastuny w zaledwie kilku krokach. Używaj filtrów, różnych kombinacji kolorów i nie tylko, aby gotowy produkt był wyjątkowy. Powyższe kroki powinny być dobrym punktem wyjścia do rozpoczęcia tworzenia cyfrowego arcydzieła. Cieszyć się!
Jak wyczyścić pamięć podręczną Google Chrome, pliki cookie i historię przeglądania?
Chrome doskonale radzi sobie z przechowywaniem historii przeglądania, pamięci podręcznej i plików cookie, aby zoptymalizować wydajność przeglądarki online. Jej jak...
Twój przewodnik po udostępnianiu dokumentów w Dokumentach, Arkuszach i Prezentacjach Google
Możesz łatwo współpracować z aplikacjami internetowymi Google. Oto Twój przewodnik po udostępnianiu w Dokumentach, Arkuszach i Prezentacjach Google z uprawnieniami...