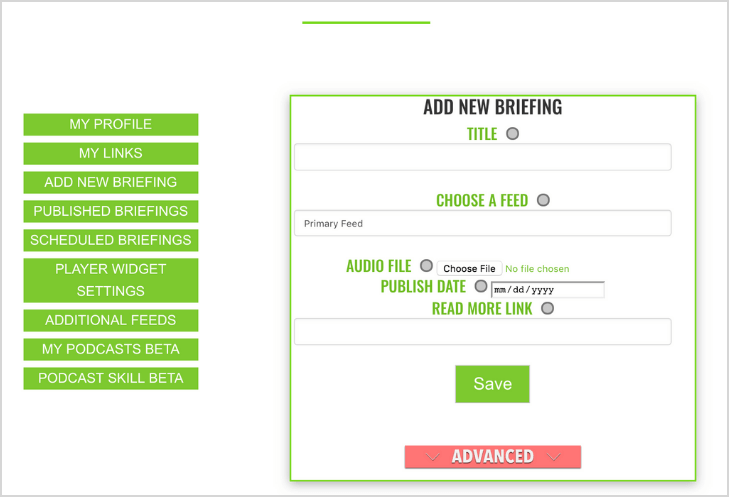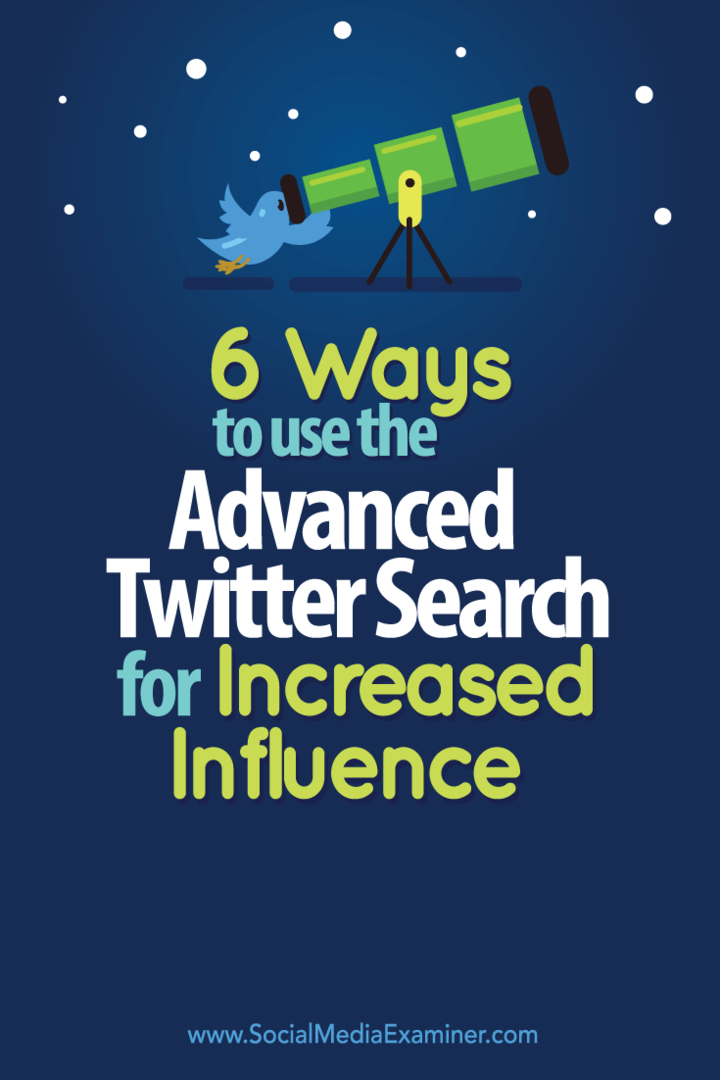Jak wyeksportować notatkę jako plik PDF w programie Microsoft OneNote
Jak Pdf Onenote Microsoft / / September 09, 2021

Ostatnia aktualizacja

Tutaj pokażemy, jak zapisać notatkę w OneNote jako plik PDF w systemie Windows 10, pulpicie OneNote, OneNote dla komputerów Mac i w Internecie.
Mimo że możesz uzyskać dostęp do Microsoft OneNote na wielu urządzeniach i skorzystać z opcji udostępniania, możesz chcieć zapisać notatkę jako plik PDF z innego powodu. Może chciałbyś dodaj adnotację do pliku PDF lub po prostu zapisz go jako kopię zapasową.
Bez względu na powód, pokażemy Ci, jak wyeksportować notatkę z OneNote jako dokument PDF. Wyjaśnimy też kroki dotyczące programu OneNote dla systemu Windows 10, wersji komputerowej, na komputerze Mac i w Internecie.
OneNote dla systemu Windows 10
Jeśli używasz OneNote dla Windows 10, opcja eksportu do PDF nie jest oczywista. Ale nie martw się, zabierzemy Cię tam!
- Uruchom program OneNote dla systemu Windows 10 i otwórz notatkę, którą chcesz wyeksportować.
- Kliknij Ustawienia i więcej (trzy kropki) w prawym górnym rogu i wybierz Wydrukować.
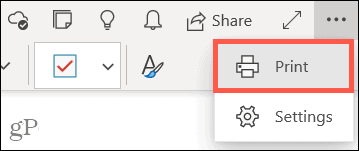
- Z listy rozwijanej Drukarka wybierz Microsoft Drukuj do PDF.
- Kliknij Wydrukować.
- Nazwij plik, wybierz lokalizację, w której chcesz go zapisać, i kliknij Zapisać.
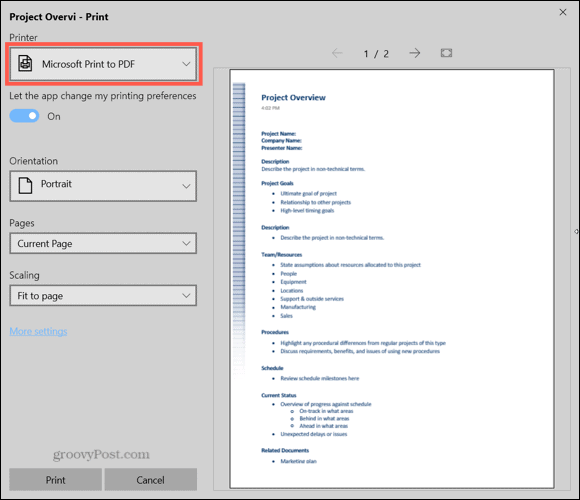
Aplikacja komputerowa OneNote
Aplikacja komputerowa OneNote dla systemu Windows sprawia, że opcja eksportowania notatki jako pliku PDF jest nieco łatwiejsza do znalezienia.
- Uruchom OneNote i otwórz notatkę, którą chcesz wyeksportować.
- Kliknij Plik z menu i wybierz Eksport po lewej.
- Upewnij się, że poniżej Eksportuj prąd Strona jest zaznaczona. Zauważ, że możesz wyeksportować sekcję lub notatnik, jeśli chcesz.
- W obszarze Wybierz format wybierz PDF.
- Kliknij Eksport.
- Opcjonalnie możesz zmienić nazwę pliku. Następnie wybierz lokalizację i kliknij Zapisać.
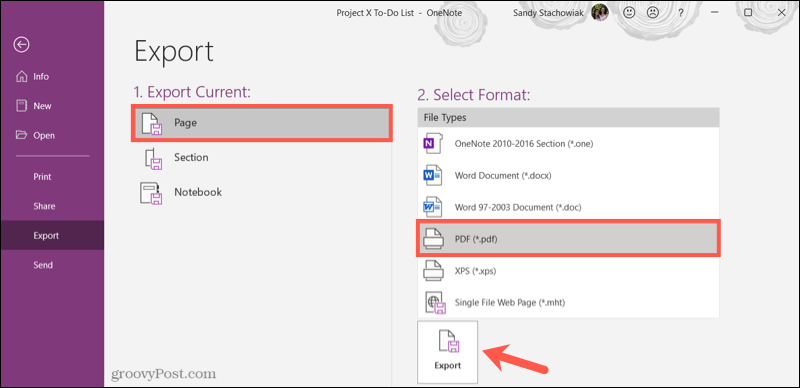
OneNote na Macu
Jeśli korzystasz z aplikacji OneNote na komputerze Mac, zapisanie notatki jako pliku PDF jest najłatwiejsze w tej grupie.
- Uruchom OneNote i otwórz notatkę, którą chcesz wyeksportować.
- Kliknij Plik z paska menu i wybierz Zapisz jako PDF.
- Opcjonalnie możesz zmienić nazwę pliku. Następnie wybierz lokalizację i kliknij Zapisać.
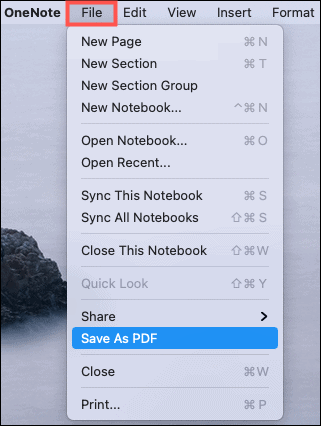
OneNote w sieci Web
OneNote w sieci Web obecnie nie oferuje funkcji eksportu lub zapisywania jako PDF. Musisz więc polegać na swojej przeglądarce, aby wykonać pracę. Pamiętaj, że Twoje opcje mogą się różnić w zależności od używanej przeglądarki.
Zapoznaj się z poniższymi instrukcjami dotyczącymi zapisywania notatki jako pliku PDF za pomocą OneNote dla sieci Web.
- Jak zapisać stronę internetową jako PDF z Google Chrome
- Zapisz stronę internetową jako plik PDF z Microsoft Edge
- Jak zapisać stronę internetową jako plik PDF w Firefoksie
- Jak zapisać stronę internetową jako plik PDF w Safari
Twoja notatka jako plik PDF z OneNote
Bez względu na powód, dla którego chcesz zapisać notatkę z OneNote jako plik PDF, łatwo to zrobić bez względu na platformę, z której korzystasz w aplikacji.
Aby uzyskać dodatkową pomoc, sprawdź, jak używaj szablonów OneNote czyli jak włącz tryb ciemny w OneNote.
Jak wyczyścić pamięć podręczną Google Chrome, pliki cookie i historię przeglądania?
Chrome doskonale radzi sobie z przechowywaniem historii przeglądania, pamięci podręcznej i plików cookie, aby zoptymalizować wydajność przeglądarki online. Jej jak...
Dopasowywanie cen w sklepie: jak uzyskać ceny online podczas zakupów w sklepie?
Kupowanie w sklepie nie oznacza, że musisz płacić wyższe ceny. Dzięki gwarancjom dopasowywania cen możesz uzyskać rabaty online podczas zakupów w...
Jak podarować subskrypcję Disney Plus za pomocą cyfrowej karty podarunkowej
Jeśli cieszyłeś się Disney Plus i chcesz podzielić się nim z innymi, oto jak kupić subskrypcję Disney+ Gift za...
Twój przewodnik po udostępnianiu dokumentów w Dokumentach, Arkuszach i Prezentacjach Google
Możesz łatwo współpracować z aplikacjami internetowymi Google. Oto Twój przewodnik dotyczący udostępniania w Dokumentach, Arkuszach i Prezentacjach Google z uprawnieniami...