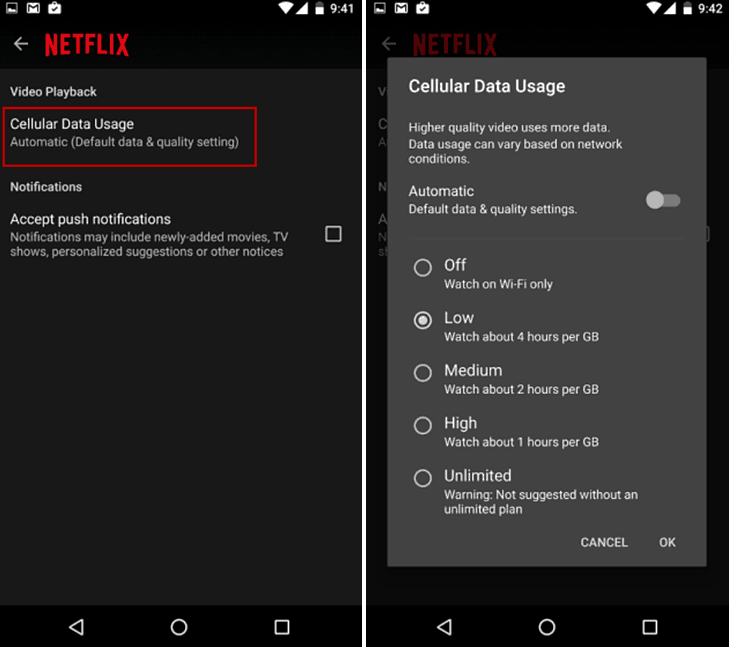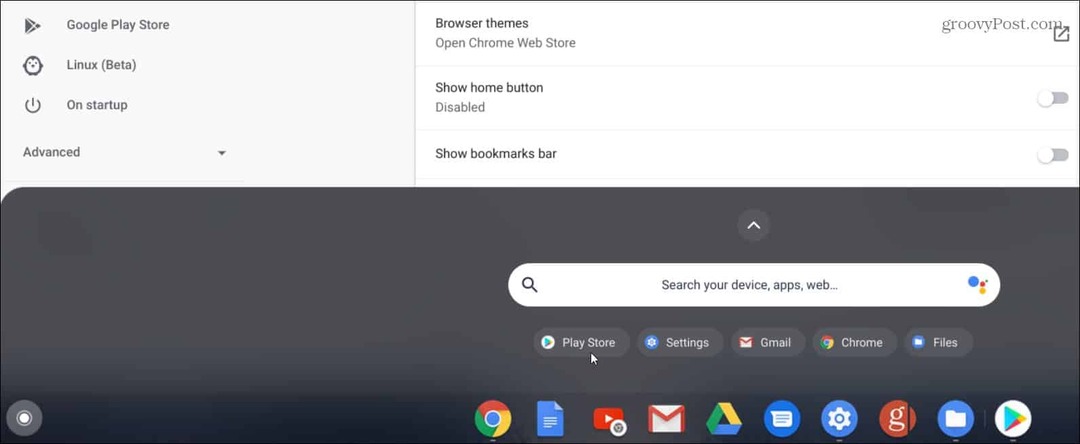Jak używać pulpitu zdalnego w systemie Linux lub macOS do łączenia się z systemem Windows 10
Linux System Windows 10 Mac Os / / March 17, 2020
Ostatnia aktualizacja dnia
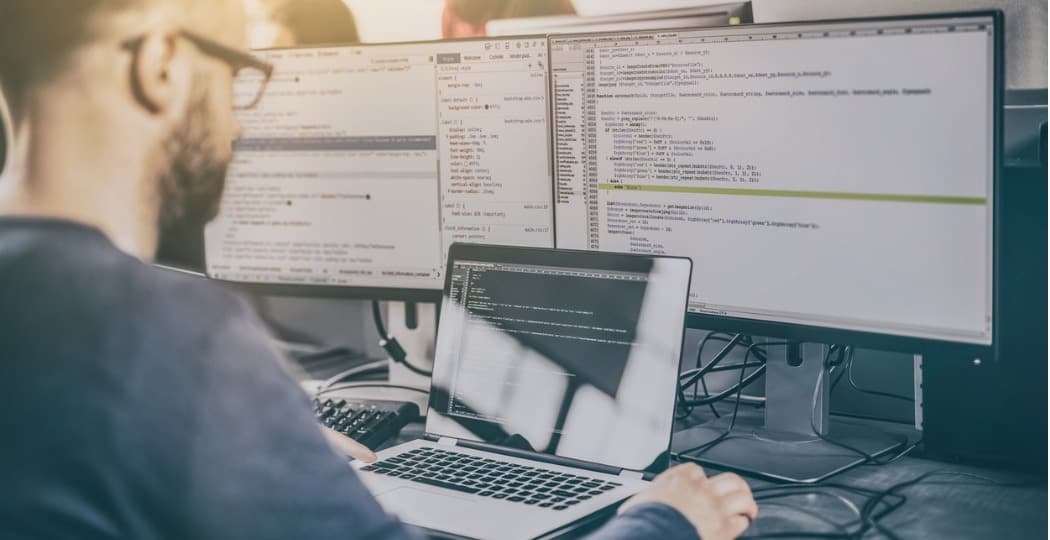
Jeśli korzystasz z alternatywnych platform, takich jak Linux lub macOS, ale od czasu do czasu potrzebujesz komputera z systemem Windows 10, robisz to za pomocą bezpłatnego oprogramowania do zdalnego pulpitu.
Remote Desktop Protocol to intuicyjny i responsywny sposób sterowania komputerem z systemem Windows 10 z innego komputera w sieci. Możesz to zrobić z innego komputera z systemem Windows 10 lub komputera z systemem Linux lub macOS. Ułatwia to podłączenie się do innego komputera w celu wykonania kilku zadań, które można wykonać tylko na komputerze z systemem Windows 10.
Obejmowaliśmy korzystanie zdalny pulpit między urządzeniami Windows, iOS, Chrome OS i Android i również łączenie się zdalnie za pomocą wiersza polecenia. W tym artykule skupiono się na łączeniu się z komputerem z systemem Windows 10 za pomocą komputera z systemem Linux lub Apple MacOS.
Połącz się z urządzeniem z systemem Windows 10 za pomocą pulpitu zdalnego w systemie macOS lub Linux
Na potrzeby tego artykułu używam Ubuntu Linux, ale instrukcje powinny być równie proste w innych dystrybucjach. Zanim zaczniemy, będziesz musiał znajdź nazwę maszyny lub adres IP twojego komputera. Musisz także włącz Pulpit zdalny na komputerze z systemem Windows 10. Przygotujmy to wszystko i powinniśmy być gotowi do wyjścia.
Łączenie z systemem Windows 10 z systemu Linux za pomocą pulpitu zdalnego
Ubuntu jest wbudowany w klienta zdalnego pulpitu, więc uruchom ikonę Lens w doku, a następnie wyszukaj klienta „zdalnego pulpitu”, a następnie uruchom go.
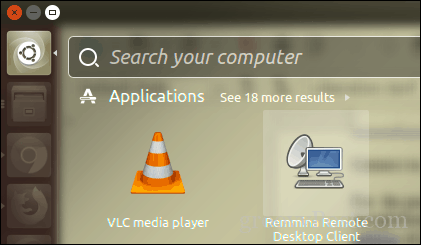
Początkowo witane jest okno Połączenie, które pozwala zarządzać i modyfikować istniejące połączenia pulpitu zdalnego. Aby skonfigurować nowe połączenie, kliknij Nowy na pasku narzędzi.

Interfejs wygląda trochę podobnie do aplikacji Pulpit zdalny systemu Windows. Przed nawiązaniem połączenia z klientem Windows musisz podać informacje o połączeniu, takie jak:
- Nazwa zdalnego pulpitu.
- Grupuj, jeśli opcja jest dostępna
- Protokół - jest to ważne, upewnij się, że wybierasz RDP - protokół pulpitu zdalnego podczas łączenia z systemem Windows. Jeśli używasz maszyny z zainstalowanym i skonfigurowanym VNC, możesz skorzystać z tej opcji.
Poniżej znajduje się kilka kart, które pozwalają kontrolować sposób łączenia się z komputerem zdalnym. Ponieważ zamierzamy połączyć się z graficznym pulpitem systemu Windows, skupmy się na karcie Podstawy. Kontynuuj, aby wprowadzić nazwę serwera lub adres IP, nazwę użytkownika na urządzeniu i hasło. Ponieważ używam go w środowisku domowym, domena nie jest wymagana.
Pulpit zdalny umożliwia domyślną rozdzielczość lokalną lub możesz wybrać niestandardową opcję, jeśli nie potrzebujesz pełnej obsługi pulpitu. W zależności od szybkości połączenia konieczne może być dostosowanie głębi kolorów w celu dostosowania do wydajności. Istnieją również opcje konfiguracji folderu współdzielonego w celu łatwego udostępniania plików w razie potrzeby. Po skonfigurowaniu wszystkich tych informacji możesz przejść dalej, a następnie kliknąć Połącz.
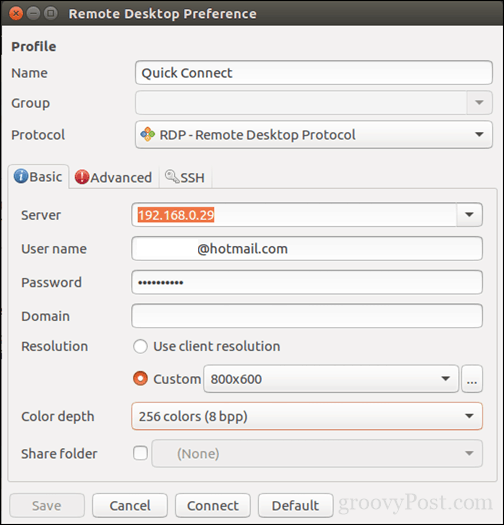
Pulpit zdalny wygeneruje certyfikat autoryzujący dostęp do urządzenia. Kliknij OK.
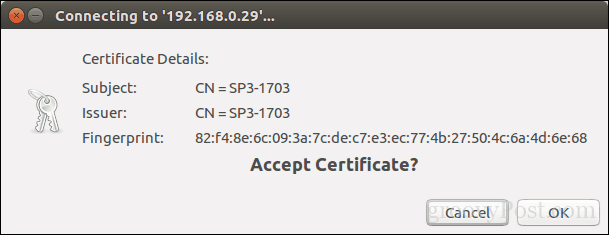
Masz go, teraz jesteś podłączony do systemu Windows 10 zdalnie z poziomu systemu Linux i możesz wykonywać zwykłe zadania związane z produktywnością.
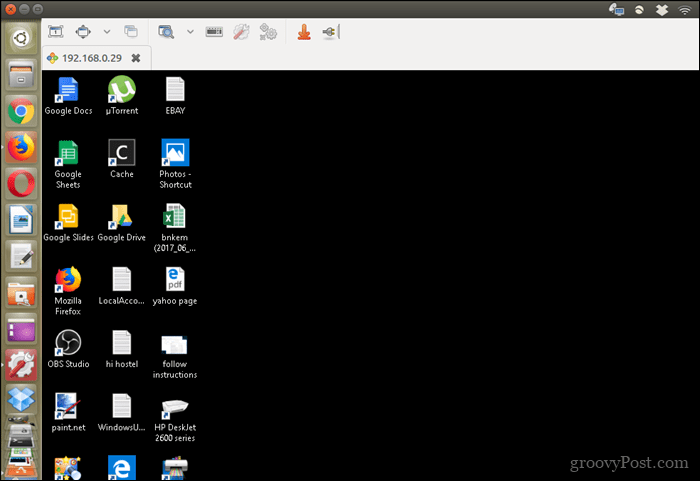
Gdy będziesz gotowy do rozłączenia, kliknij ikonę wtyczki na pasku poleceń.
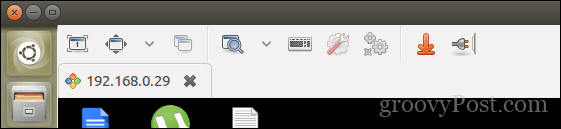
Łączenie z systemem Windows 10 z systemu macOS za pomocą pulpitu zdalnego
Microsoft zapewnia natywnego klienta pulpitu zdalnego dla systemu macOS, który możesz pobierz z App Store. Interfejs jest prosty, ale łatwy w użyciu. Aby rozpocząć, kliknij Nowy menu, aby skonfigurować nowe połączenie.
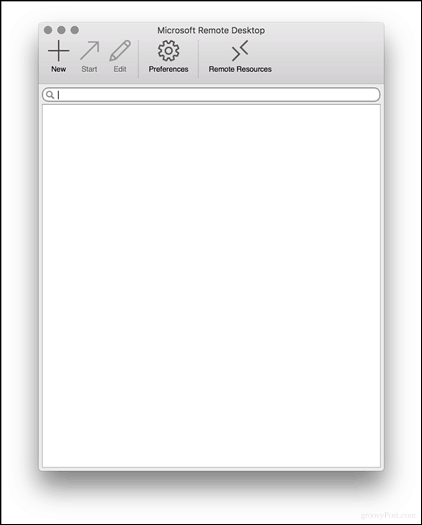
Preferencje są podobne do tych, które można znaleźć w systemie Linux. Możesz podać nazwę połączenia, nazwę komputera lub adres IP, z którym się łączysz, wraz z poświadczeniami. Możesz dostosować swoje doznania, takie jak dopasowanie natywnej rozdzielczości używanego komputera Mac, wybranie głębi kolorów i określenie, czy chcesz uruchomić w trybie pełnoekranowym, czy w oknie o zmienionym rozmiarze. Po skonfigurowaniu zamknij okno, aby wrócić do ekranu głównego.
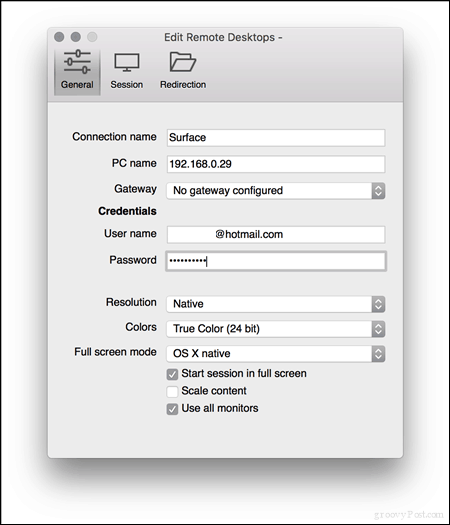
Wybierz właśnie skonfigurowane połączenie, a następnie kliknij Początek.
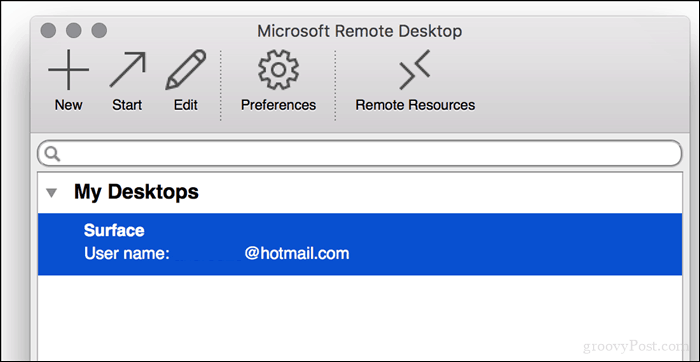
Po wyświetleniu monitu „Nie można zweryfikować certyfikatu z powrotem do certyfikatu głównego. Twoje połączenie może nie być bezpieczne, czy chcesz kontynuować? ” Kliknij Kontyntynuj.
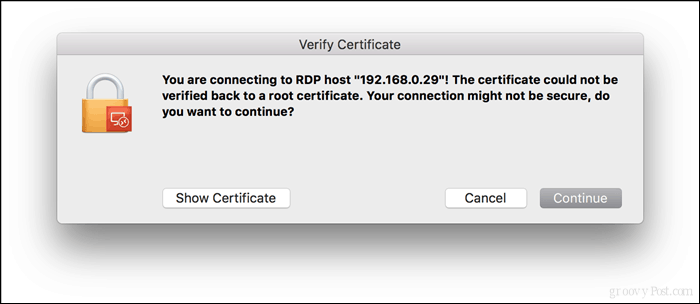
I to wszystko. Teraz zarządzasz zdalnie pulpitem systemu Windows 10 z poziomu macOS.
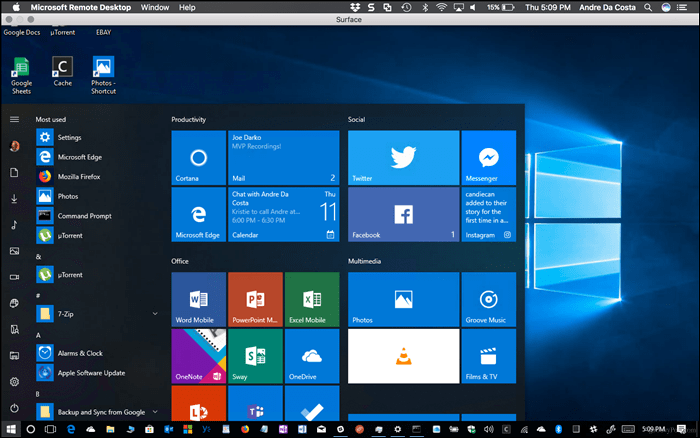
Jak zawsze ze wszystkim na Macu, jest zauważalnie ładniejszy i czuje się o wiele szybciej. To tak jakbym był z systemem Windows 10 na komputerze Mac samo. Niezależnie od tego, którą platformę preferujesz lub której używasz, istnieją świetne opcje, jeśli od czasu do czasu chcesz połączyć się z komputerem z systemem Windows i korzystać z niektórych aplikacji.
Jak korzystać z pulpitu zdalnego? Opowiedz nam o tym w komentarzach.