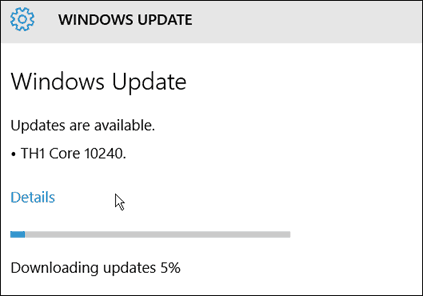Oto jak dodawać filmy do Kindle Fire i oglądać je, gdy nie masz połączenia Wi-Fi.
Chociaż Kindle Fire pozwala przesyłać strumieniowo wideo z Amazon Prime i Netflix, możesz również chcieć dodać pliki ze swojej kolekcji wideo. Dodanie ich jest łatwe, a to pozwala także oglądać filmy, gdy nie masz połączenia Wi-Fi.
Domyślnie obsługuje te formaty plików wideo - H.263 (.3gp, .mp4), H264 AVC (.3gp, .mp4), MPEG 4 SP / ASP (.3gp), VP8 (.webm).
Dodaj swoje filmy do Kindle Fire
Podłącz swój Kindle Fire do komputera za pomocą kabla MicroUSB.
Gdy na ekranie pojawi się Autoodtwarzanie, kliknij Otwórz folder, aby wyświetlić pliki.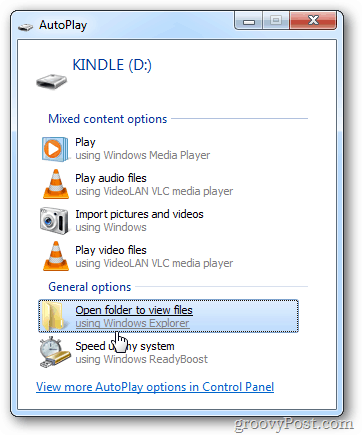
Jeśli Twój system nie wykrywa go automatycznie, przeciągnij ekran blokady i wejdź w Hasło blokady ekranu Jeśli posiadasz.
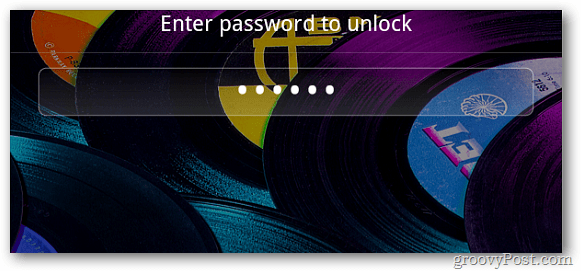
Następnie zobaczysz następujący ekran na tablecie.
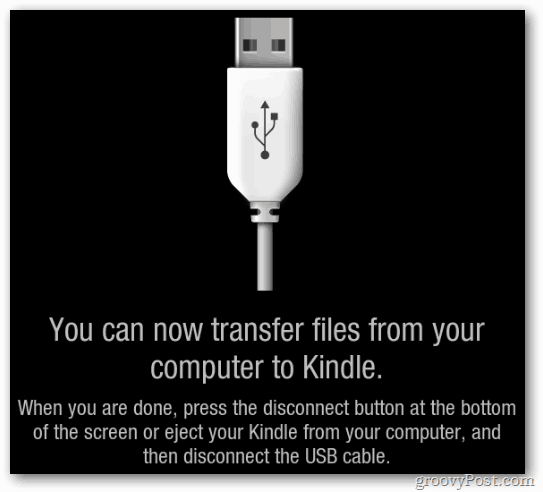
Jeśli nie pojawi się automatycznie, po prostu przejdź do Mojego komputera, a zobaczysz go na liście jako jeden z dysków.
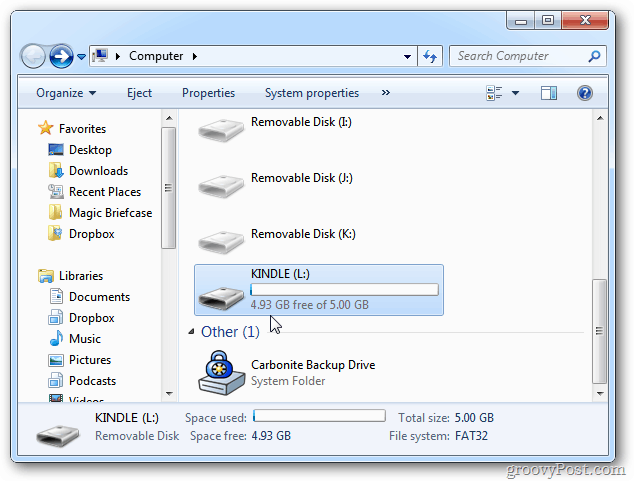
Po otwarciu przejdź do folderu Wideo.
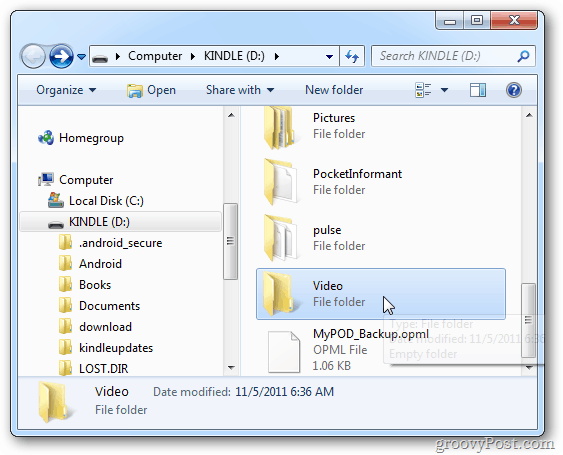
Teraz po prostu przeciągnij i upuść pliki wideo obsługiwane przez Kindle Fire z komputera i poczekaj, aż zostaną skopiowane.
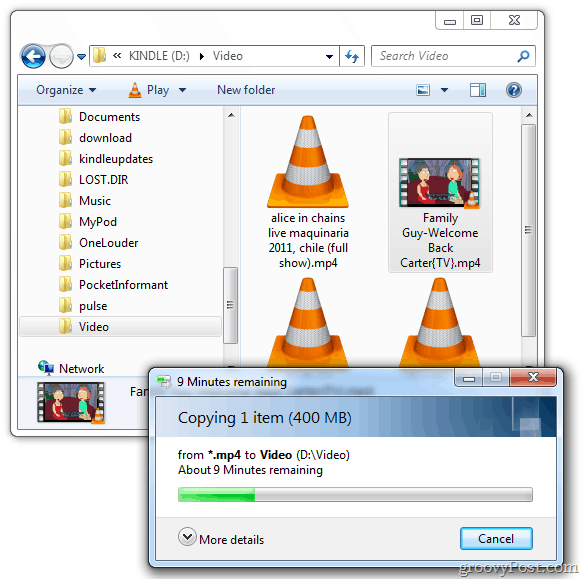
Oto, jak to wygląda, jeśli używasz komputera Mac.
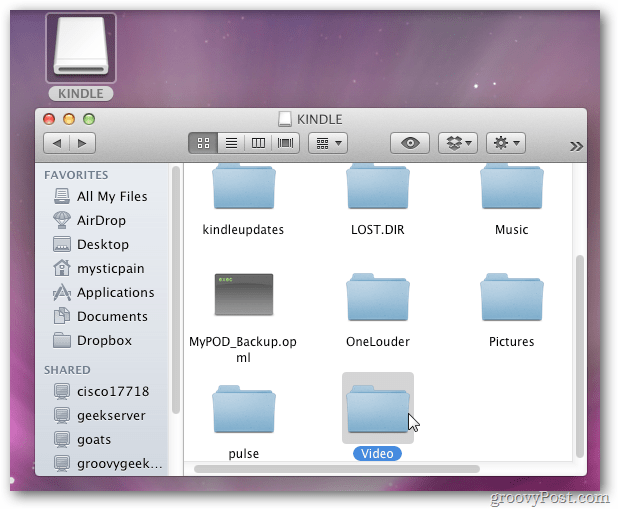
Po zakończeniu kopiowania filmów dotknij Odłącz znajdującego się u dołu ekranu tabletu.
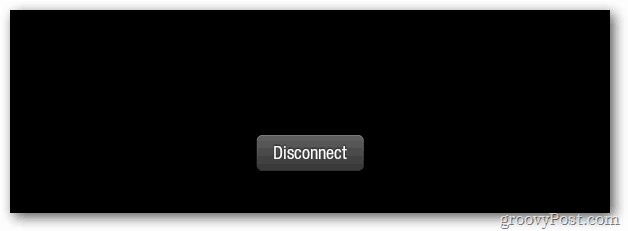
Czas sprawdzić swoje filmy na tablecie. Na ekranie głównym stuknij Aplikacje - nie Wideo tak, jak myślisz. Wykorzystuje sekcję Wideo tylko do treści wideo, które wypożyczyłeś lub kupiłeś w Amazon.
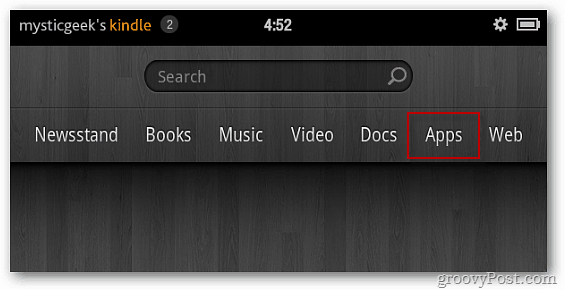
Następnie dotknij opcji Galeria. Wyświetla liczbę filmów wideo w galerii.
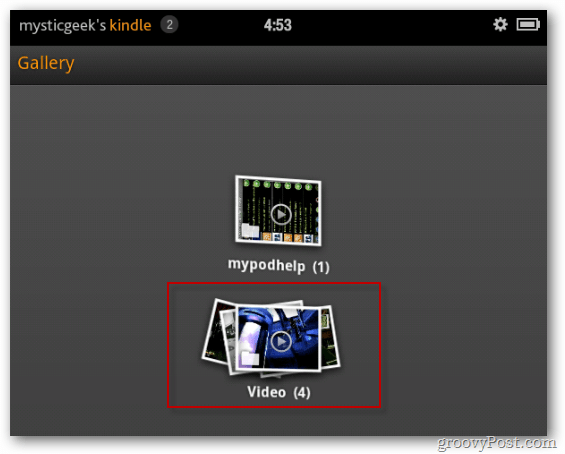
Dotknij tego, który chcesz obejrzeć i ciesz się programem.
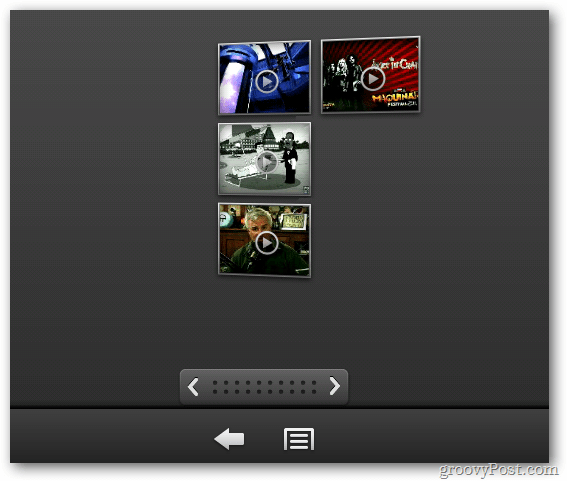
Aby uzyskać szybszy dostęp do filmów, dodaj ikonę galerii jako ulubioną do ekranu głównego. Naciśnij i przytrzymaj ikonę Galeria. Następnie dotknij Dodaj do ulubionych.
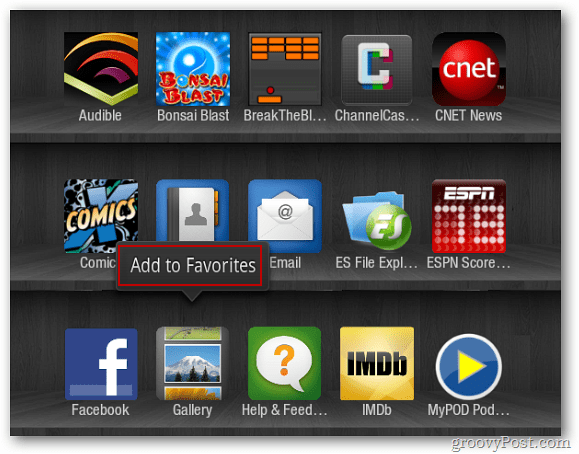
Teraz ikona galerii wyświetla się na karuzeli ekranu głównego.
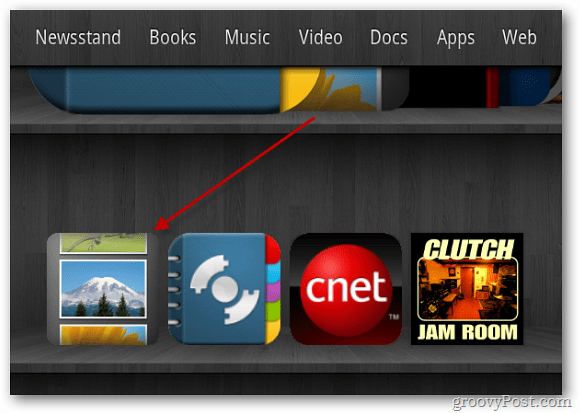
Jeśli masz filmy kupione w iTunes - zawierają one chronione treści wideo. Nie będą grać na twoim Kindle Fire bez usunięcia ochrony.