7 sposobów na maksymalizację przestrzeni dyskowej na urządzeniach Windows 10 o małej pojemności
System Windows 10 Przechowywanie / / March 17, 2020
Ostatnia aktualizacja dnia

Czujesz się zamknięty, ponieważ na twoim urządzeniu z systemem Windows 10 zaczyna brakować miejsca? Oto kilka wskazówek, jak zmaksymalizować to, co masz.
Kilka lat temu, począwszy od wprowadzenia systemu Windows 8.1, Microsoft i partnerzy branżowi wprowadzili urządzenia, które mogą konkurować z iPadem Apple. Urządzenia te były poważnie ograniczone pod względem przestrzeni dyskowej, w tym niektóre z około 16 GB przestrzeni dyskowej. Przykładem użycia było zużycie multimediów i codzienne użytkowanie - przeglądanie stron internetowych, poczta e-mail, słuchanie muzyki, przesyłanie strumieniowe wideo. Oczekiwano, że będziesz korzystać z aplikacji ze Sklepu Windows, przechowywać pliki w OneDrive i korzystać z nich Pliki na żądanie zarządzać pamięcią. W rzeczywistości tak naprawdę nigdy nie działało to tak, jak oczekiwano, częściowo ze względu na to, że Windows 8 pochłania większość miejsca dla siebie i skompresowanej partycji odzyskiwania.
Przewiń do przodu o kilka lat, a nadal są to świetne urządzenia mobilne z pełną wersją systemu Windows. Ale ta mała pojemność staje się coraz większym wyzwaniem. Domyślna konfiguracja systemu Windows 10 jest dość mała - około 8 do 10 GB. Ale z każdą aktualizacją Windows 10 zacznie się rozszerzać. To sprawia, że system operacyjny jest trudny do zarządzania na urządzeniach o mniejszej pojemności z dyskami o pojemności 32 GB lub mniejszej.

W tym artykule omówimy niektóre opcje, które możesz wykonać, aby ułatwić sobie korzystanie z nich.
Zarządzaj ograniczoną ilością miejsca na dysku na tabletach i laptopach z systemem Windows 10
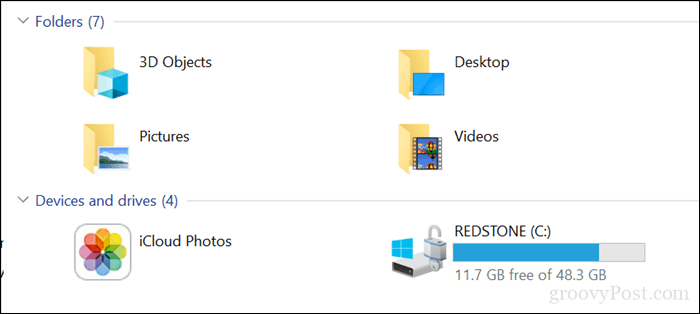
1 - Pliki OneDrive na żądanie
Jeśli system Windows 10 działa na urządzeniu o ograniczonej pojemności, prawdopodobnie szukasz najtańszej opcji odzyskania miejsca. Począwszy od systemu Windows 10 1709, Microsoft ponownie wprowadził Pliki OneDrive na żądanie. Ta fajna funkcjonalność pozwala przechowywać wszystkie pliki w OneDrive i pobierać tylko te, których potrzebujesz. Nasz najnowszy artykuł zawiera wszystkie szczegóły dotyczące jego konfiguracji i konfiguracji.
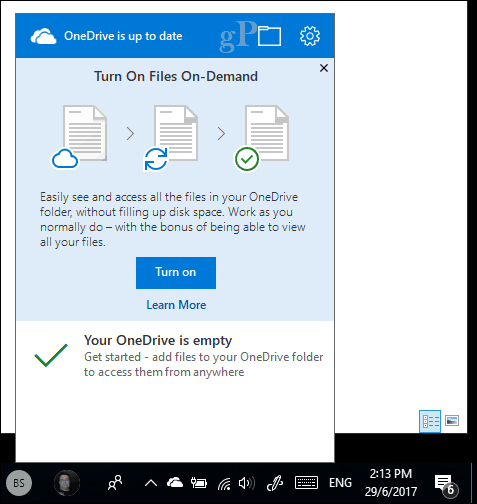
2 - Oczyszczanie dysku i wykrywanie pamięci masowej
System Windows 10 słynie z tworzenia zarchiwizowanych plików, których nie potrzebujesz. Dwie funkcje systemu Windows 10, które mogą ci w tym pomóc, to czyszczenie dysku i funkcja Storage Sense.
Otwórz Start, wpisz: czyszczenie dysku następnie uderzył Wchodzić.
Po otwarciu funkcji Oczyszczanie dysku wybierz dysk, na którym jest zainstalowany system Windows, jeśli jeszcze go nie ma. System Windows przeskanuje dysk twardy w poszukiwaniu plików, które można wyczyścić.
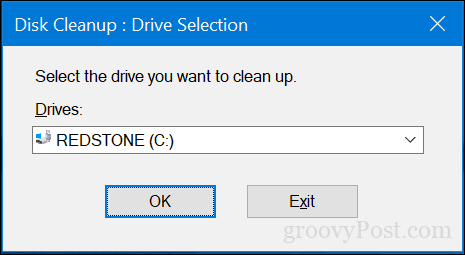
Po zakończeniu skanowania dysku, kliknij przycisk Oczyść pliki systemowe.
Spowoduje to wykonanie kolejnego szybkiego skanowania, w tym każdego pliku, który można usunąć. Przejrzyj listę, a następnie zaznacz to, czego nie potrzebujesz. Prawie wszystko w Oczyszczaniu dysku można bezpiecznie usunąć. Jeśli przechowujesz pliki w Koszu w celu ich bezpiecznego przechowywania, prawdopodobnie powinieneś je usunąć.
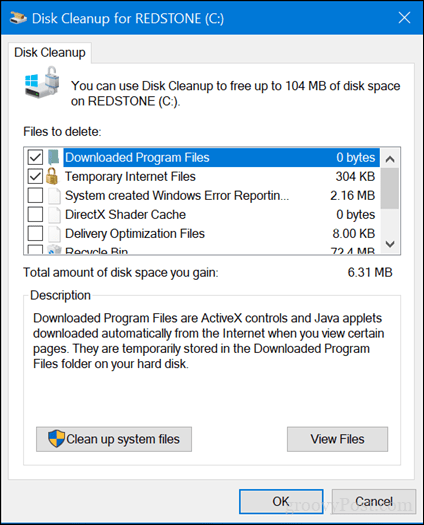
Storage Sense pomaga zautomatyzować zarządzanie pamięcią, automatycznie usuwając pliki takie jak pliki tymczasowe i zawartość z Kosza. Począwszy od systemu Windows 10 1709, możesz usuwać pliki z folderu Pobrane, które nie uległy zmianie w ciągu 30 dni. Funkcja wykrywania pamięci może być również ustawiona na automatyczne uruchamianie, gdy brakuje miejsca na dysku.
Aby skonfigurować, otwórz Start> Ustawienia> System> Pamięć. Kliknij Zmień sposób, w jaki zwalniamy miejsce.
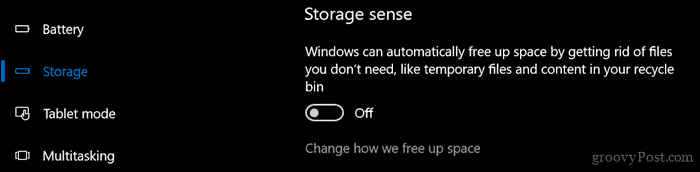
Włącz i zmodyfikuj ustawienia, które chcesz zastosować, gdy brakuje miejsca.
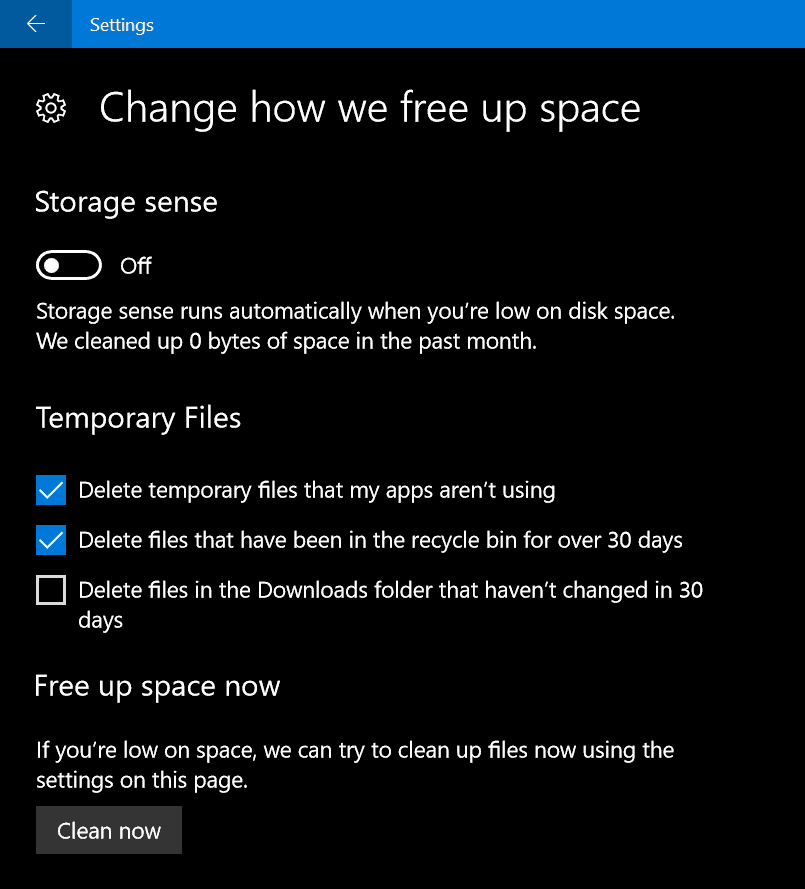
W interfejsie Pamięć w Ustawieniach można uzyskać widok z lotu ptaka na to, co jest przechowywane na dysku i co może zajmować dużo miejsca. W obszarze Dysk lokalny kliknij dysk lokalny, na którym jest obecnie zainstalowany system Windows 10.
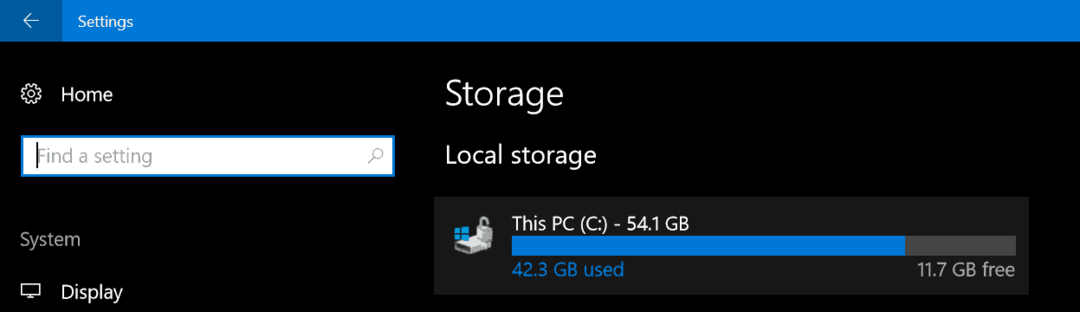
Tam zobaczysz listę lokalizacji i ilość miejsca zajmowanego przez każdą z nich. Jak widać, pliki tymczasowe zajmują około 7 GB miejsca, zainstalowane aplikacje i gry 6 GB, a dokumenty 2 GB. Jeśli klikniesz jeden z lokalizacjach na liście, nie masz wielu opcji oprócz przeglądania zawartości lokalizacji i ręcznego usuwania plików, których już nie możesz potrzeba.
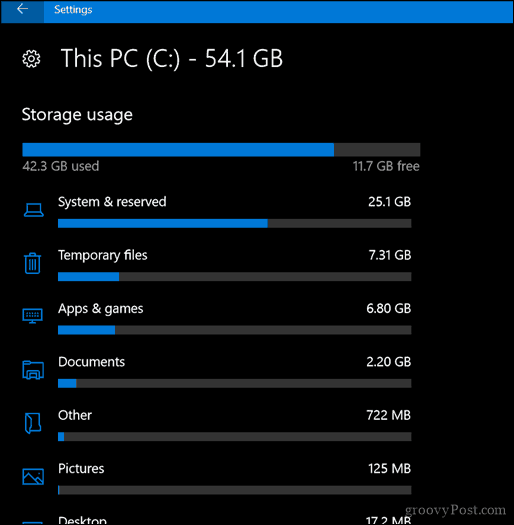
3 - Usuń dane przechowywane przez aplikacje i gry
Wracając nieco do aplikacji i gier, czasami dane nie są już używane przez aplikację. Jeśli wyczerpałeś już wszystkie wspomniane wcześniej opcje, może czas sprawdzić, ile danych jest przechowywanych przez każdą aplikację zainstalowaną ze Sklepu.
Otwórz Start> Ustawienia> Aplikacje> Aplikacje i funkcje. Wybierz aplikację, a następnie kliknij Zaawansowane opcje.

Kliknij Resetowanie co spowoduje usunięcie wszystkich danych przechowywanych przez aplikację.
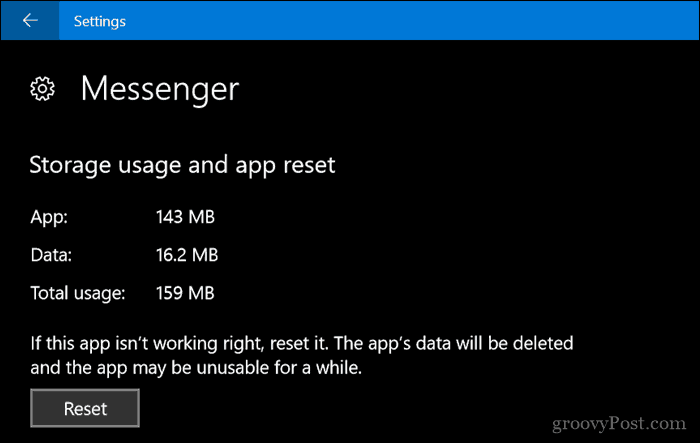
4 - Usuń partycję odzyskiwania
Partycja odzyskiwania używana do ponownej instalacji systemu Windows 10 może pochłonąć znaczną ilość miejsca na dysku. Jest używany rzadko, jeśli w ogóle, więc nie ma potrzeby go przechowywać. Jeśli to Cię denerwuje, możesz wykonać kopię zapasową partycji odzyskiwania na dysk USB, którego możesz użyć do ponownej instalacji systemu Windows 10, gdy zajdzie taka potrzeba.
Aby to zrobić, otwórz Start, wpisz: utwórz dysk odzyskiwania i uderzył Wchodzić.
Podłącz pamięć USB z wystarczającą ilością miejsca (powinno wystarczyć 16 GB), a następnie kliknij Kolejny. Na końcu kreatora zostanie wyświetlone pytanie, czy chcesz usunąć partycję odzyskiwania. Kontynuuj, aby to zrobić.
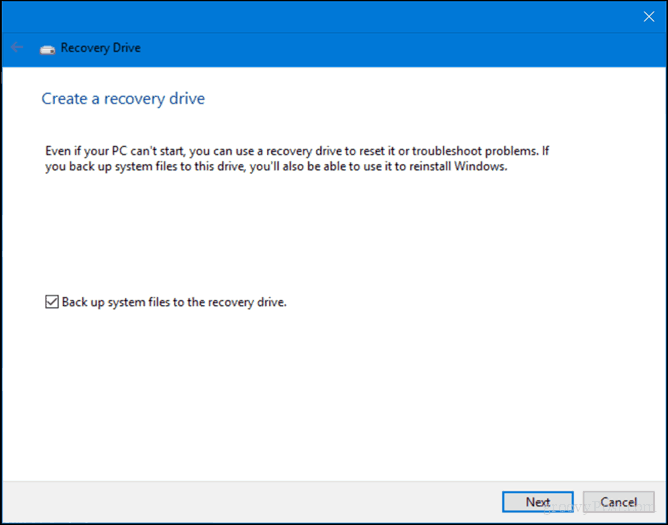
5 - Użyj funkcji Rozmiar drzewa, aby znaleźć ukryte duże pliki (za darmo)
My wcześniej zrecenzował: Jamsoft's TreeSize i okazało się przydatne do znajdowania dużych plików niewidocznych w systemie Windows 10. Program jest prosty i łatwy w konfiguracji. Nasz poprzedni artykuł zawiera szczegółowe informacje na temat skanowania dysku i wyszukiwania w odpowiednich miejscach. Jamsoft zapewnia przenośną wersję Treesize, dzięki czemu można ją uruchomić z napędu USB i przeskanować system bez zajmowania miejsca na dysku dla samego programu.
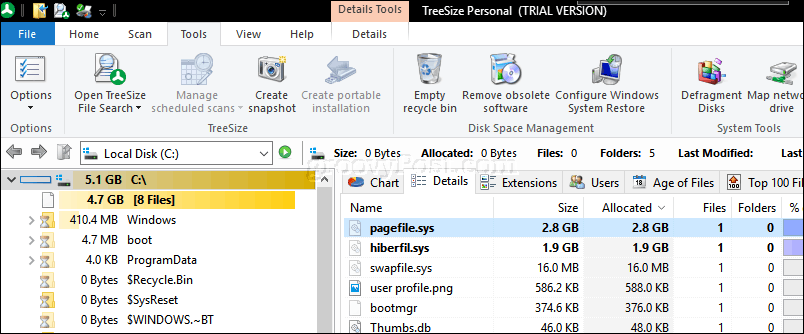
6 - Archiwizuj duże pliki na zewnętrzny dysk twardy
Przechowywanie dużych plików na dysku lokalnym, których nie używasz, w dzisiejszych czasach nie ma większego sensu. Przenoszenie rzadko używanych multimediów, takich jak zdjęcia i filmy, na dysk zewnętrzny może zwolnić znaczną ilość miejsca na dysku. Z powodu moich ograniczeń internetowych nadal muszę przechowywać muzykę lokalnie, co oznacza, że moja biblioteka iTunes prawdopodobnie zajmuje najwięcej miejsca na moim Surface Pro.
Archiwizacja plików na dysk zewnętrzny jest łatwa. Jednak zanim to zrobisz, musisz zainwestować w dysk zewnętrzny. Bardzo łatwo jest znaleźć taki, który jest naprawdę tani z dużą ilością miejsca. Gdy już go masz, zalecamy zapoznanie się z naszym przewodnikiem na temat jak podzielić dysk twardy na MacOS Time Machine i kopie zapasowe systemu Windows 10.
Istnieje kilka metod tworzenia kopii zapasowych, których można użyć, ale zawsze używam metody ręcznej, która polega na kopiowaniu plików z folderu osobistego do folderu kopii zapasowej na dysku zewnętrznym. Wybierz pliki lub foldery, a następnie wykonaj operację przeciągania i upuszczania za pomocą prawego przycisku myszy na dysku zewnętrznym. Kiedy pojawi się menu kontekstowe, kliknij Przenieś się tutaj.
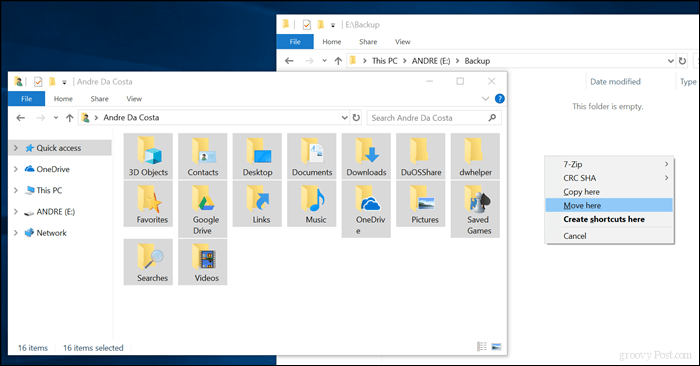
Powtórz ten krok dla innych folderów, w których przechowujesz duże pliki.
7 - Zainstaluj kartę SD dla aplikacji.
W przypadku urządzeń z gniazdem kart SD system Windows 10 umożliwia przenoszenie dużych aplikacji i gier z dysku głównego. Obecnie można uzyskać kartę SD o pojemności nawet 256 GB. Jest to więcej niż idealne w przypadku systemu z ograniczoną przestrzenią na pokładzie.
Uwaga: Działa to tylko z aplikacjami Microsoft Store. Klasycznych aplikacji komputerowych i aplikacji wbudowanych w system Windows 10 nie można przenosić.

W systemie Windows 10 otwórz Start> Ustawienia> Aplikacje> Aplikacje i funkcje. Wybierz aplikację lub grę pobraną ze Sklepu Windows, a następnie kliknij Ruszaj się.
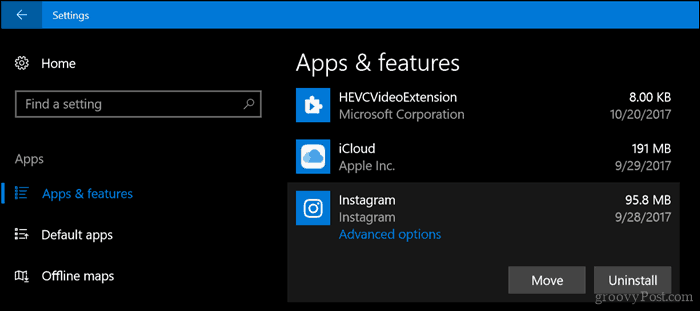
Kliknij na Wybierz dysk, aby przenieść tę aplikację do: z listy wybierz napęd reprezentujący kartę SD, a następnie kliknij Ruszaj się.
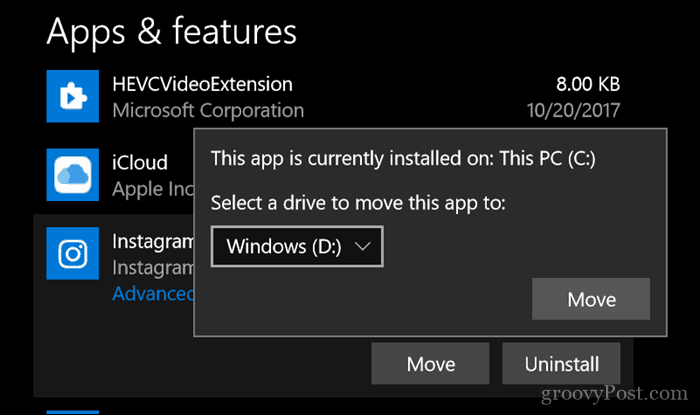
Wniosek
Wrzucenie w pełni funkcjonalnego systemu Windows do małego tabletu zawsze będzie trochę trudne. Dla wielu użytkowników tych urządzeń, Windows 10 pozostaje ciągłą walką, szczególnie jeśli chodzi o instalowanie nowszych wersji systemu operacyjnego.
Przy tak dużej ilości danych w chmurze użytkownicy prawdopodobnie będą musieli przemyśleć, co tak naprawdę oznacza korzystanie z takich urządzeń. Oznacza to, że platformy do przechowywania w chmurze, takie jak Google Backup and Sync, Spotify, YouTube, Netflix powinny stać się podstawowym sposobem korzystania z urządzenia. Jasne, tablet za 99 USD z systemem Windows 10 może wydawać się zabójcą, ale nie oczekuj, że będzie to wszystko, elastyczna maszyna, której szukasz.
Mamy nadzieję, że to poprowadzi Cię we właściwym kierunku, jeśli chodzi o zarządzanie ograniczoną pamięcią masową w urządzeniu lub rozszerzanie jej. Pozwól nam wiedzieć co myślisz.

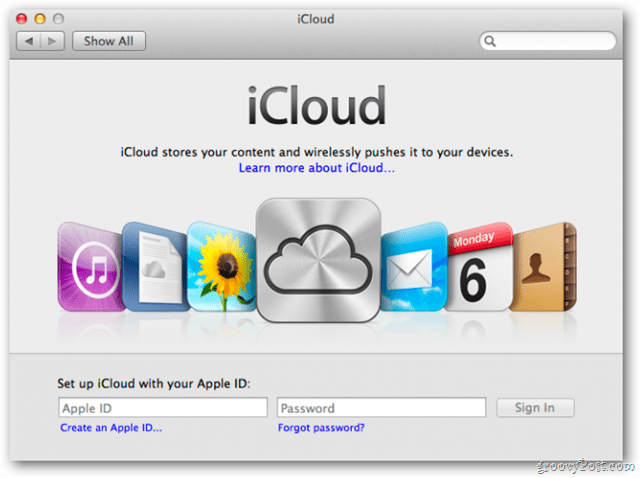
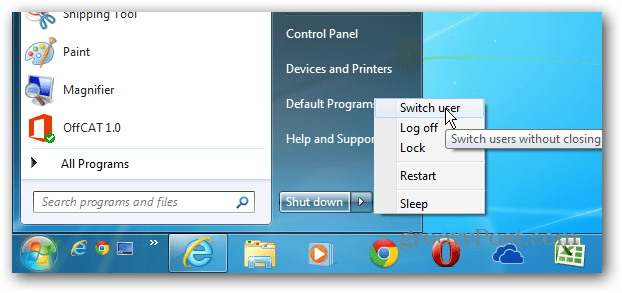
![Przywracanie utraconego systemu Windows z powrotem na pulpit [instrukcje]](/f/507c848728101f0b751e0711205b5566.png?width=288&height=384)