Jak wstawić i sformatować pole tekstowe w programie Microsoft Word
Biuro Microsoft Microsoft Word Bohater / / September 13, 2021

Ostatnia aktualizacja
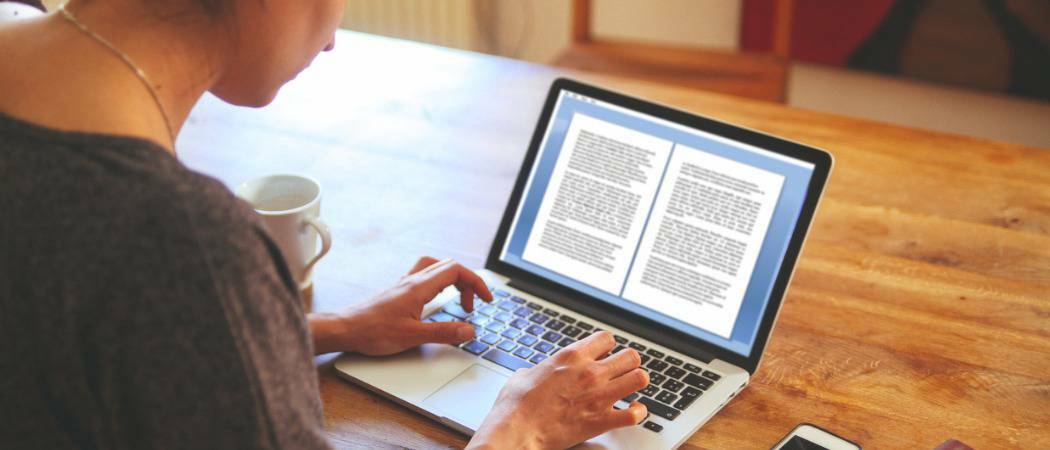
Jeśli chcesz być kreatywny z tekstem lub po prostu mieć większą elastyczność, rozważ dodanie dostosowanego pola tekstowego w programie Word.
Jeśli chcesz większej elastyczności z określony tekst w twoim dokumencie Word, dlaczego nie użyć pola tekstowego? Ponieważ pole tekstowe jest uważane za obiekt, możesz je przenieść w dowolne miejsce w dokumencie. Jest to przydatne do umieszczania tekstu w obszarach, których normalnie nie byś umiał.
Możesz użyć pola tekstowego, aby zwrócić uwagę na coś w dokumencie, obróć fragmenty tekstulub stworzyć niepowtarzalny wygląd. Microsoft Word zapewnia również opcje formatowania pól tekstowych, które nadają im własny fajny styl lub użyteczną funkcję.
Tutaj pokażemy, jak dodać lub narysować pole tekstowe, a następnie sformatuj go według własnych upodobań w programie Microsoft Word.
Wstaw lub narysuj pole tekstowe w programie Word
W programie Word w systemie Windows możesz wstawić wstępnie sformatowane pole tekstowe lub narysować własne. Tak czy inaczej, możesz go później dostosować, więc wybierz najlepszą dla siebie opcję.
Przejdź do miejsca w dokumencie, w którym chcesz umieścić pole tekstowe, i wybierz Wstawić patka. Kliknij Pole tekstowe strzałkę rozwijaną i wybierz styl wbudowany lub narysuj pole tekstowe.
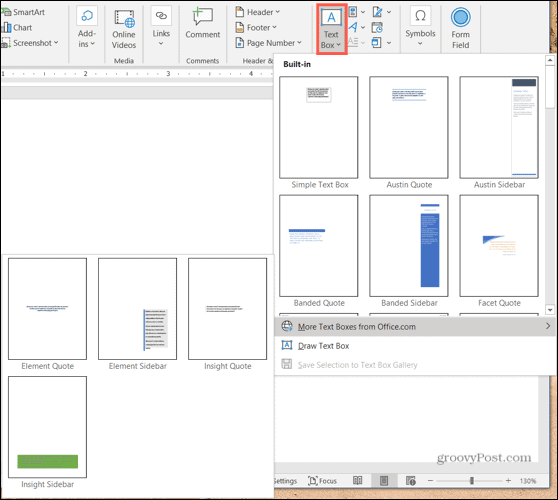
Jeśli używasz Worda na Macu, przejdź do Wstawić kliknij kartę Tekst strzałkę w dół, a następnie Pole tekstowe strzałka. Następnie możesz narysować proste pole tekstowe lub takie, w którym tekst wewnątrz jest pionowy.
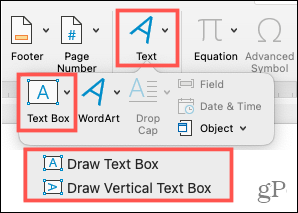
Aby narysować pole tekstowe na dowolnej platformie, przeciągnij krzyżyk, aby uzyskać żądany rozmiar. Możesz zmienić rozmiar pola tekstowego w dowolnym momencie po jego narysowaniu.

Gdy pojawi się pole tekstowe, kliknij w środku, aby dodać własne słowa.
Formatuj i dostosuj pole tekstowe w programie Word
Po wstawieniu lub narysowaniu pola tekstowego zaznacz je i przejdź do Format kształtu aby wyświetlić wszystkie opcje formatowania. W programie Word w systemie Windows znajdziesz następujące funkcje, które mogą się nieznacznie różnić w programie Word na komputerze Mac.

Style kształtów
Wybierz motyw lub gotowy styl pola tekstowego. Opcje te obejmują kolory wypełnienia i różne efekty.
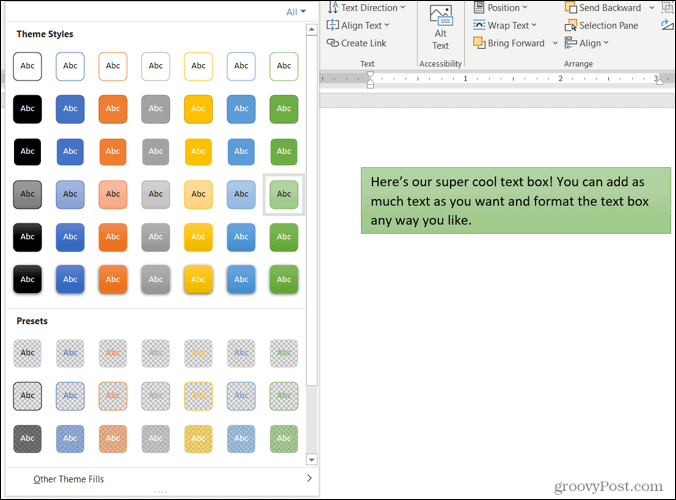
Możesz też użyć opcji Wypełnienie kształtu, Kontur i Efekty, aby stworzyć własny, wyróżniający się styl. Od gradientów i wzorów po przerywane linie i bazgroły, masz mnóstwo wspaniałych opcji dostosowywania wyglądu pola tekstowego.
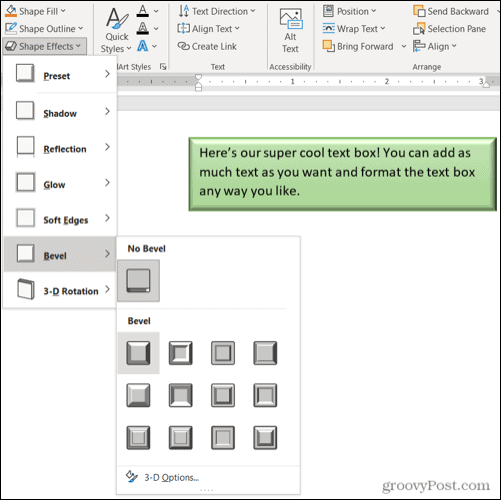
Notatka: Jeśli wybierzesz wstępnie ustawione pole tekstowe, niektóre opcje w sekcji Style kształtów mogą być niedostępne.
Style WordArt
Oprócz tego, że samo pole tekstowe wygląda szykownie, możesz zrobić to samo z tekstem w nim zawartym. Sprawdź Szybkie style w stylach WordArt dla gotowych opcji.
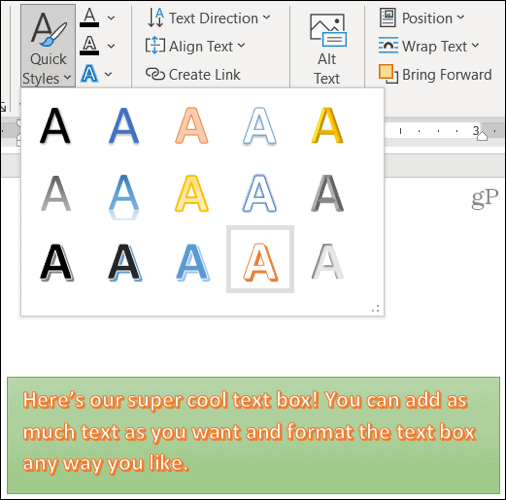
Lub użyj wypełnienia tekstu, konturu i efektów, aby tekst naprawdę się wyróżniał. Możesz zrobić takie rzeczy, jak dodać cień i blask lub wypaczyć tekst, aby był zakrzywiony i chłodny.
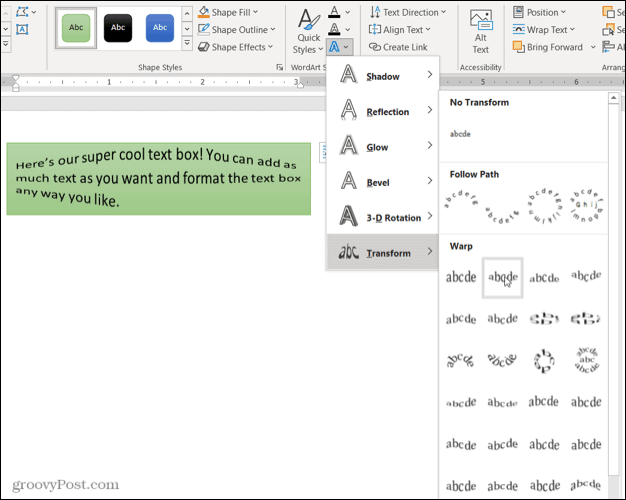
Tekst, dostępność, układ i rozmiar
Pozostałe sekcje wstążki umożliwiają zmianę kierunku tekstu wewnątrz ramki, użyj zawijania tekstu z innymi elementami w dokumencie, obróć pole tekstowe i dostosuj jego dokładne rozmiar. Możesz również użyć opcji Dostępność tekstu alternatywnego, aby opisać pole tekstowe.
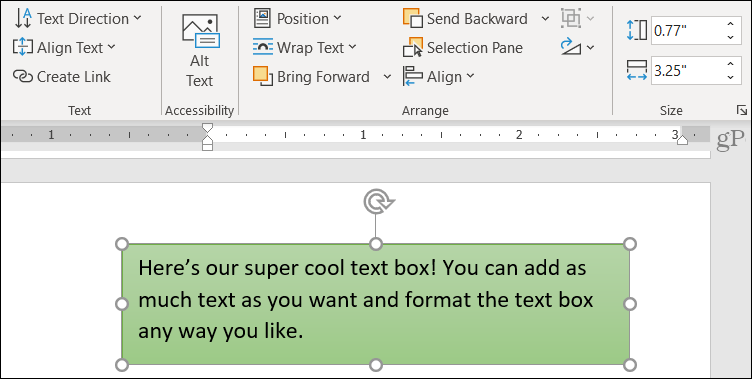
Edytuj swoje pole tekstowe
Po dostosowaniu pola tekstowego nadal możesz je edytować w dowolnym momencie. Pamiętaj tylko, że po zaznaczeniu pola tekstowego w celu wprowadzenia zmian może ono pojawić się bez niektórych elementów lub efektów, które zastosowałeś. Ma to na celu uproszczenie edycji tekstu.
Po zakończeniu edycji i usunięciu zaznaczenia pola tekstowego powróci ono do normy z dostosowaniami.
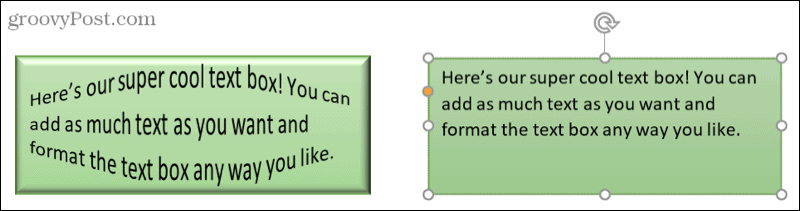
Dodaj tekst w dowolnym miejscu i w dowolny sposób w programie Word
Pola tekstowe w programie Microsoft Word umożliwiają umieszczanie tekstu w dowolnym miejscu w dokumencie bez obaw o marginesy lub inne normalne ograniczenia tekstu. A ponieważ możesz całkowicie sformatować pole tekstowe w dowolny sposób, może być zarówno zabawnym, jak i przydatnym dodatkiem do twojego dokumentu.
Jeśli korzystasz z Dokumentów Google i Microsoft Word, spójrz na jak pracować z polami tekstowymi w Dokumentach także!
Jak wyczyścić pamięć podręczną Google Chrome, pliki cookie i historię przeglądania?
Chrome doskonale radzi sobie z przechowywaniem historii przeglądania, pamięci podręcznej i plików cookie, aby zoptymalizować wydajność przeglądarki online. Jej jak...
Dopasowywanie cen w sklepie: jak uzyskać ceny online podczas zakupów w sklepie?
Kupowanie w sklepie nie oznacza, że musisz płacić wyższe ceny. Dzięki gwarancjom dopasowywania cen możesz uzyskać rabaty online podczas zakupów w...
Jak podarować subskrypcję Disney Plus za pomocą cyfrowej karty podarunkowej
Jeśli cieszyłeś się Disney Plus i chcesz podzielić się nim z innymi, oto jak kupić subskrypcję Disney+ Gift za...
Twój przewodnik po udostępnianiu dokumentów w Dokumentach, Arkuszach i Prezentacjach Google
Możesz łatwo współpracować z aplikacjami internetowymi Google. Oto Twój przewodnik dotyczący udostępniania w Dokumentach, Arkuszach i Prezentacjach Google z uprawnieniami...



