Jak dodać szczegóły spotkania z Outlooka do OneNote
Microsoft Outlook Onenote Microsoft / / September 16, 2021

Ostatnia aktualizacja

Jednym kliknięciem możesz dodać szczegóły spotkania w programie OneNote dla wydarzeń programu Outlook. To dobry początek do robienia notatek ze spotkań.
Często przygotowanie do spotkania to coś więcej niż tylko wysłanie zaproszenia na wydarzenie. Jednym ze sposobów na szybkie rozpoczęcie prac przygotowawczych jest ustawienie miejsca na notatki ze spotkania.
Jeśli używasz programu Outlook do planowania spotkań, możesz utworzyć stronę w OneNote na notatki przed rozpoczęciem spotkania. Wystarczy kilka kliknięć, aby pobrać wszystkie szczegóły wydarzenia skonfigurowane w Outlooku. Następnie masz dogodne miejsce do zapisywania notatek i czynności do wykonania podczas spotkania, a także szybki i łatwy sposób na wysyłanie późniejszych wiadomości e-mail do uczestników.
Szczegóły spotkania w programie OneNote
Funkcja Szczegóły spotkania jest dostępna w programie OneNote dla systemu Windows 10, wersji klasycznej w systemach Windows i Mac oraz OneNote dla sieci Web.
Działa to tak samo we wszystkich wersjach, z wyjątkiem aplikacji komputerowej w systemie Windows. Masz nieco inną metodę rozpoczynania tam notatek ze spotkania, więc od tego zaczniemy.
Dodaj szczegóły spotkania w programie OneNote Desktop w systemie Windows
Uruchom program OneNote w systemie Windows i wybierz notes i stronę dla swoich notatek. Następnie wykonaj następujące kroki, aby dodać szczegóły spotkania.
- Przejdź do Dom tab i kliknij Szczegóły spotkania.
- Jeśli masz dzisiaj spotkanie, możesz je wybrać.
- Aby wybrać w innym dniu, wybierz Wybierz spotkanie z innego dnia. Następnie użyj strzałek lub kalendarza, aby wybrać dzień, wybierz spotkanie i kliknij Wstaw szczegóły.
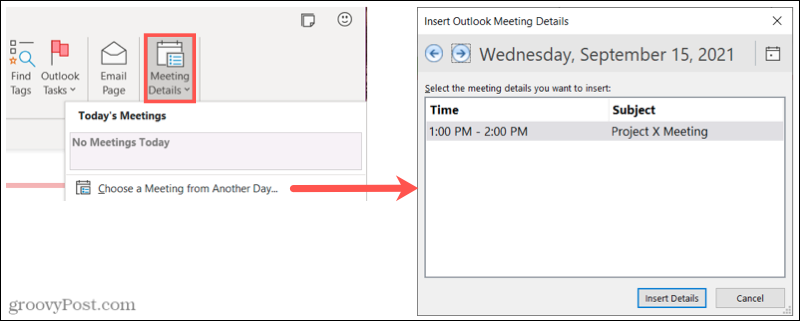
Na stronie OneNote powinny pojawić się wszystkie szczegóły spotkania, w tym data, godzina, wiadomość i uczestnicy. Poniżej omówimy szczegółowo te elementy.
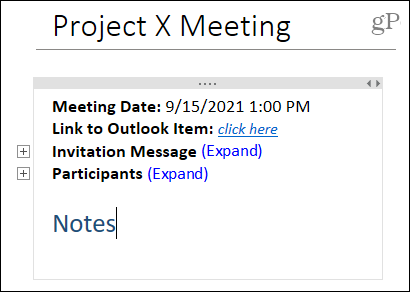
Dodaj szczegóły spotkania w innych wersjach programu OneNote
W innych wersjach programu OneNote masz nieco inny sposób dodawania notatek ze spotkania. Jako przykładu użyjemy OneNote na komputerze Mac, ale działa on tak samo w OneNote dla sieci Web i w systemie Windows 10. Uruchom program OneNote i wybierz notatnik i stronę dla swoich notatek.
- Przejdź do Wstawić tab i kliknij Szczegóły spotkania. Może zostać wyświetlony monit o zalogowanie się przy użyciu konta Microsoft lub konta służbowego lub szkolnego. Postępuj zgodnie z instrukcjami, aby to zrobić.
- Domyślnie zobaczysz dzisiejsze spotkania u góry. Jeśli widzisz spotkanie, które chcesz, wybierz je.
- Aby wybrać jeden w innym dniu, użyj Dzisiejsze spotkania rozwijany kalendarz, aby wybrać inny dzień. Następnie wybierz spotkanie.
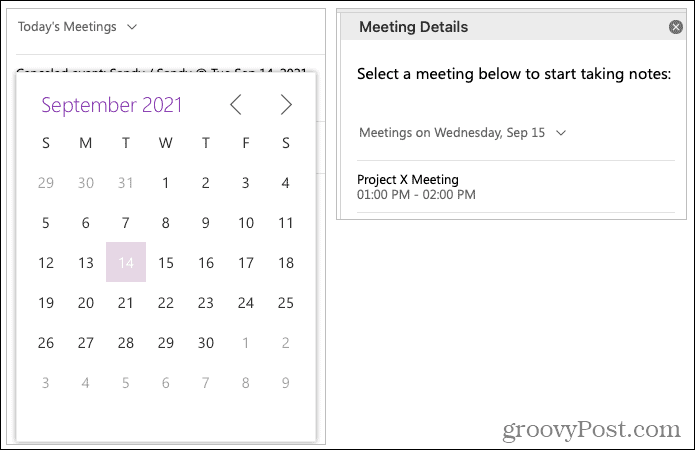
Podobnie jak OneNote w systemie Windows, zobaczysz szczegóły spotkania z datą, godziną, wiadomością z zaproszeniem i uczestnikami.
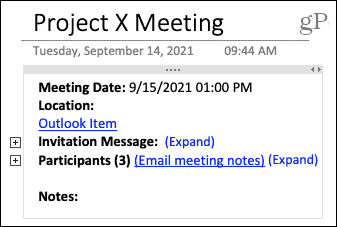
Funkcje szczegółów spotkania programu OneNote
Po wykonaniu jednego z powyższych kroków w celu dodania szczegółów spotkania możesz rozwinąć sekcje, aby zobaczyć więcej.
Albo kliknij Zwiększać link lub kliknij dwukrotnie znak plusa po lewej stronie, aby wyświetlić wszystkie szczegóły dotyczące wiadomości z zaproszeniem i uczestników. Odwróć akcję, klikając Zawalić się lub dwukrotne kliknięcie karb obok sekcji.
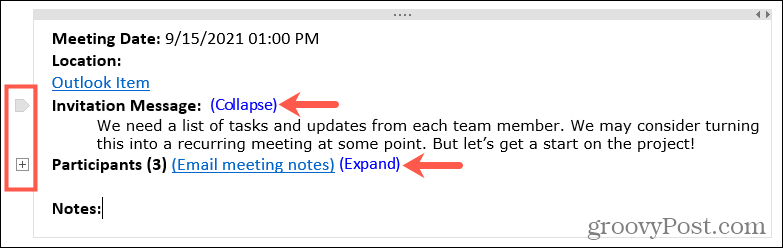
Kliknij wewnątrz kontenera szczegółów spotkania i umieść kursor w Uwagi sekcja do robienia notatek podczas spotkania.
Po zakończeniu spotkania możesz łatwo udostępniać notatki ze spotkania uczestnikom w każdej wersji programu OneNote z wyjątkiem (obecnie) aplikacji komputerowej w systemie Windows.
Kliknij E-mail z notatkami ze spotkania i otworzy się okno tworzenia z wypełnionymi adresami e-mail wszystkich uczestników oraz łączem do notatek ze spotkania w treści wiadomości e-mail.
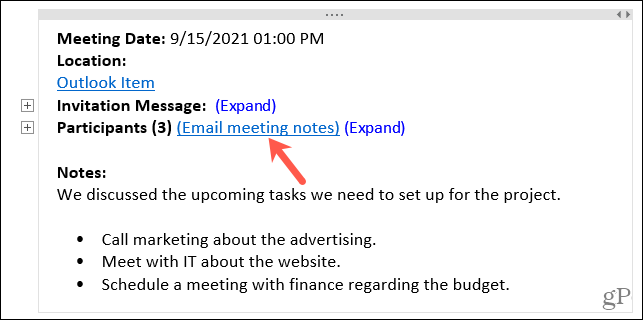
Przygotuj się na następne spotkanie z OneNote
Funkcja Szczegóły spotkania w OneNote robi notatki ustawić wiatr. Pojawia się data, godzina, wiadomość i uczestnicy, eliminując w ten sposób tę pracę ręczną. Więc na następne spotkanie sprawdź tę niesamowitą funkcję OneNote / Outlook.
Aby uzyskać więcej informacji na temat programu Microsoft OneNote, zobacz, jak: udostępniaj notatki i notatniki czyli jak wstawiaj obrazy, pliki i filmy.
Jak wyczyścić pamięć podręczną Google Chrome, pliki cookie i historię przeglądania?
Chrome doskonale radzi sobie z przechowywaniem historii przeglądania, pamięci podręcznej i plików cookie, aby zoptymalizować wydajność przeglądarki online. Jej jak...
Dopasowywanie cen w sklepie: jak uzyskać ceny online podczas zakupów w sklepie?
Kupowanie w sklepie nie oznacza, że musisz płacić wyższe ceny. Dzięki gwarancjom dopasowywania cen możesz uzyskać rabaty online podczas zakupów w...
Jak podarować subskrypcję Disney Plus za pomocą cyfrowej karty podarunkowej
Jeśli cieszyłeś się Disney Plus i chcesz podzielić się nim z innymi, oto jak kupić subskrypcję Disney+ Gift za...
Twój przewodnik po udostępnianiu dokumentów w Dokumentach, Arkuszach i Prezentacjach Google
Możesz łatwo współpracować z aplikacjami internetowymi Google. Oto Twój przewodnik dotyczący udostępniania w Dokumentach, Arkuszach i Prezentacjach Google z uprawnieniami...



