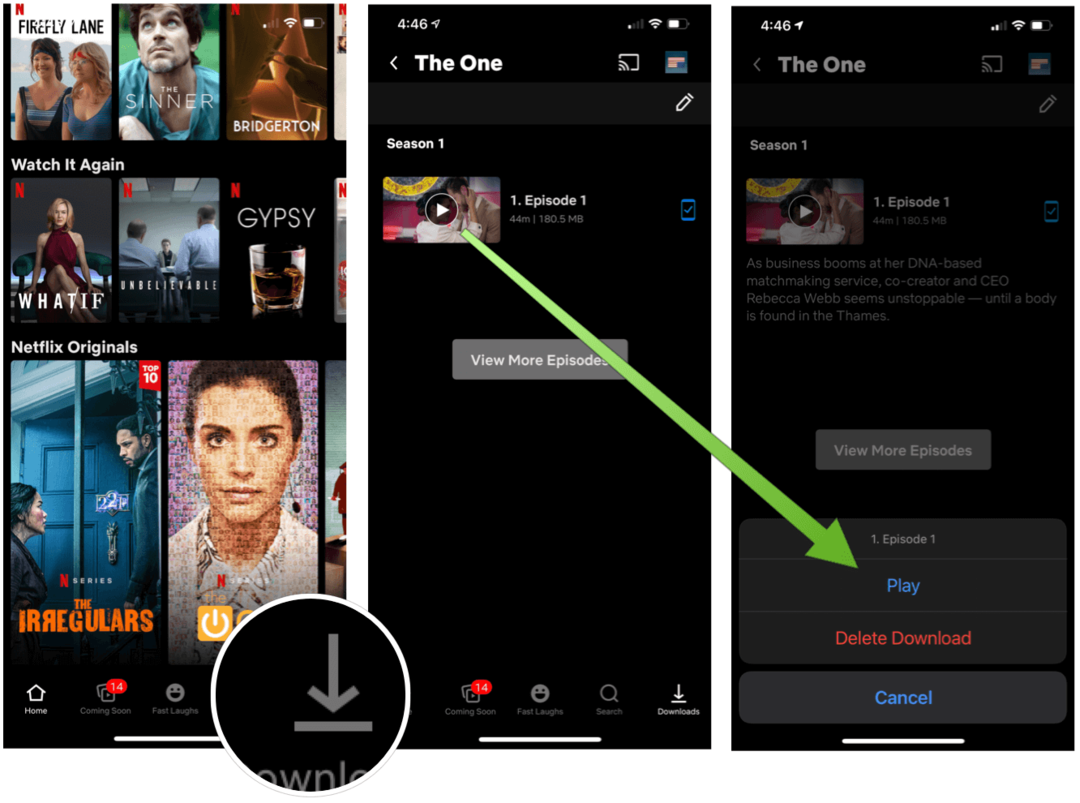Jak włączyć i skonfigurować czujnik pamięci w systemie Windows 11?
Microsoft Okna 11 Bohater / / September 21, 2021

Ostatnia aktualizacja

W systemie Windows 10 wprowadzono pomocną funkcję pozwalającą na zachowanie czystości miejsca na dysku. Nazywa się Storage Sense i jest dostępny w systemie Windows 11. Oto jak z niego korzystać.
System Windows może mieć zły nawyk przechowywania starych plików tymczasowych zapisanych na dysku twardym i zajmowania miejsca. Poczucie pamięci to funkcja wprowadzony w systemie Windows 10, który pomaga rozwiązać problem poprzez okresowe usuwanie plików tymczasowych i automatyczne opróżnianie Kosza. Ta funkcja nie jest domyślnie włączona, więc pokażemy Ci, jak ją włączyć i z niej korzystać.
Jak korzystać z funkcji wykrywania pamięci w systemie Windows 11?
Aby go włączyć, kliknij Początek przycisk i otwórz Ustawienia. Alternatywnie możesz użyć skrót klawiszowyKlawisz Windows + I aby otworzyć Ustawienia bezpośrednio.

Po otwarciu Ustawień kliknij System z listy po lewej stronie. Następnie po prawej stronie przewiń w dół i kliknij Składowanie.
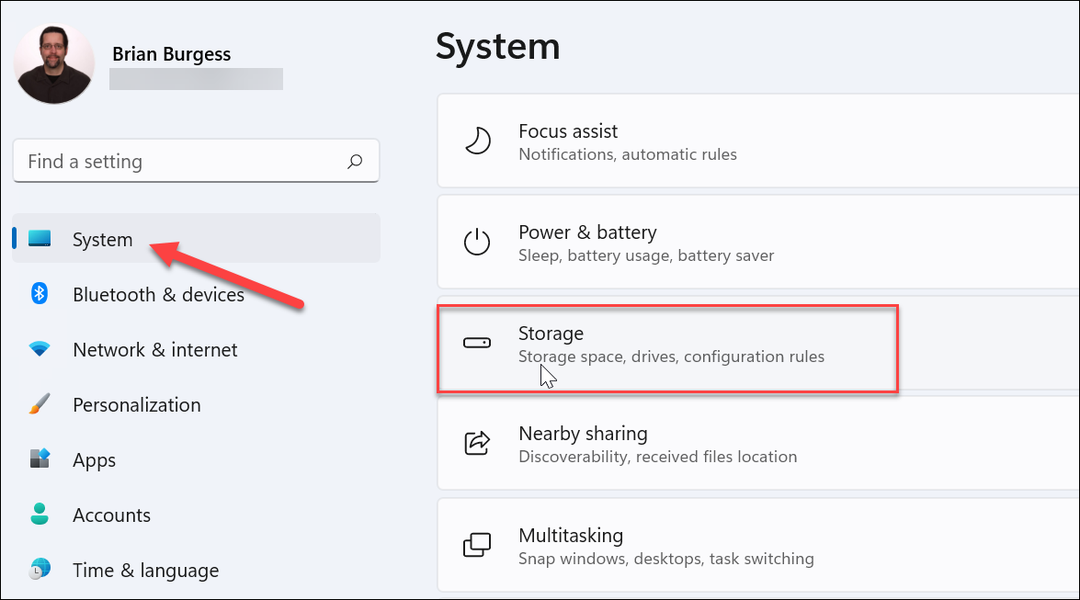
Notatka: Szybszym sposobem, aby się tam dostać, jest naciśnięcie klawisza Windows i rodzaj:zmysł przechowywania. Następnie z listy wyników kliknij „Włącz czujnik pamięci”.
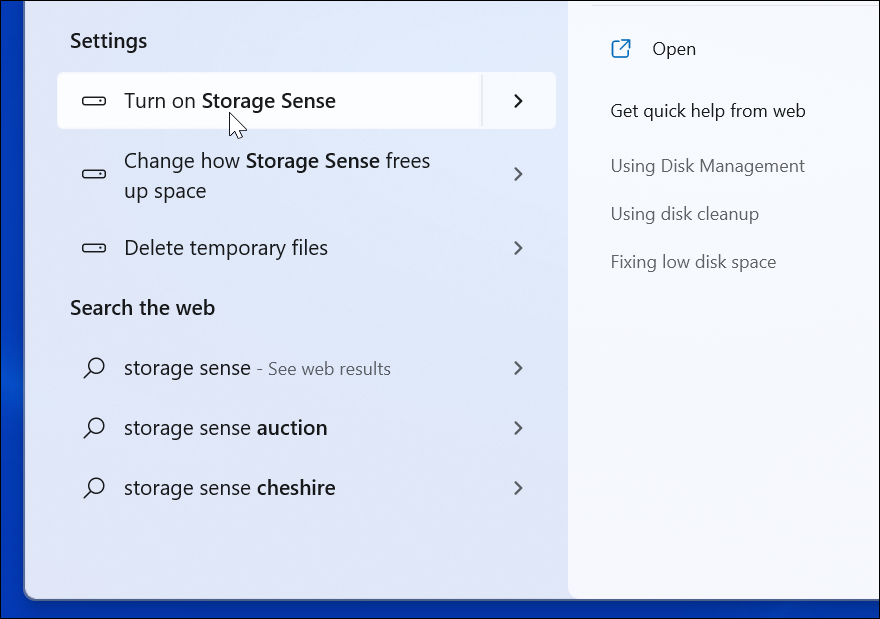
Tak czy inaczej, zrób to, sekcja Pamięć w Ustawieniach pokaże, ile miejsca zajmują pliki w twoim systemie. Następnie możesz włączyć Zmysł przechowywania przełącznik w sekcji „Zarządzanie pamięcią masową”.
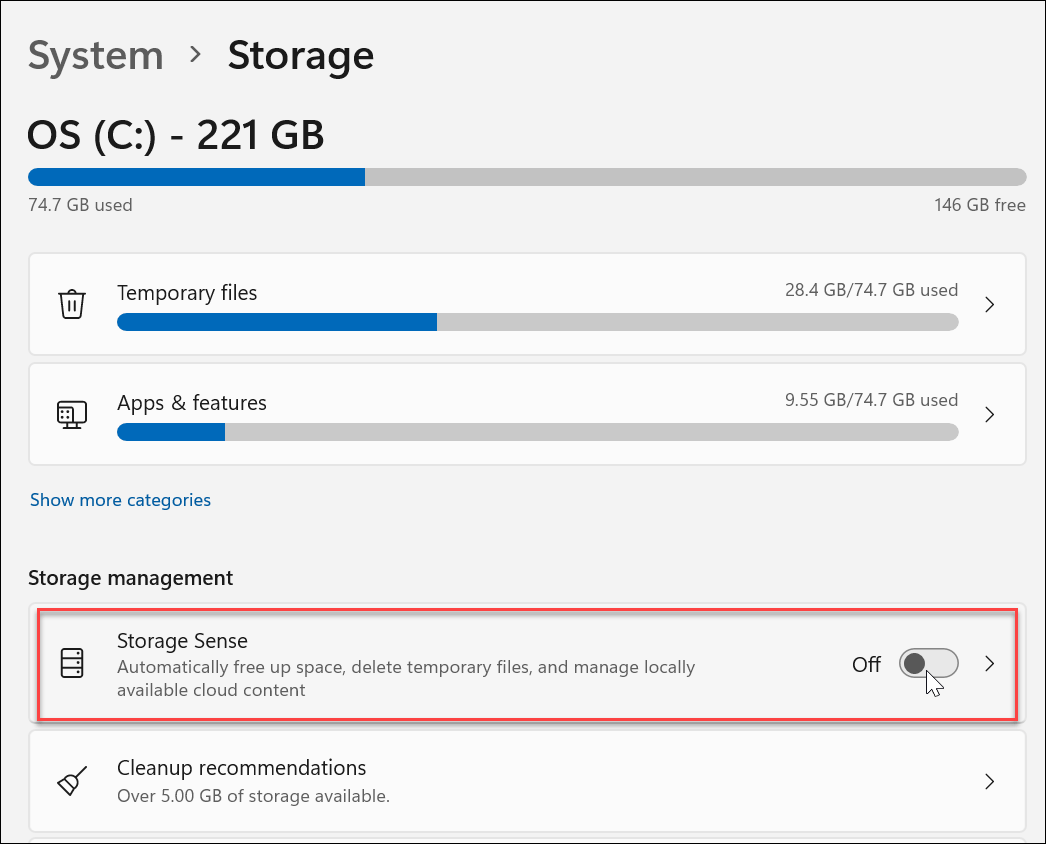
Po włączeniu powinno pojawić się wyskakujące powiadomienie informujące, że masz zamiar go włączyć. Kliknij Włączyć przycisk.
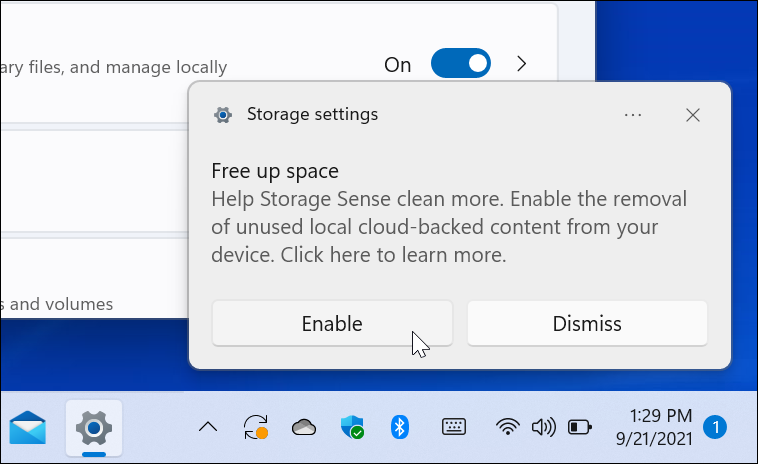
Kliknij Zmysł przechowywania z Ustawień ponownie i możesz go skonfigurować. Będziesz mieć kilka opcji, takich jak określenie, jak często chcesz go uruchamiać. Wybierz także, jak często opróżniać Kosz. Możesz wybrać opcję codziennie, co tydzień, co miesiąc lub tylko wtedy, gdy ilość miejsca na dysku jest niewielka.
Ogólnie rzecz biorąc, zachowanie ustawień domyślnych powinno być dobre. Opcja usuwania plików tymczasowych jest domyślnie włączona.
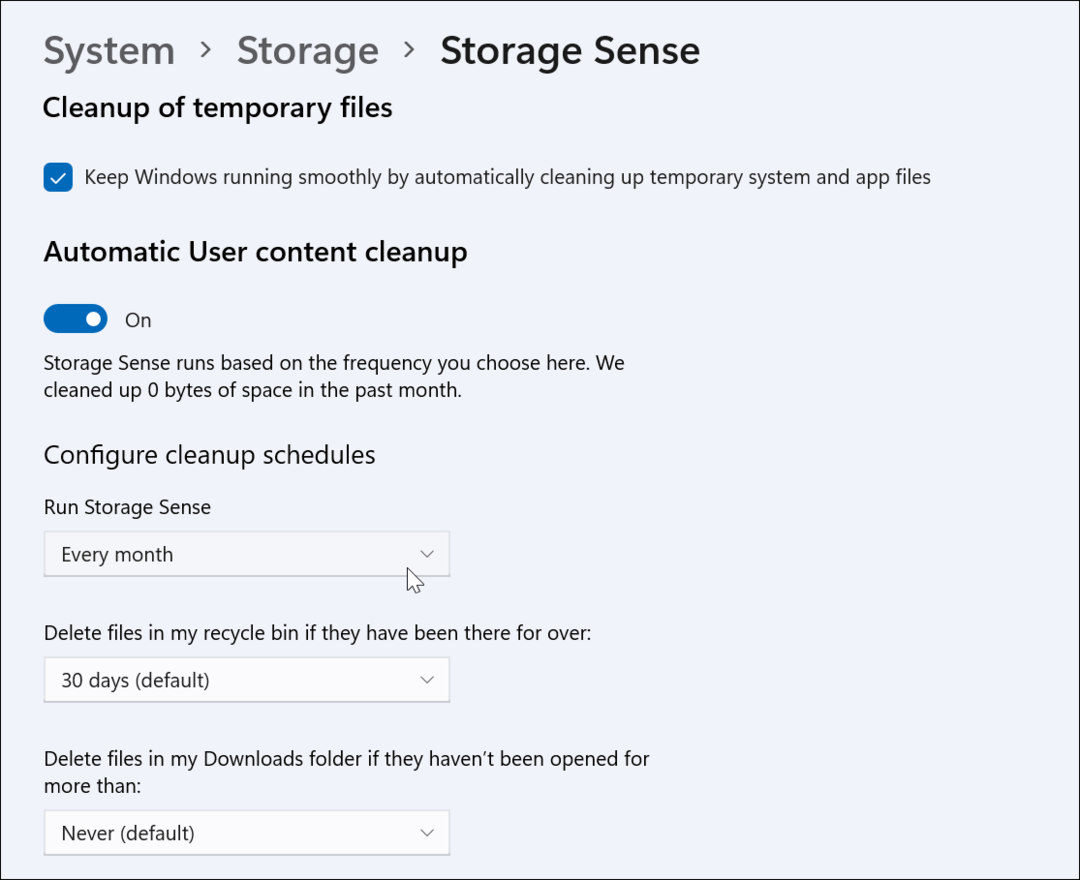
Kolejną rzeczą, na którą należy zwrócić uwagę, jest to, że funkcja Storage Sense usunie pliki z folderu Pobrane, jeśli nie zostały otwarte przez określony czas. Możesz ustawić jeden dzień, 14 dni, 30 dni (domyślnie), 60 dni lub nigdy.
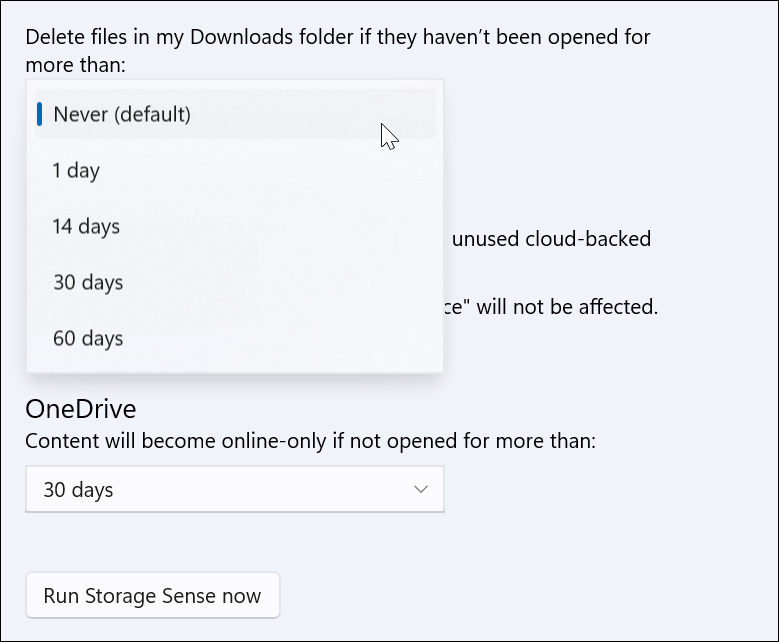
Na koniec masz możliwość ręcznego uruchomienia funkcji Storage Sense. Wystarczy kliknąć Uruchom teraz czujnik pamięci button – to ostatni przycisk na stronie.
Czas potrzebny do uruchomienia będzie się różnić w zależności od plików i przestrzeni dyskowej. Po zakończeniu zobaczysz, ile miejsca na dysku zostało zwolnione.
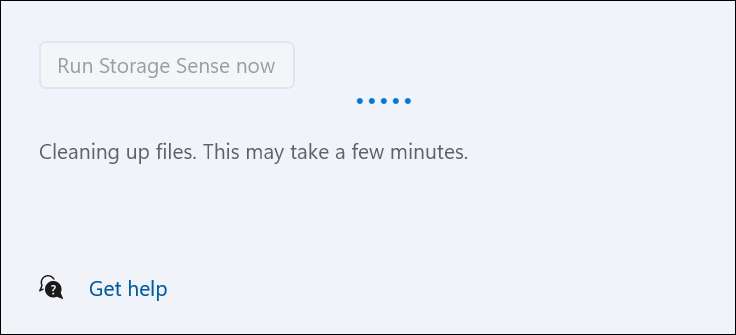
Więcej o przestrzeni dyskowej
Aby uzyskać więcej informacji na temat maksymalnego wykorzystania miejsca na dysku twardym lub dysku SSD, sprawdź, jak ograniczyć ilość miejsce na dysku używane przez Kosz. Kolejna fajna funkcja w systemie Windows 11 nazywa się Zalecenia dotyczące czyszczenia. Jest to opcja pod Storage Sense w Ustawieniach.
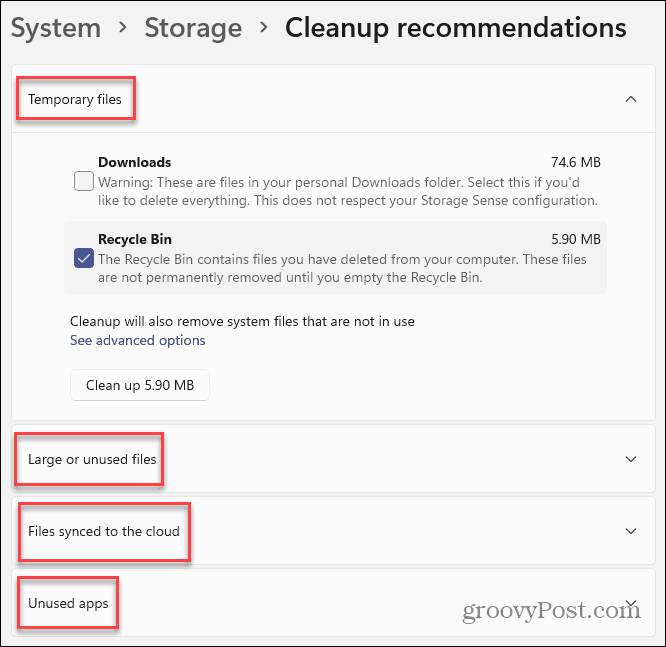
Skanuje system i zaleca „Pliki tymczasowe”, „Duże lub nieużywane pliki”, „Pliki zsynchronizowane z chmurą” i „Nieużywane aplikacje”, które można usunąć.
Jeśli masz dysk, który ma mało miejsca i chcesz, aby był jak najbardziej wolny. Pomocne mogą być nowe ustawienia przechowywania w systemie Windows 11. A jeśli używasz systemu Windows 10, przeczytaj jak korzystać z funkcji Storage Sense w tej wersji systemu Windows.
Jak wyczyścić pamięć podręczną Google Chrome, pliki cookie i historię przeglądania?
Chrome doskonale radzi sobie z przechowywaniem historii przeglądania, pamięci podręcznej i plików cookie, aby zoptymalizować wydajność przeglądarki online. Jej jak...
Dopasowywanie cen w sklepie: jak uzyskać ceny online podczas zakupów w sklepie?
Kupowanie w sklepie nie oznacza, że musisz płacić wyższe ceny. Dzięki gwarancjom dopasowywania cen możesz uzyskać rabaty online podczas zakupów w...
Jak podarować subskrypcję Disney Plus za pomocą cyfrowej karty podarunkowej
Jeśli cieszyłeś się Disney Plus i chcesz podzielić się nim z innymi, oto jak kupić subskrypcję Disney+ Gift za...
Twój przewodnik po udostępnianiu dokumentów w Dokumentach, Arkuszach i Prezentacjach Google
Możesz łatwo współpracować z aplikacjami internetowymi Google. Oto Twój przewodnik dotyczący udostępniania w Dokumentach, Arkuszach i Prezentacjach Google z uprawnieniami...