Dzięki tym wskazówkom znacznie poprawisz żywotność baterii laptopa
Microsoft System Windows 10 Windows 8 / / March 17, 2020
Posiadanie laptopa typu powerhouse jest świetne, gdy pracujesz nad wymagającym projektem. Jednak żywotność baterii może stanowić problem. Oto kilka wskazówek, jak uzyskać więcej soku.
Laptopy z najwyższej półki są niesamowite. Możesz wykonać wiele pracy poza domem, a one pozwalają przestać postrzegać komputery przenośne jako maszyny do przeglądania Internetu. Jednak żywotność baterii może stanowić problem. Ja i mój nowy Laptop do gier Asus miałem trudności z uzyskaniem ponad godziny i 30 minut użytkowania, ale w końcu wymyśliłem kilka podstępnych sztuczek, aby znacznie poprawić żywotność baterii. I tak, wszystkie ulepszenia wymienione w tym artykule pozwolą ci nadal używać laptopa z maksymalną wydajnością.
Zmniejsz jasność, aby poprawić żywotność baterii
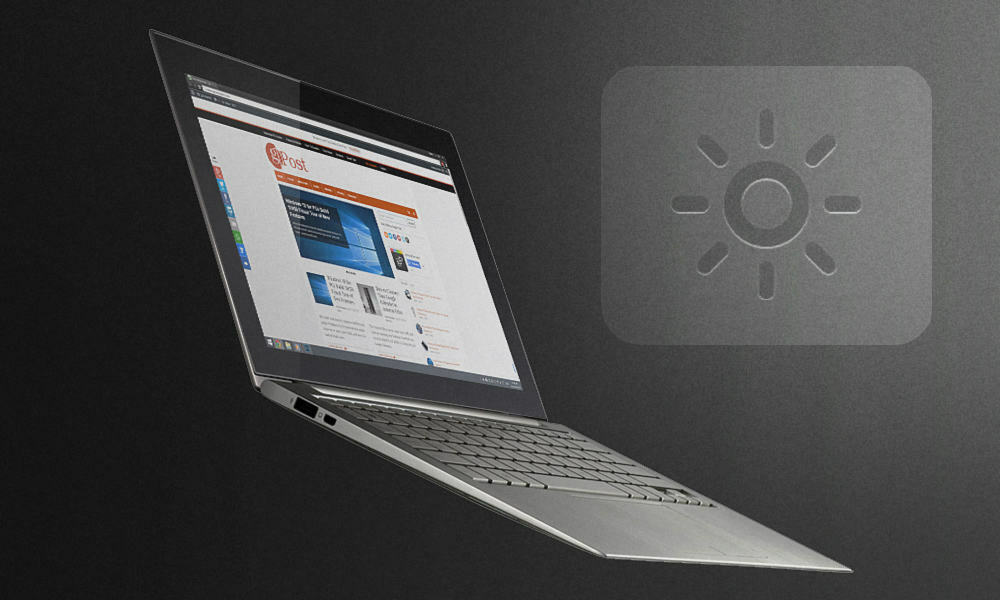
Można argumentować, że wspominam o oczywistości, ale zmniejszenie jasności ekranu laptopa ma wiele ukrytych zalet. Dobrym pomysłem jest wyłączenie podświetlenia ekranu, gdy korzystasz z gier i aplikacji wymagających dużej ilości zasobów systemowych. Zmniejszy to generowane ciepło i poprawi żywotność wyświetlacza. Jeśli jesteś fotografem lub edytorem wideo, zapewne zdajesz sobie również sprawę z tego, że korzystanie z ekranów laptopa nie jest zbyt okropne pod względem jakości. Odwzorowanie kolorów i dokładność podświetlenia są znacznie zmniejszone, gdy używasz ekranu laptopa z maksymalną jasnością. Nie ma prawie żadnej wymówki, aby ustawić jasność na 100%, chyba że jesteś w świetle dziennym. Odkryłem, że jasność od 50% do 80% jest idealna do użytku w pomieszczeniach w ciągu dnia - wszystko powyżej marnuje czas pracy baterii (i wzrok).
Wyłącz nieużywane aplikacje
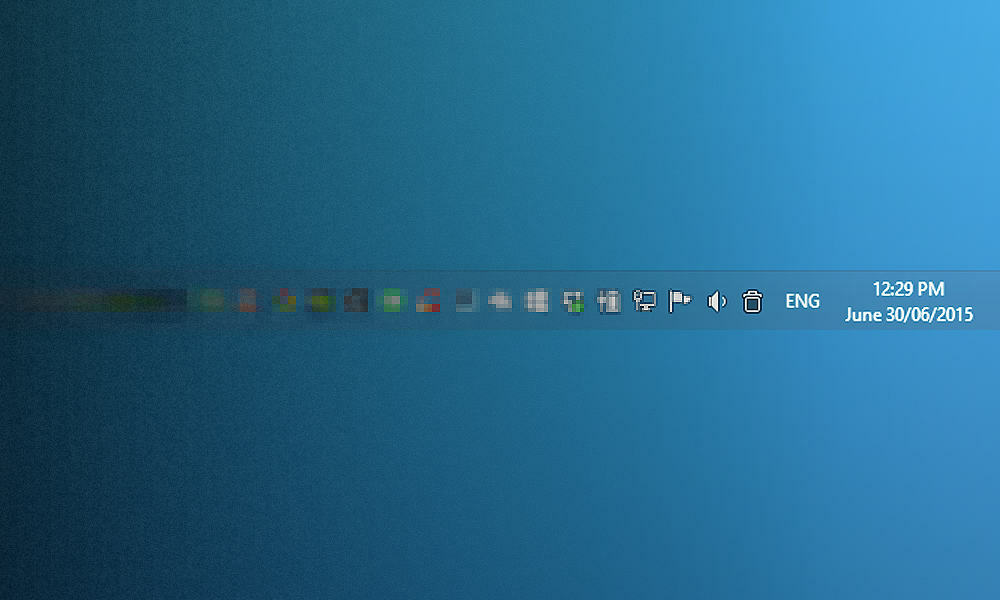
Osobiście używam mojego laptopa jak biurka. Kiedy jestem w domu, mam zewnętrzny monitor, klawiaturę i mysz podłączoną do laptopa. Problem polega na tym, że często zapominam wyłączać aplikacje wyświetlane w zasobniku systemowym, gdy gram w podróży, gdy nic nie jest podłączone. Można by pomyśleć, że te aplikacje nie stanowią tak naprawdę zagrożenia dla żywotności baterii, ale nadal pochłaniają sporo pamięci RAM.
Zapobiegaj indeksowaniu przy zasilaniu bateryjnym

Indeksowanie może być bardzo przydatne, gdy masz mnóstwo plików i ciągle się poruszasz. Jest to jednak trochę trudne, ponieważ wymaga włączenia zasad poza ustawieniami planu zasilania w systemie Windows. Nie obawiaj się jednak - oto jak to zrobić. Pamiętaj, że to przyzwyczajenie praca z Home wersjami systemu Windows.
Iść do Start> Uruchom (lub naciśnij Win + R). Wpisz „gpedit.msc” i naciśnij Enter.
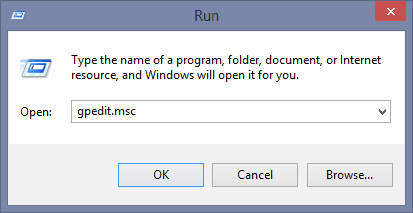
Następnie przejdź do Konfiguracja komputera> Szablony administracyjne> Składniki systemu Windows> Wyszukaj.
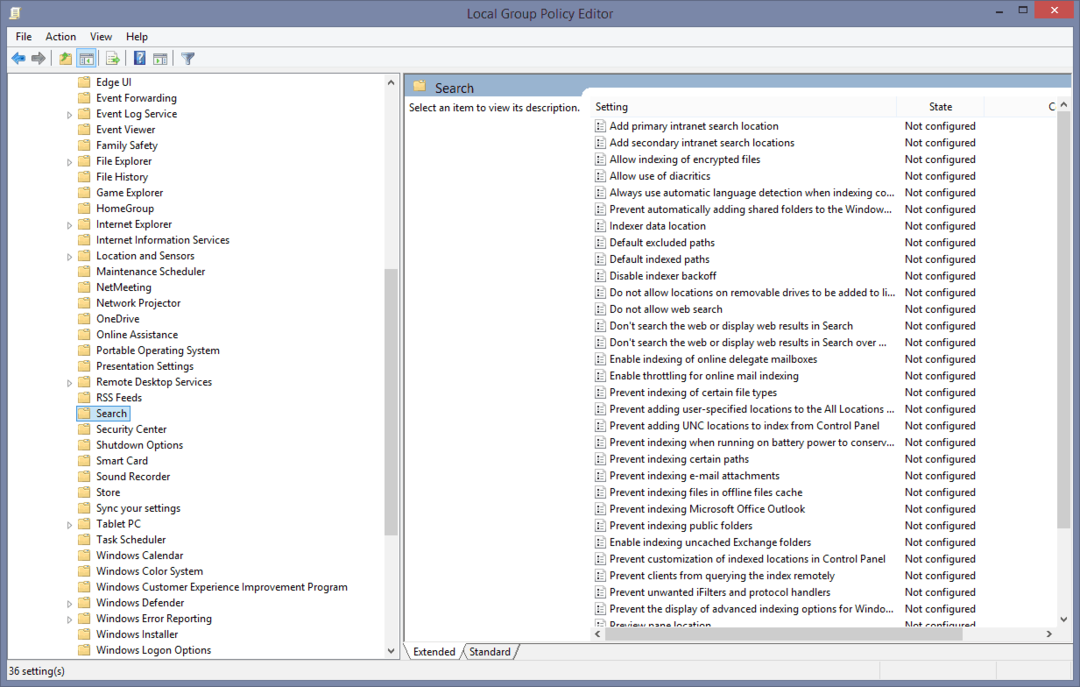
Teraz wystarczy włączyć zasady „Zapobiegaj indeksowaniu przy zasilaniu bateryjnym w celu oszczędzania energii”. Ponowne uruchomienie jest konieczne, aby zakończyć proces.
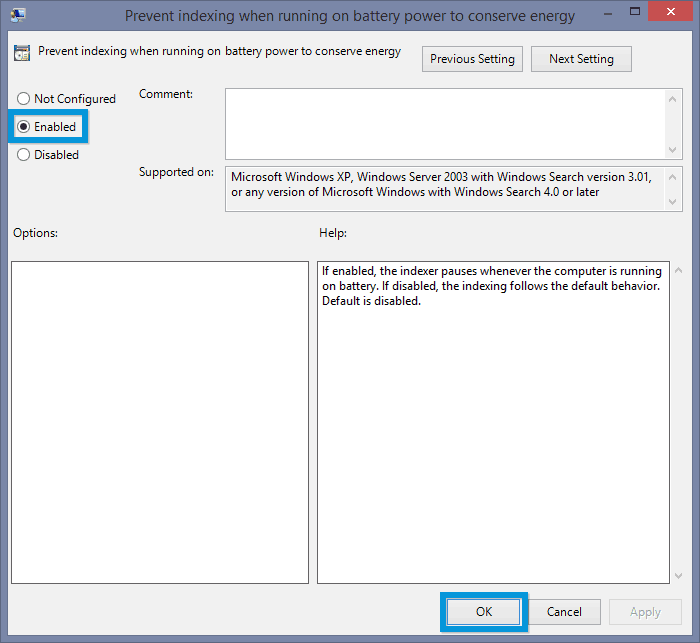
Wyłącz dysk twardy na biegu jałowym

Podczas gdy większość nowoczesnych laptopów ma Dyski SSD, i trudno jest kupić dysk SSD o pojemności 1 TB, a jeszcze trudniej zmieścić wszystkie informacje na mniejszej pojemności. Chociaż jestem zadowolony z rozwiązania SSD 256 GB + 1 TB HDD, żywotność baterii może być okropna, jeśli dysk twardy jest cały czas aktywny. Domyślnie plan zasilania o wysokiej wydajności zamienia dyski twarde po całym 20 minutach pracy na biegu jałowym. To już dużo. Oto, co możesz zrobić, aby skrócić czas wyłączania się, gdy komputer jest bezczynny.
Otwórz Start i wyszukaj Plan zasilania. Następnie wybierz Wybierz plan zasilania opcja, gdy się pojawi.
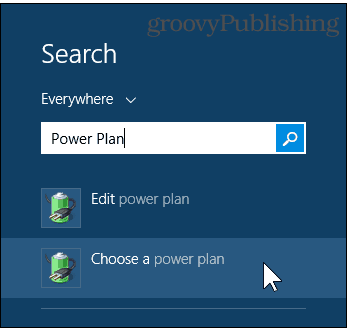
Upewniając się, że Wysoka wydajność jest zaznaczone i aktywne, a następnie wybierz Zmień ustawienia planu.
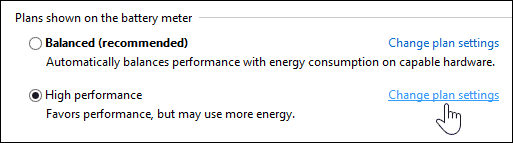
Teraz przejdź do Zmień zaawansowane ustawienia zasilania.
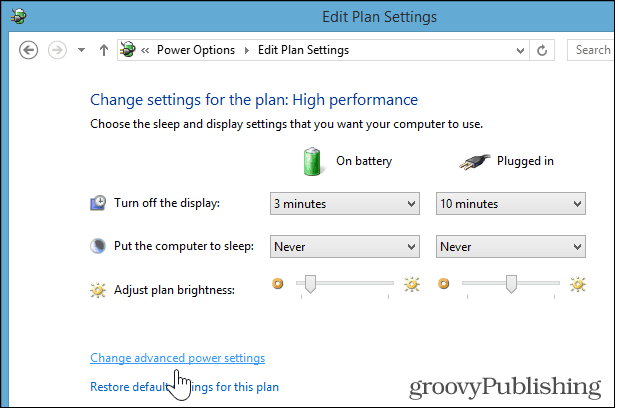
Następnie zmień wartość poniżej Dysk twardy> Włącz dysk twardy po> Na baterii. Zalecam ustawienie tego na wartość od 5 do 10 minut.
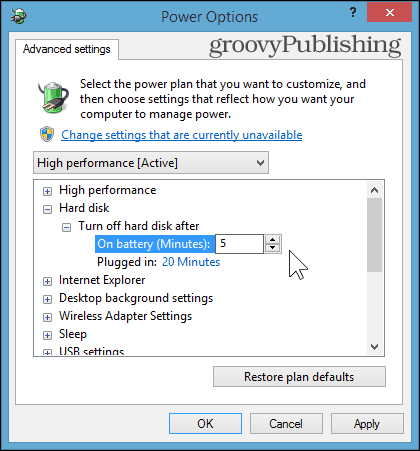
Wyłącz karty bezprzewodowe, gdy nie są używane
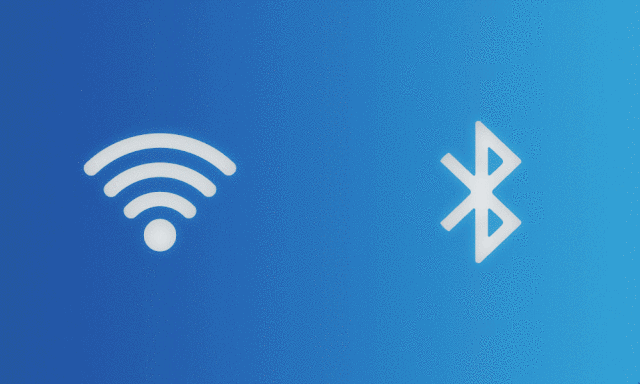
Jak dotąd jest to najbardziej desperacki akt oszczędzania baterii. Wyłączenie Bluetooth jest prawdopodobnie łatwiejsze niż Wi-Fi, ponieważ nie ma zbyt wiele do zrobienia na komputerze bez Internetu połączenie, ale nadal możesz być zajęty przez dłuższy czas, jeśli nie wyjdziesz poza gry jednoosobowe i biuro dokumenty Pod warunkiem, że ich nie zapisujesz OneDrive, oczywiście.
Chociaż opcje zaawansowanego planu zasilania umożliwiają włączenie trybu oszczędzania energii dla sieci WLAN adapter, radzę zignorować to i po prostu wyłączyć Wi-Fi i Bluetooth, gdy nie jesteś używając ich. Windows 8 gotowe laptopy zwykle mają skrót do trybu samolotowego (w moim przypadku fn + F2), który jest szybkim sposobem na natychmiastowe wyłączenie tych adapterów.
Warto również zauważyć, że włączenie trybu samolotowego w systemie Windows 10 również będzie szybkie. Po prostu uruchom Centrum akcji i kliknij lub dotknij ikony Tryb samolotowy.
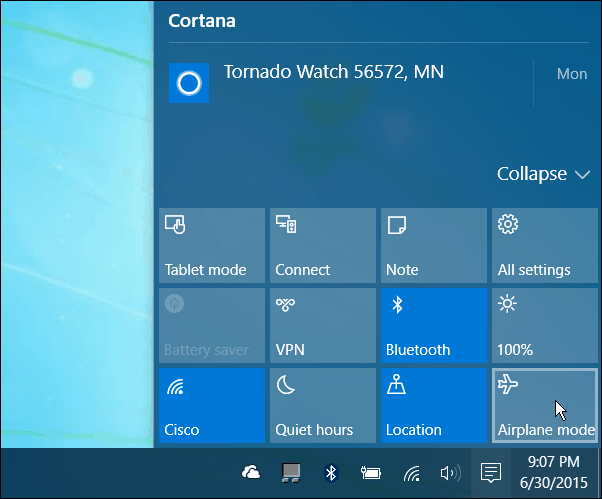
Czy coś przeoczyliśmy? Poinformuj nas o swoich ulubionych wskazówkach, jak poprawić żywotność baterii laptopa, zachowując przy tym wysoką jakość.


