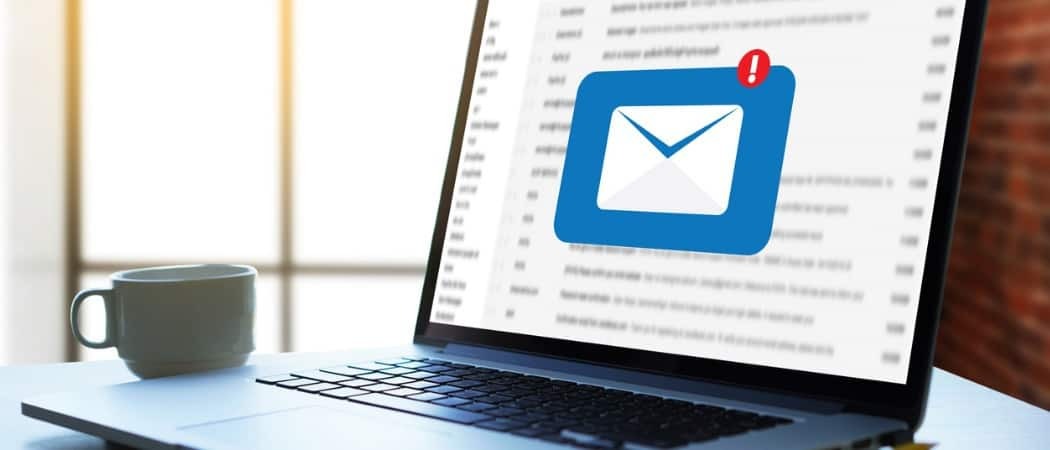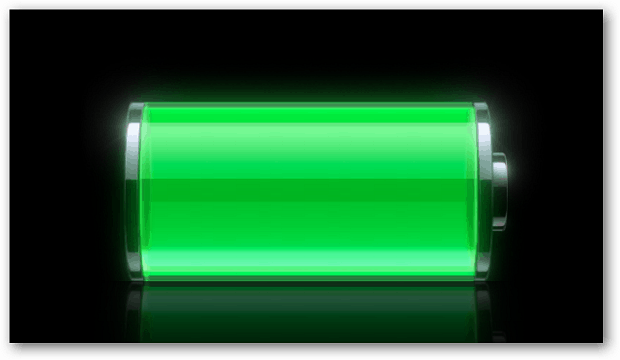Jak wyłączyć kontrolę konta użytkownika (UAC) w systemie Windows 11?
Microsoft Okna 11 Bohater / / September 24, 2021

Ostatnia aktualizacja
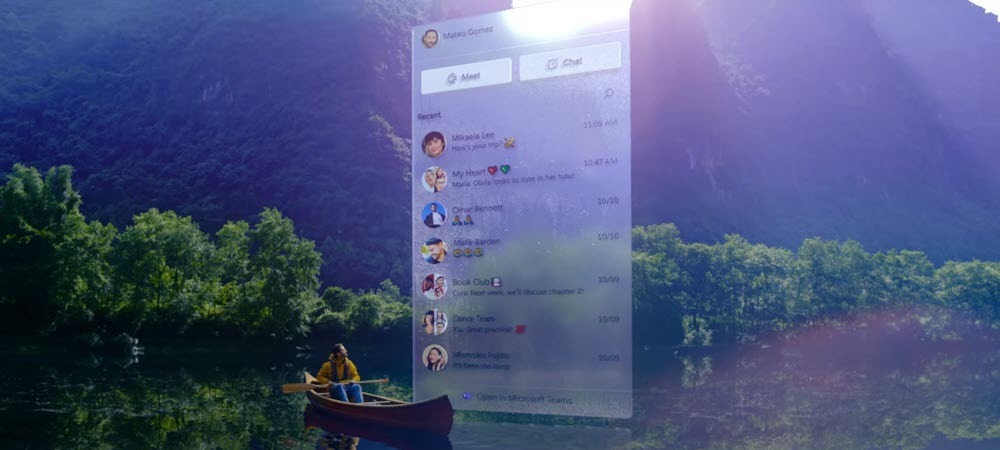
Podobnie jak poprzednie wersje, Windows 11 zawiera kontrolę konta użytkownika (UAC). Ale możesz chcieć to dostosować lub całkowicie wyłączyć. Oto jak.
Wbudowana w system Windows funkcja Kontrola konta użytkownika (UAC) chroni komputer, zapobiegając niepożądanym zmianom w systemie. Zmiany te mogą pochodzić z innego oprogramowania lub od samych użytkowników. Chociaż funkcja nie jest tak denerwująca, jak kiedyś, we wcześniejszych wersjach systemu Windows nadal możesz chcieć ją dostosować lub całkowicie wyłączyć. Oto jak w systemie Windows 11.
Wyłącz kontrolę konta użytkownika w systemie Windows 11
Gdy Ty lub aplikacja spróbujesz dokonać zmiany w systemie Windows 11, pojawi się ekran UAC. Jeśli wiesz, co robisz, konieczność klikania tego ekranu za każdym razem może być denerwująca.
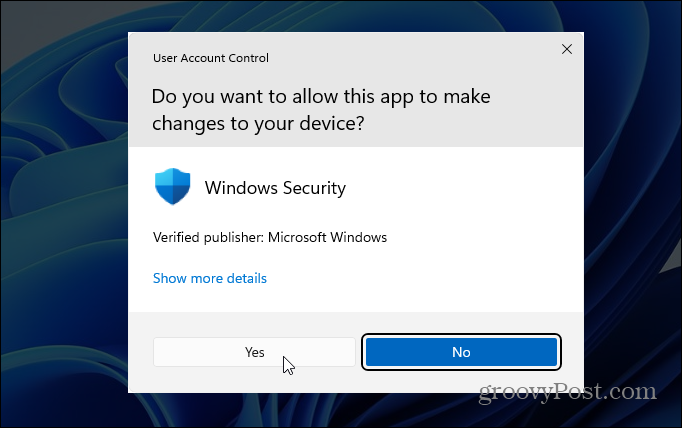
Dostęp do kontroli konta użytkownika to zasadniczo to samo w systemie Windows 11 jak w poprzednich wersjach – interfejs użytkownika po prostu wygląda inaczej. Mimo to, jeśli jesteś nowicjuszem w systemie Windows 11, teraz może być dobry moment na odświeżenie.
Uderz w Klawisz Windows na twojej klawiaturze i rodzaj:uac następnie kliknij „Zmień ustawienia kontrolne konta użytkownika” z menu w sekcji „Najlepsze dopasowanie”.
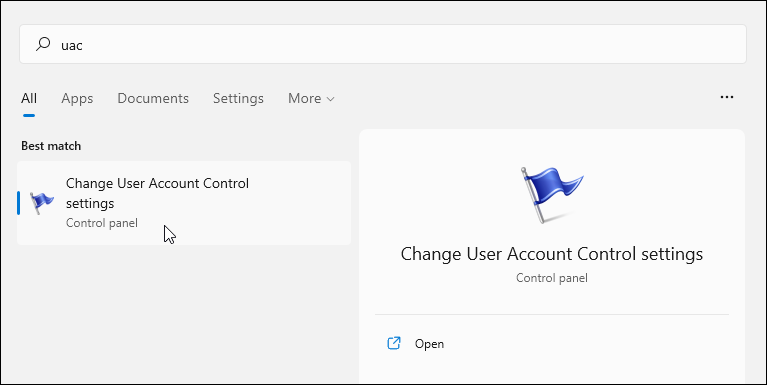
Spowoduje to uruchomienie ekranu Ustawienia UAC. Tutaj możesz dostosować suwak w górę lub w dół, aby uzyskać większą lub mniejszą ochronę kontroli konta użytkownika. Przenieś go na górę, aby zawsze powiadamiał, gdy aplikacje i/lub próbujesz zainstalować oprogramowanie lub wprowadzać zmiany w ustawieniach systemu. Domyślnym ustawieniem jest powiadamianie tylko wtedy, gdy aplikacje próbują wprowadzić zmiany (ustawienie domyślne).
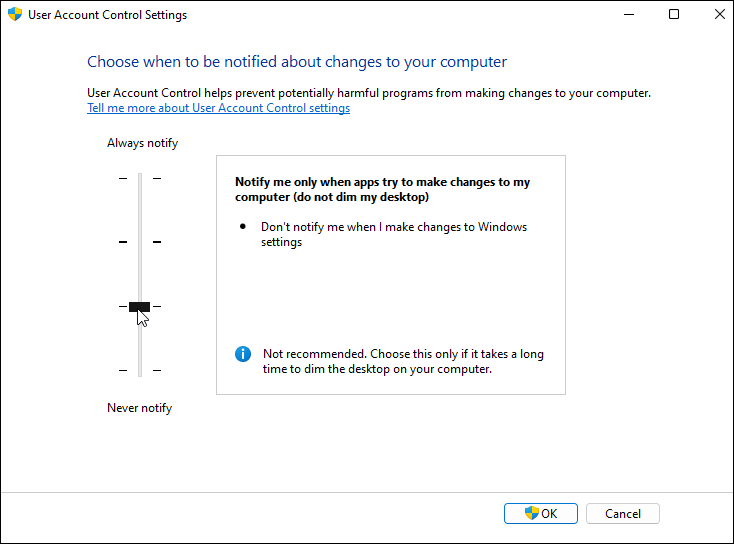
Możesz całkowicie wyłączyć UAC, przesuwając suwak w dół. Nigdy nie otrzymasz powiadomienia, gdy aplikacje próbują wprowadzić zmiany w systemie lub gdy wprowadzisz zmiany w ustawieniach systemu Windows.
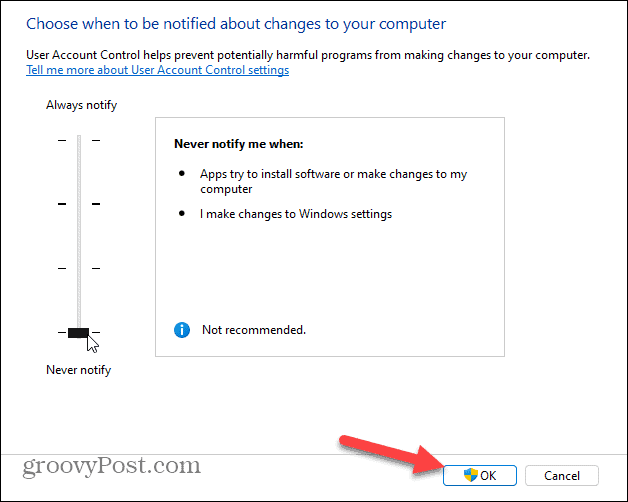
Po zakończeniu podejmowania decyzji pamiętaj, aby kliknąć ok aby zmiana zaczęła obowiązywać. Wreszcie, UAC pojawi się jeszcze raz, potwierdzając, że chcesz dokonać zmiany. Kliknij tak.
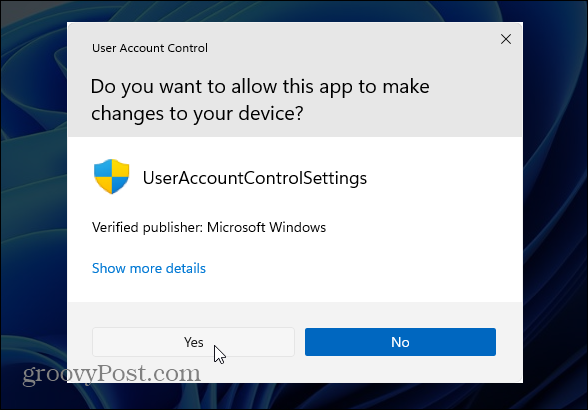
Wybór nalezy do ciebie. Możesz tymczasowo wyłączyć UAC podczas instalowania zaufanego oprogramowania, a następnie włączyć go ponownie. Lub możesz być zaawansowanym użytkownikiem i w ogóle go nie potrzebujesz. Dobrą rzeczą jest to, że możesz dostosować go do swoich upodobań.
Aby uzyskać więcej informacji na temat nowego systemu operacyjnego firmy Microsoft, spójrz na ustawienia Aktywne godziny w systemie Windows 11 aby uniknąć ponownego uruchamiania Windows Update. Lub sprawdź, jak zarządzać Czujnik pamięci w systemie Windows 11.
Jak wyczyścić pamięć podręczną Google Chrome, pliki cookie i historię przeglądania?
Chrome doskonale radzi sobie z przechowywaniem historii przeglądania, pamięci podręcznej i plików cookie, aby zoptymalizować wydajność przeglądarki online. Jej jak...
Dopasowywanie cen w sklepie: jak uzyskać ceny online podczas zakupów w sklepie?
Kupowanie w sklepie nie oznacza, że musisz płacić wyższe ceny. Dzięki gwarancjom dopasowywania cen możesz uzyskać rabaty online podczas zakupów w...
Jak podarować subskrypcję Disney Plus za pomocą cyfrowej karty podarunkowej
Jeśli cieszyłeś się Disney Plus i chcesz podzielić się nim z innymi, oto jak kupić subskrypcję Disney+ Gift za...
Twój przewodnik po udostępnianiu dokumentów w Dokumentach, Arkuszach i Prezentacjach Google
Możesz łatwo współpracować z aplikacjami internetowymi Google. Oto Twój przewodnik dotyczący udostępniania w Dokumentach, Arkuszach i Prezentacjach Google z uprawnieniami...