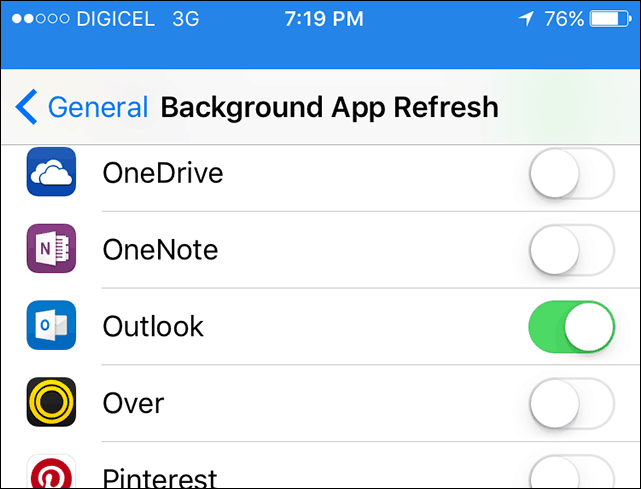Przewodnik rozwiązywania problemów z komputerami Mac: łatwe rozwiązania najbardziej prawdopodobnych problemów
Jabłko Prochowiec Bohater Mac Os / / September 27, 2021

Ostatnia aktualizacja
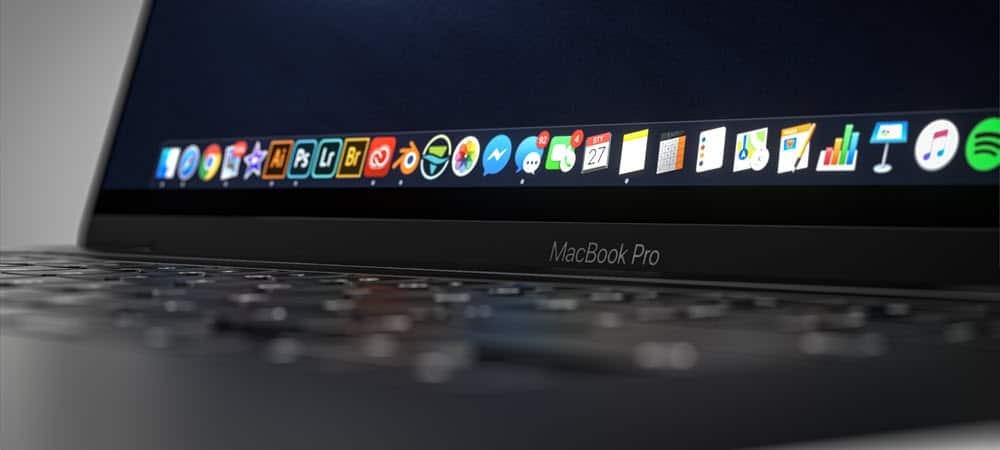
W tym przewodniku rozwiązywania problemów z komputerem Mac znajdziesz proste rozwiązania najczęstszych problemów w systemie MacOS. Te kroki działają na Macu.
Większość problemów z komputerem Mac można rozwiązać w kilku prostych krokach. Ten przewodnik rozwiązywania problemów z komputerami Mac koncentruje się na rozwiązywaniu najbardziej prawdopodobnych problemów, w tym problemów z zasilaniem, awariami aplikacji i nie tylko. Zacznijmy!
Przewodnik rozwiązywania problemów z komputerem Mac: brak zasilania

Nieoficjalnie (przynajmniej przez tego autora) nazywany „poniedziałkowym problemem”, jest to problem, który czasami pojawia się bez żadnego powodu: nie ma mocy. Na szczęście rozwiązania są stosunkowo bezbolesne.
MacBooki
Jeśli Twój MacBook Air lub MacBook Pro się nie uruchamia, szanse są całkiem dobre, że bateria wyczerpała się na twoim komputerze. Dlatego prostym rozwiązaniem jest podłączenie go do źródła zasilania i ponowna próba. W zależności od wieku komputera i napięcia może minąć kilka minut, zanim na ekranie MacBooka pojawi się znajome logo Apple. Gdy to zrobisz, spróbuj zalogować się do urządzenia, tak jak zawsze, a następnie zwróć uwagę na procent baterii w prawym górnym rogu urządzenia. Następnie staraj się, aby MacBook był podłączony do jednostki ściennej, aż osiągnie 100%.
Jeśli stwierdzisz, że Twój MacBook nie jest już obciążony, są dodatkowe kroki, które musisz podjąć.
Komputery Mac
Jeśli używasz komputera iMac, Mac Pro lub innego typu komputera stacjonarnego, pierwszym krokiem w przypadku braku zasilania jest odłączenie urządzenia od źródła zasilania, a następnie odczekanie około 15 sekund. Stamtąd ponownie podłącz urządzenie do ściany i spróbuj ponownie uruchomić.
Nadal nie możesz iść?
Kiedy proste rozwiązanie nie włącza ponownie komputera, czas przejść do bardziej zaawansowanych kroków. Najpierw, niezależnie od typu komputera Mac, przytrzymaj przycisk zasilania na klawiaturze przez 10 sekund, a następnie puść i szybko ponownie naciśnij przycisk zasilania.
Inną opcją jest zresetowanie pamięci NVRAM urządzenia. To rozwiązanie jest przeznaczone tylko dla komputerów Mac z procesorami Intel, ponieważ pamięć NVRAM uruchamia się automatycznie w modelach Apple z procesorem krzemowym. Aby to zrobić:
- Zacznij swój Prochowiec.
- Natychmiast naciśnij i przytrzymaj Klawisze Command-Opcja-P-R na klawiaturze.
- Opublikować Klucze po 20 sekundach przed puszczeniem.
Przewodnik rozwiązywania problemów z komputerami Mac: jest awaria

Awarie komputera zwykle zdarzają się, gdy komputer Mac zwykle się uruchamia, ale następnie automatycznie uruchamia się ponownie. Najprawdopodobniej problem jest spowodowany problemem z oprogramowaniem. Możliwa rozdzielczość jest różna w zależności od tego, czy używasz komputera z procesorem Intel, czy Apple.
Na komputerach z procesorami Intel:
1. Wybierz Menu jabłkowe w lewym górnym rogu ekranu.
2. Z menu rozwijanego kliknij Zamknięcie…
Powinieneś teraz nacisnąć przycisk zasilania na klawiaturze, jednocześnie przytrzymując klawisz strzałki w górę, aby wywołać tryb awaryjny. Po zalogowaniu się do komputera w trybie awaryjnym sprawdź, czy problem nadal występuje. Jeśli nie, na komputerze mogło zostać umieszczone niedawno uszkodzone oprogramowanie.
Aby wyjść z trybu awaryjnego, uruchom ponownie komputer Mac bez naciskania klawiszy podczas uruchamiania. Następnie usuń ostatnio zainstalowane aplikacje i zobacz, że problem sam się rozwiązał.
W maszynach na bazie krzemu Apple:
1. Wybierz Menu jabłkowe w lewym górnym rogu ekranu.
2. Z menu rozwijanego kliknij Zamknięcie…
3. Przytrzymaj przycisk zasilania dopóki nie zobaczysz opcji uruchamiania komputera.
4. Wybierz swój Dysk startowy.
5. Następnie wybierz i przytrzymaj Klawisz strzałki w górę.
6. Wybierz Kontynuuj w trybie awaryjnym.
Po raz kolejny po zalogowaniu się do komputera w trybie awaryjnym sprawdź, czy problem nadal występuje. Jeśli nie, na komputerze mogło zostać umieszczone niedawno uszkodzone oprogramowanie, które należy usunąć.
Aby wyjść z trybu awaryjnego, uruchom ponownie komputer Mac bez naciskania klawiszy podczas uruchamiania. Następnie usuń ostatnio zainstalowane aplikacje i zobacz, że problem sam się rozwiązał.
Przewodnik rozwiązywania problemów z komputerem Mac: zawiesza się
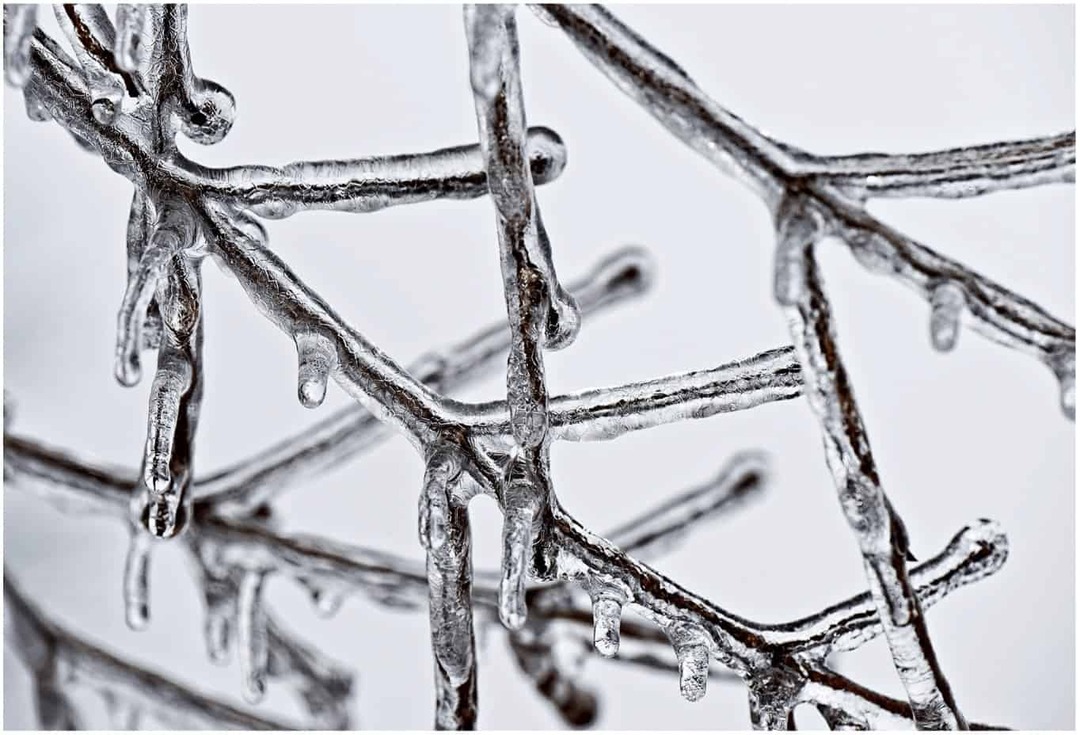
W przeciwieństwie do awarii, które automatycznie powodują ponowne uruchomienie komputera, zawieszanie się ekranu powoduje tymczasowe lub trwałe zablokowanie ekranu do momentu ponownego uruchomienia. Ale znowu istnieją różne sposoby radzenia sobie z tym, w zależności od tego, co się dzieje.
Gdy cały komputer zawiesza się:
1. Wybierz Menu jabłkowe w lewym górnym rogu ekranu.
2. Z menu rozwijanego kliknij Zamknięcie…
3. Następny, wyjąć wtyczkę wszystko, co jest podłączone do komputera, z wyjątkiem przewodu zasilającego. Może to obejmować zewnętrzne dyski twarde i oddzielne monitory.
4. Uruchom ponownie komputer.
Jeśli komputer Mac przestaje się zawieszać, przyczyną problemu mogło być teraz odłączone urządzenie. Aby się tego dowiedzieć, zacznij podłączać urządzenia zewnętrzne pojedynczo i sprawdź, czy problem się powtarza.
Jeśli Finder jest zamrożony:
Czasami zawieszenie komputera jest spowodowane otwartą aplikacją. W takim przypadku musisz zresetować Findera.
1. Wybierz Menu jabłkowe w lewym górnym rogu ekranu.
2. Z menu rozwijanego kliknij Wymuś zakończenie.
3. Wybierz Znalazca z listy otwartych aplikacji i usług.
4. Kliknij Wznowienie.
Przewodnik rozwiązywania problemów z komputerem Mac: problemy z logowaniem lub Touch ID

Zdarza się: z jakiegoś powodu logowanie do komputera już nie działa lub Touch ID nie akceptuje odcisku palca. Istnieją jednak proste poprawki dla obu.
Gdy logowanie nie działa:
1. Na ekranie logowania kliknij znak zapytania w pobliżu pola hasła.
2. Wybierać Zresetuj go za pomocą swojego Apple ID lub Uruchom ponownie i pokaż opcje resetowania hasła.
3. Kontynuuj, postępując zgodnie ze wskazówkami na ekranie.
Aby rozwiązać problemy z Touch ID, zapoznaj się z naszym oddzielny post.
Przewodnik rozwiązywania problemów z komputerami Mac: problemy z aplikacją
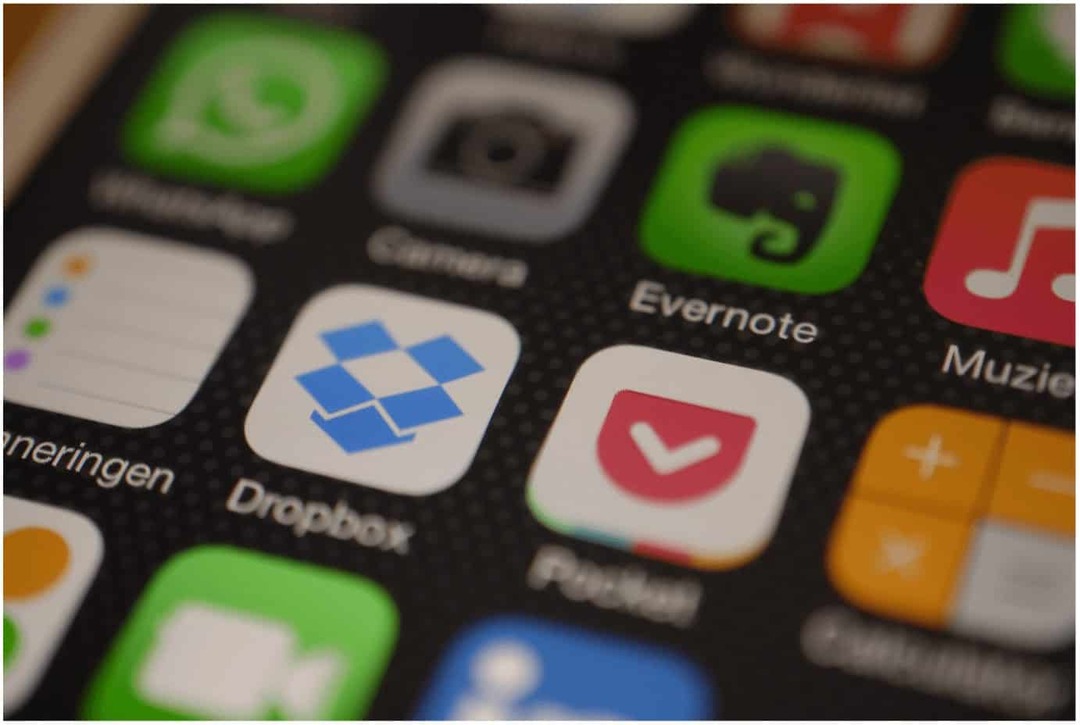
Wreszcie, w tym przewodniku rozwiązywania problemów z komputerami Mac może być konieczne rozwiązanie problemu z aplikacją na komputerze Mac. W tym przypadku rozwiązanie w dużej mierze zależy od tego, czy aplikacja została zainstalowana z Mac App Store.
Jeśli tak, wykonaj następujące czynności:
- Najpierw usuń aplikacja z Twojego komputera.
- Następnie ponownie zainstaluj aplikacja ze sklepu Mac App Store.
W przeciwnym razie Apple utrudniło działanie aplikacji spoza Mac App Store na komputerach Mac. Na szczęście jest prosta poprawka:
1. Wejść do Preferencje systemu.
2. Wybierz ochrona i prywatność.
3. Wybierz ikona kłódki na dole zakładki Ogólne.
4. Zaloguj się do swojego konto w razie potrzeby.
5. Kliknij przycisk radiowy obok App Store i zidentyfikowani programiści.
6. Kliknij ikona kłódki ponownie, aby go zablokować.
Przewodnik rozwiązywania problemów z komputerami Mac: bardziej zaawansowane problemy
Jeśli masz różne problemy z komputerem Mac lub żaden z powyższych kroków nie rozwiązuje problemu, czas się skontaktować Wsparcie Apple. Po wykonaniu zdalnych testów powinni być w stanie rozwiązać Twój problem. Najlepiej byłoby, gdybyś rozważył również zabranie swojego urządzenia do sklepu detalicznego Apple w celu uzyskania pomocy.


![Wyświetl zasięg wycieków ropy w Zatoce Na Mapach Google [groovyNews]](/f/97e183ae033e1f454a2cc124891fa7e5.png?width=288&height=384)