
Ostatnia aktualizacja
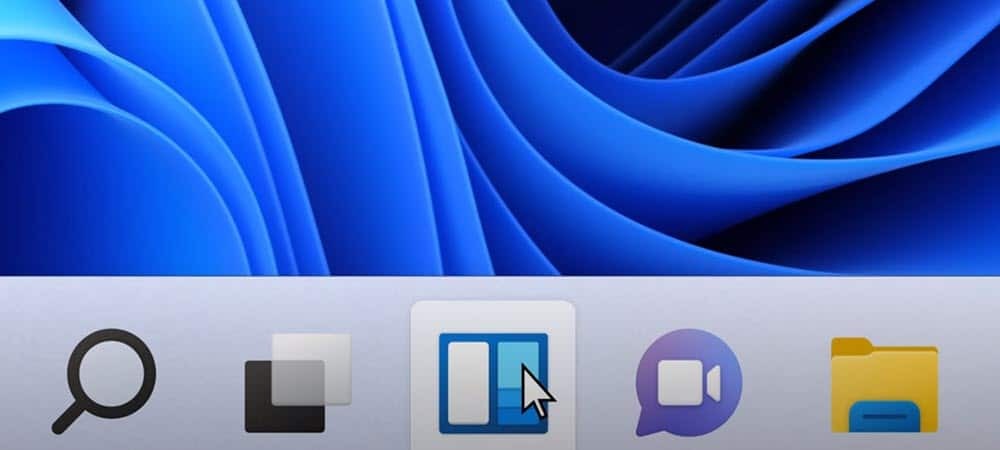
Pasek zadań w systemie Windows 11 jest mniej wszechstronny niż poprzednie wersje systemu Windows, ale nadal można go dostosować. Oto jak.
Pasek zadań w systemie Windows 11 jest mniej konfigurowalny niż w poprzednich wersjach. Na przykład nie możesz przenieść go na prawo lub na górę ekranu (przynajmniej jeszcze nie). Mimo to istnieje kilka dostosowań, które można wykonać za pomocą paska zadań w systemie Windows 11. Oto kilka rzeczy, które możesz zrobić.
Przesuń menu Start w lewo
Podczas gdy przesuwanie paska zadań jest bardziej ograniczone, możesz przesunąć menu Start i resztę paska zadań w lewo. To umieszcza menu Start z powrotem w rogu, do którego jesteś przyzwyczajony, aby uzyskać do niego dostęp.
Aby to zrobić, przejdź do Start > Ustawienia > Personalizacja > Pasek zadań > Zachowania paska zadań > Wyrównanie paska zadań i zmień to na Lewo.
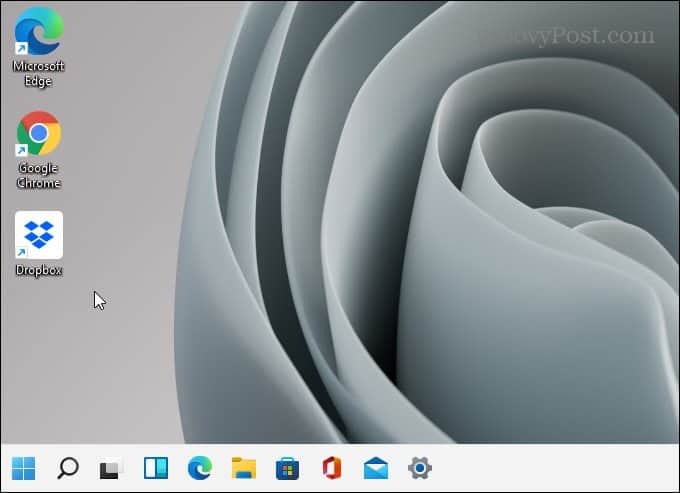
Aby uzyskać instrukcje krok po kroku, przeczytaj nasz artykuł na przenoszenie menu Start systemu Windows 11 w lewo.
Przypnij aplikacje z menu Start do paska zadań
Przypinanie aplikacji z menu Start do paska zadań ułatwia dostęp do nich. Uruchom menu Start i kliknij prawym przyciskiem myszy wybraną aplikację. Kliknij prawym przyciskiem myszy wybraną ikonę aplikacji i kliknij Przypnij do paska zadań.
Jeśli aplikacja nie jest przypięta do menu Start, kliknij Wszystkie aplikacje przycisk. Następnie znajdź swój aplikacja od pierwszej litery. Kliknij aplikację prawym przyciskiem myszy i wybierz Więcej > Przypnij do paska zadań.
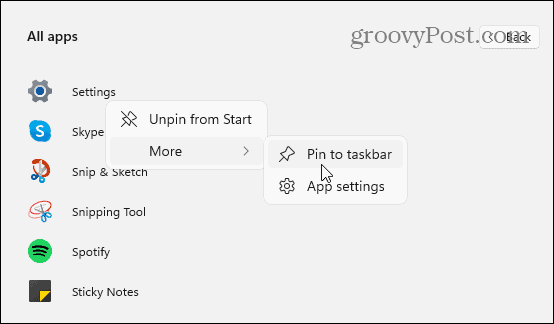
Odepnij aplikacje od paska zadań
Odpinanie aplikacji jest dość proste. Kliknij prawym przyciskiem myszy aplikację na pasku zadań i kliknij Odepnij od paska zadań. To wszystko.
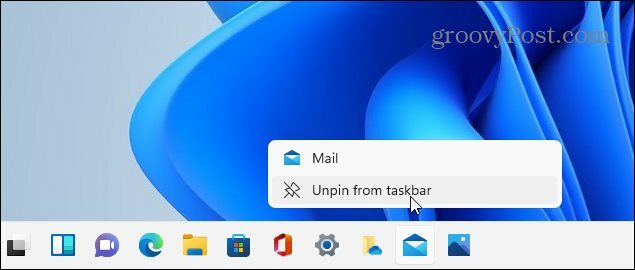
Przeczytaj nasz artykuł na temat przypinania aplikacje z menu Start systemu Windows 11 do paska zadań szczegółowe instrukcje.
Dodaj Panel sterowania do paska zadań
Klasyczny Panel sterowania jest nadal dostępny w systemie Windows 11. Jeśli chcesz ułatwić dostęp, możesz łatwo przypiąć go do paska zadań.
Naciśnij klawisz Windows i rodzaj:kpl i kliknij prawym przyciskiem myszy aplikację Panel sterowania w sekcji „Najlepsze dopasowanie”. Następnie kliknij "Przypnij do paska zadań” (lub Start, jeśli tam chcesz).
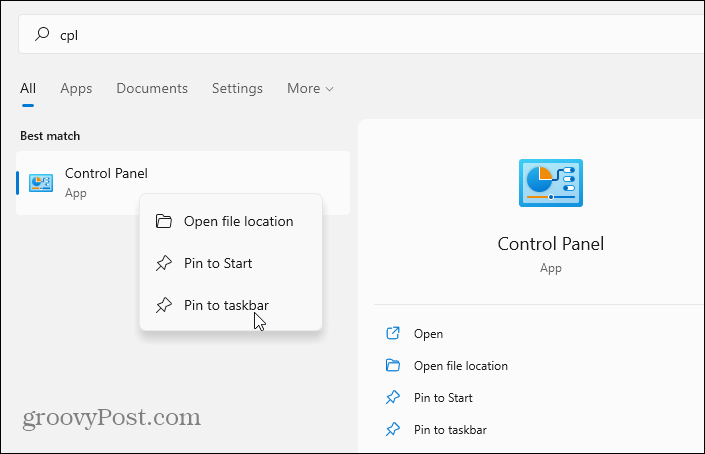
To wszystko. Teraz Panel sterowania będzie działał na pasku zadań. Ponownie, ułatwiając dostęp. Aby uzyskać szczegółowe informacje, przeczytaj jak dodaj Panel sterowania do paska zadań Windows 11.
Usuń wbudowane aplikacje systemu Windows
Windows 11 ma kilka wbudowanych aplikacji firmy Microsoft, które działają na pasku zadań. Ale możesz chcieć je ukryć lub usunąć. Przykłady tych aplikacji to przycisk Widgety, Teams Chat, Search, Task View itp. Wszystkie są stosunkowo łatwe do usunięcia, przełączając przełącznik w Ustawieniach.
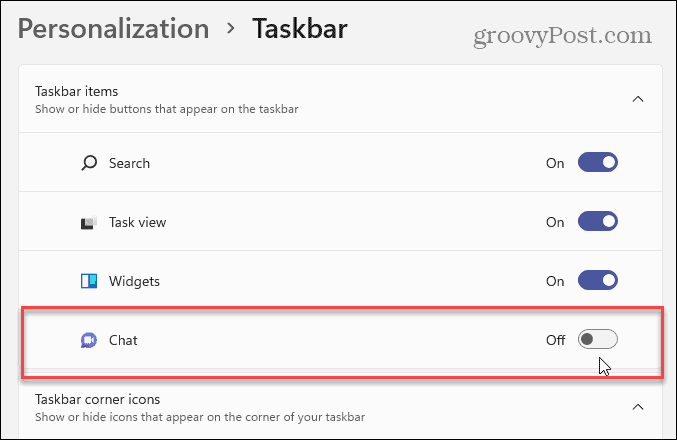
otwarty Ustawienia > Personalizacja > Pasek zadań i stamtąd wyłącz ikony, których nie chcesz na pasku zadań. Aby uzyskać więcej informacji, zapoznaj się z następującymi artykułami krok po kroku:
- Jak ukryć przycisk widoku zadań na pasku zadań systemu Windows 11?
- Jak ukryć ikonę wyszukiwania na pasku zadań systemu Windows 11?
- Jak usunąć ikonę Teams Chat z paska zadań Windows 11?
- Jak usunąć przycisk widżetów z paska zadań systemu Windows 11?
Zmień kolor Windows 11 Start i pasek zadań
Zawsze fajnie jest ulepszyć wygląd i działanie systemu Windows, a Windows 11 nie jest wyjątkiem. Zawsze możesz włączyć Tryb ciemny w systemie Windows 11, ale możesz chcieć trochę bardziej zmienić.
Aby zmienić kolor menu Start i paska zadań, przejdź do Ustawienia > Personalizacja > Kolory. Następnie zmień pole „Wybierz tryb” na „Niestandardowy”, a następnie wybierz domyślny tryb Windows i „domyślną aplikację kolor." Włącz "Pokaż kolor akcentu na Start i pasku zadań". Dodaj efekty przezroczystości i wybierz kolor z koloru siatka.
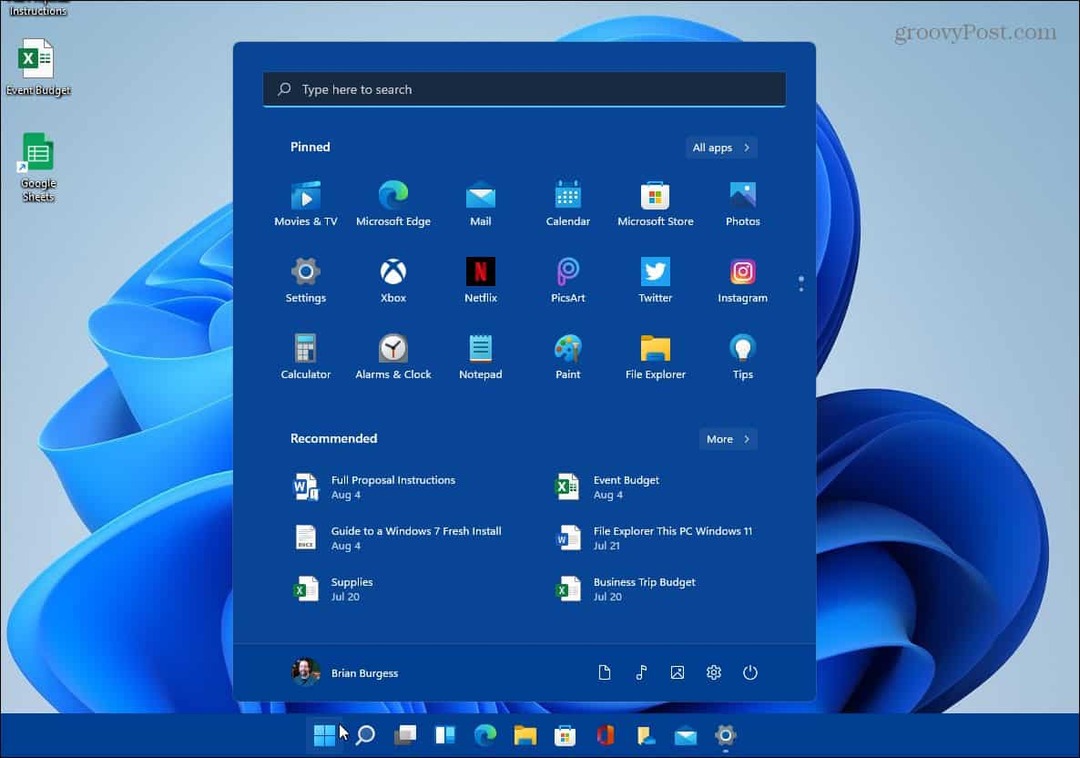
Baw się i baw się różnymi schematami kolorów. W efekcie system Windows 11 będzie wyglądał i działał tak, jak chcesz. Aby uzyskać więcej informacji, przeczytaj nasz artykuł na zmiana kolorów Start i paska zadań systemu Windows 11. Aby uzyskać więcej opcji dostosowywania, przeczytaj nasz artykuł na jak zmienić tapetę pulpitu.
Co się stało z Menedżerem zadań?
Wcześniej można było uzyskać dostęp do Menedżera zadań, klikając pasek zadań prawym przyciskiem myszy. Ale to się zmieniło w systemie Windows 11 — co jest dość denerwujące. Ale możesz go dość łatwo znaleźć, jeśli wiesz, gdzie szukać. Najłatwiej jest kliknąć prawym przyciskiem myszy menu Start i tam jest w menu.
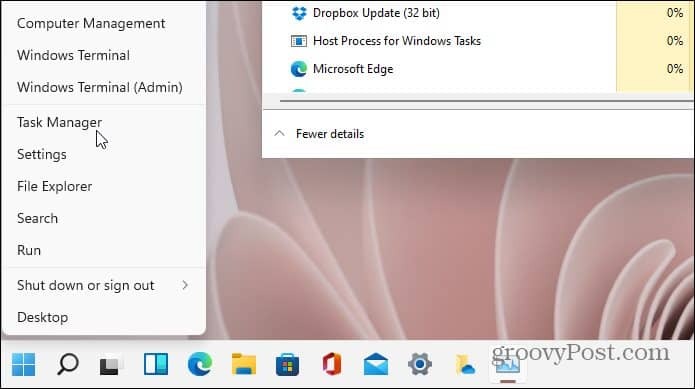
Oczywiście są inne sposoby, aby się do tego dostać. Aby dowiedzieć się więcej, przeczytaj nasz artykuł na temat dostęp do Menedżera zadań w systemie Windows 11.
Nadal korzystasz z systemu Windows 10?
A jeśli nadal korzystasz z systemu Windows 10, sprawdź, jak to zrobić usuń widżety Nowości i Zainteresowania. Lub, aby bardziej posprzątać, spójrz na usunięcie przycisku Spotkaj się teraz. A jeśli szukasz najlepszych sposobów na załatwienie sprawy, sprawdź Wskazówki i porady dotyczące paska zadań systemu Windows 10 dotyczące optymalizacji przepływu pracy.
Jak wyczyścić pamięć podręczną Google Chrome, pliki cookie i historię przeglądania?
Chrome doskonale radzi sobie z przechowywaniem historii przeglądania, pamięci podręcznej i plików cookie, aby zoptymalizować wydajność przeglądarki online. Jej jak...
Dopasowywanie cen w sklepie: jak uzyskać ceny online podczas zakupów w sklepie?
Kupowanie w sklepie nie oznacza, że musisz płacić wyższe ceny. Dzięki gwarancjom dopasowywania cen możesz uzyskać rabaty online podczas zakupów w...
Jak podarować subskrypcję Disney Plus za pomocą cyfrowej karty podarunkowej
Jeśli cieszyłeś się Disney Plus i chcesz podzielić się nim z innymi, oto jak kupić subskrypcję Disney+ Gift za...
Twój przewodnik po udostępnianiu dokumentów w Dokumentach, Arkuszach i Prezentacjach Google
Możesz łatwo współpracować z aplikacjami internetowymi Google. Oto Twój przewodnik po udostępnianiu w Dokumentach, Arkuszach i Prezentacjach Google z uprawnieniami...



