Jak znaleźć i zamienić tekst w Microsoft Word
Biuro Microsoft Microsoft Word Wydajność Bohater / / October 04, 2021

Ostatnia aktualizacja

Oszczędź czas i zmniejsz ryzyko błędów, gdy musisz zaktualizować tekst w dokumencie. Możesz użyć funkcji Znajdź i zamień w programie Word.
Jeśli potrzebujesz zamień tekst w całym dokumencie Microsoft Word, nie musisz tego robić ręcznie. Korzystając z funkcji Znajdź i zamień, możesz zlokalizować i zmienić żądany tekst bez pracy ręcznej.
To, co jest miłe w tej funkcji, to to, że możesz uczynić ją tak szczegółową, jak potrzebujesz. Na przykład możesz dopasować dokładną wielkość liter do słowa lub frazy i zignorować znaki interpunkcyjne, takie jak apostrofy lub łączniki. Możesz również sprawić, że narzędzie zastąpi wszystkie wystąpienia pasującego tekstu lub tylko określone.
Poniżej opisano, jak korzystać z funkcji Znajdź i zamień w programie Word, aby zaoszczędzić czas na aktualizowanie tekstu w dokumencie.
Jak otworzyć Znajdź i zamień w Microsoft Word
Po otwarciu dokumentu w programie Word przejdź do Dom patka. Po prawej stronie wstążki kliknij

Korzystanie z prostego wyszukiwania i zamiany
Jeśli chcesz wykonać szybkie wyszukiwanie i zamienianie, okno jest gotowe do pracy. Wpisz, co chcesz znaleźć, a następnie czym chcesz to zastąpić. Kliknij Znajdź następny aby zobaczyć każdą instancję podświetloną w dokumencie, a następnie kliknij Zastępować tylko dla pożądanych wyników.
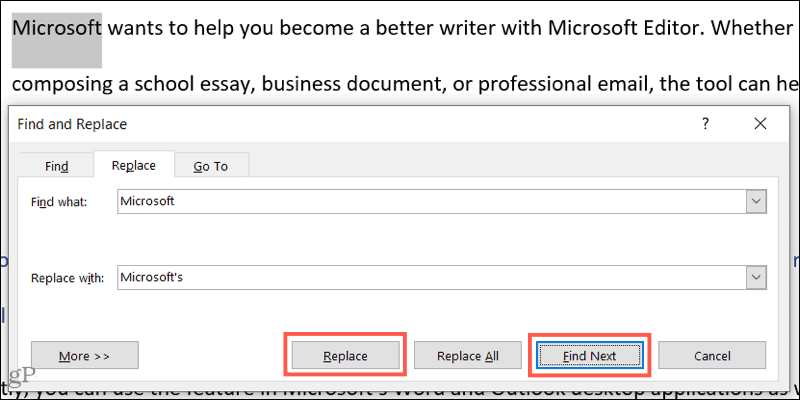
Aby wymienić każdą instancję za jednym razem, kliknij Zamień wszystko. Nie zobaczysz każdego pojedynczego wyniku, tylko komunikat, gdy wszystkie zostały zastąpione, informujący o liczbie wymian.
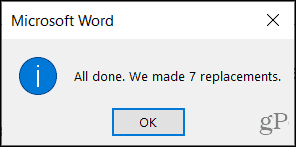
Korzystanie z zaawansowanego wyszukiwania i zamiany
Gdy słowo lub fraza, które chcesz znaleźć i zamienić, wymaga nieco więcej, możesz skorzystać z opcji zaawansowanych. W oknie Znajdź i zamień kliknij Więcej w lewym dolnym rogu.
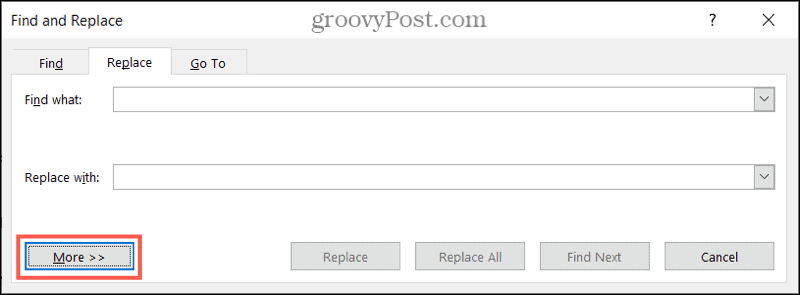
Zobaczysz wtedy wiele dodatkowych opcji wyszukiwania, aby znaleźć swój tekst. Oto tylko kilka przykładów, w jaki sposób te opcje mogą być pomocne.
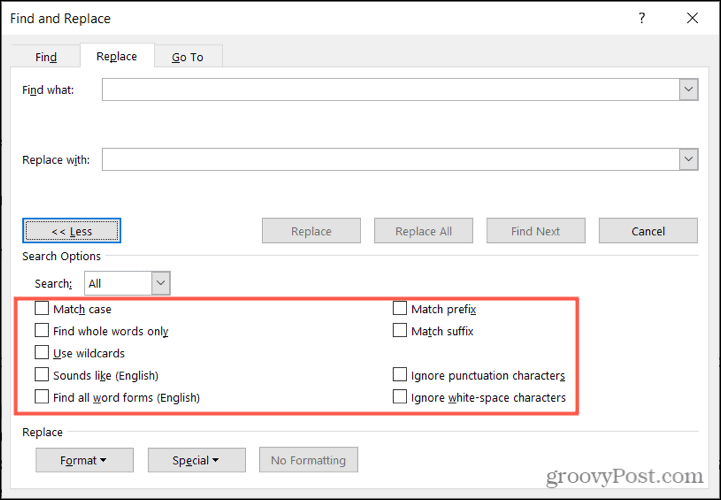
Sprawa meczu: Ta opcja pozwala znaleźć dokładne wielkość liter dla twojego słowa lub frazy. Załóżmy, że chcesz tylko znaleźć i zamienić słowo „opactwo”, ale nie „opactwo”. Zaznaczając to pole, narzędzie zlokalizuje tylko te wystąpienia Twojego słowa z dużymi „A”.
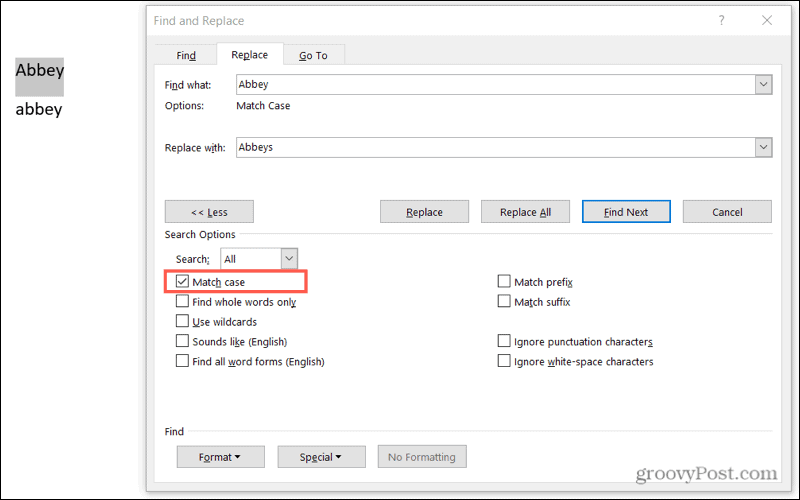
Znajdź tylko całe słowa: Ta opcja wyszukuje dopasowania, które są całymi słowami, a nie ich częściami. Powiedzmy, że chcesz znaleźć słowo „łóżko” i zastąpić je słowem „łóżka”. Ale w całym dokumencie masz także „czas snu”. Zaznaczając to pole, narzędzie podświetli tylko te wystąpienia „łóżka”, w których istnieje ono samo. Nie podkreśli „pory snu”.
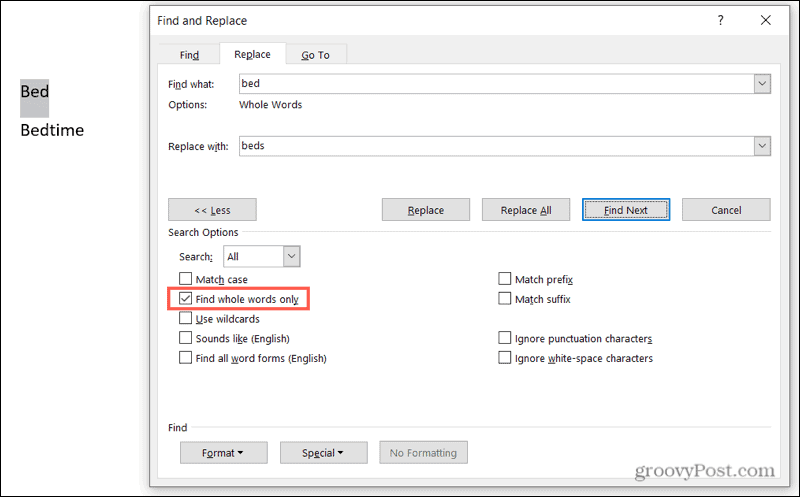
Brzmi jak (angielski): Ta opcja umożliwia wyszukiwanie słów, które brzmią tak samo. Jeśli więc zaznaczysz to pole i wyszukasz „Sally”, narzędzie podświetli również wystąpienia słowa „Salli”, „Sallie” i „Sallee”. Jest to przydatne, jeśli masz błędną pisownię nazw lub niewłaściwie użyte słowa.
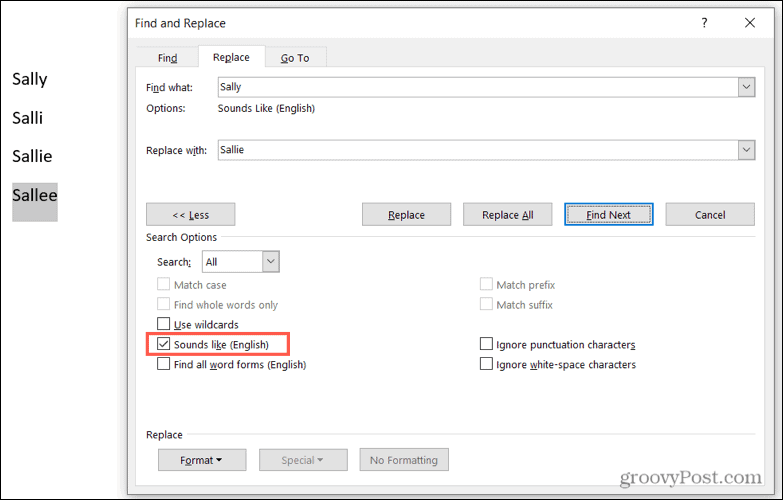
Ignoruj znaki interpunkcyjne: ta opcja zignoruje znaki interpunkcyjne w szukanym słowie lub frazie. Załóżmy, że chcesz zamienić „słowo kluczowe” na „słowa kluczowe”, ale masz również wystąpienia „słowa kluczowego” w swoim dokumencie. Zaznaczając to pole, podświetli oba te elementy, ponieważ ignoruje myślnik w „słowie kluczowym”.
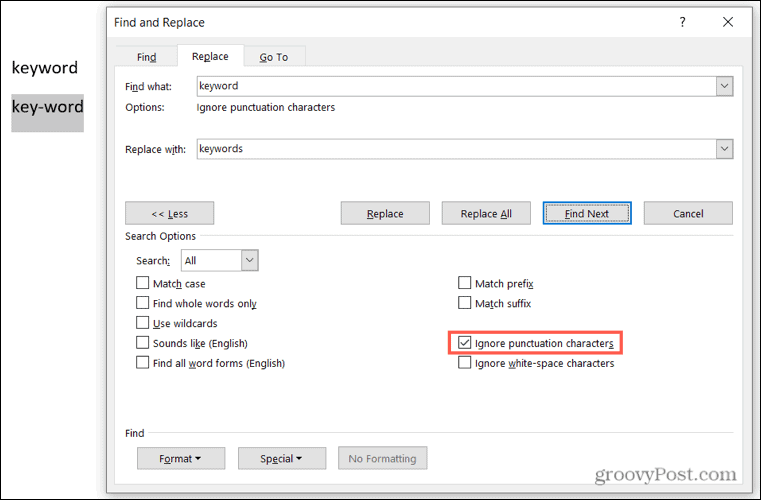
To tylko kilka przykładów tego, jak zaawansowane opcje Znajdź i zamień mogą być przydatne w programie Word. Możesz skorzystać z dodatkowych opcji, takich jak znajdowanie wszystkich form wyrazów, ignorowanie odstępów i używanie symboli wieloznacznych zgodnie z własnymi preferencjami.
Po znalezieniu tekstu, który chcesz zastąpić, naciśnij albo Zastępować lub Zamień wszystko jak opisano wcześniej.
Oszczędzaj czas i zmniejsz ryzyko błędów
Funkcja Znajdź i zamień może być przydatna w przypadku każdego dokumentu, ale szczególnie w przypadku długich dokumentów, w których masz dużo tekstu do przejrzenia. Jeśli więc chcesz zaktualizować słowa, wyrażenia lub nazwy, wypróbuj tę wygodną funkcję.
Aby uzyskać więcej informacji, zobacz jak użyj funkcji Znajdź i zamień, aby zaktualizować formatowanie w dokumencie Word lub Excel.
Jak wyczyścić pamięć podręczną Google Chrome, pliki cookie i historię przeglądania?
Chrome doskonale radzi sobie z przechowywaniem historii przeglądania, pamięci podręcznej i plików cookie, aby zoptymalizować wydajność przeglądarki online. Jej jak...
Dopasowywanie cen w sklepie: jak uzyskać ceny online podczas zakupów w sklepie?
Kupowanie w sklepie nie oznacza, że musisz płacić wyższe ceny. Dzięki gwarancjom dopasowywania cen możesz uzyskać rabaty online podczas zakupów w...
Jak podarować subskrypcję Disney Plus za pomocą cyfrowej karty podarunkowej
Jeśli cieszyłeś się Disney Plus i chcesz podzielić się nim z innymi, oto jak kupić subskrypcję Disney+ Gift za...
Twój przewodnik po udostępnianiu dokumentów w Dokumentach, Arkuszach i Prezentacjach Google
Możesz łatwo współpracować z aplikacjami internetowymi Google. Oto Twój przewodnik po udostępnianiu w Dokumentach, Arkuszach i Prezentacjach Google z uprawnieniami...
