Jak zresetować komputer z systemem Windows 11 do ustawień fabrycznych?
Microsoft Okna 11 Bohater / / October 12, 2021

Ostatnia aktualizacja

Jeśli rozwiązujesz problemy lub sprzedajesz komputer z systemem Windows 11, funkcja „Zresetuj ten komputer” jest ważną częścią systemu operacyjnego. Oto jak z niego korzystać.
Jeśli Twój komputer z systemem Windows 11 działa od dłuższego czasu lub występują problemy, możesz zresetować go do ustawień fabrycznych. Możesz to zrobić za pomocą „Zresetuj ten komputer” funkcja wprowadzona w wcześniejsze wersje systemu Windows. Nadal możesz zresetować komputer w systemie Windows 11, ale proces się zmienił.
Oto spojrzenie na to, jak korzystać z funkcji "Zresetuj ten komputer", zachowując pliki lub usuwając wszystko i zaczynając od zera.
Jak przywrócić ustawienia fabryczne komputera z systemem Windows 11?
Aby zresetować komputer z systemem Windows 11, zacznij od wciśnięcia klawisza Windows i otwarcia

Po otwarciu Ustawień kliknij System > Odzyskiwanie.
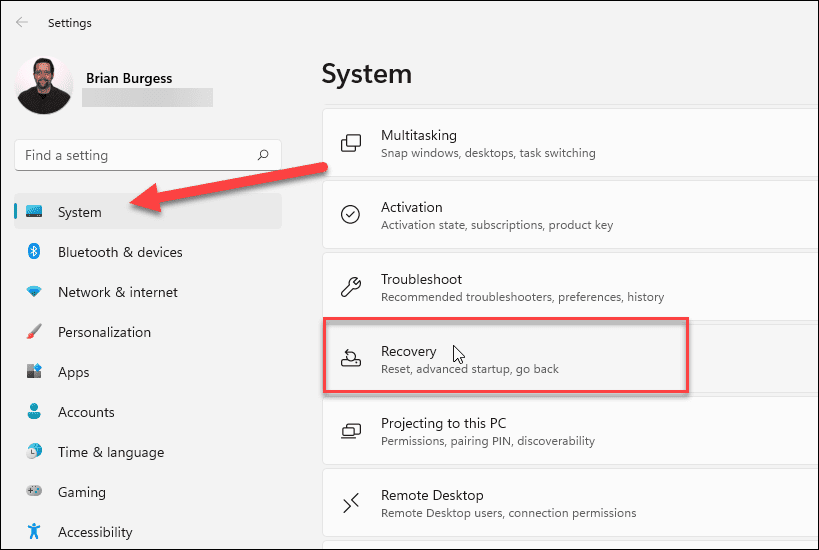
Teraz w sekcji „Opcje odzyskiwania” kliknij Zresetuj komputer przycisk.
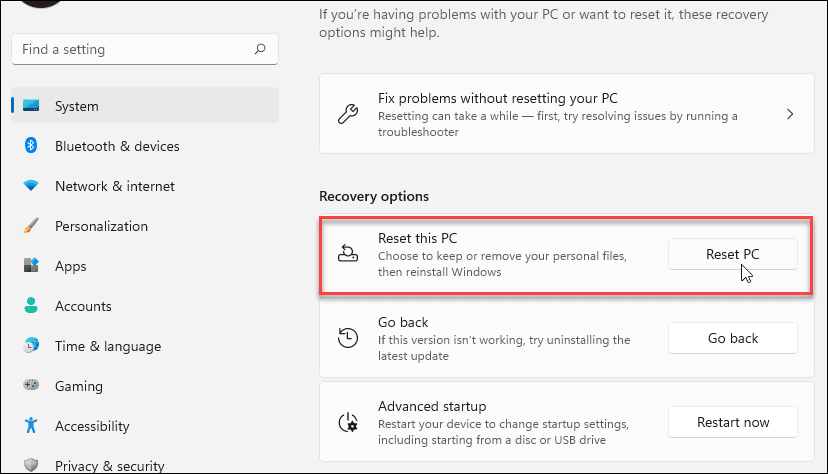
Otworzy się następujący ekran z dwiema opcjami:
- Pobieranie z chmury: Pobiera nową kopię plików instalacyjnych systemu Windows 11 z chmury, aby ponownie zainstalować system operacyjny. Pamiętaj, że nie przywraca to narzędzi, aplikacji i innych konfiguracji dostarczonych z komputerem po pierwszym zakupie.
- Ponowna instalacja lokalna: Wykorzystuje to już dostępne pliki do zresetowania komputera z określonej partycji dysku. Spowoduje to przywrócenie wszelkich narzędzi OEM, które były fabrycznie zainstalowane na komputerze.
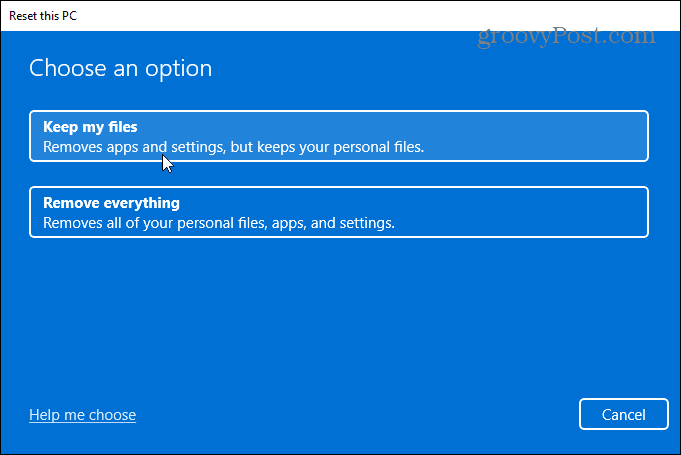
Wybrana opcja zależy od tego, co chcesz zrobić z komputerem. Jeśli zamierzasz rozwiązać problem, ale zachowasz swoje pliki, prawdopodobnie będziesz chciał użyć "lokalnej ponownej instalacji". Ale jeśli sprzedajesz swoje urządzenie lub chcesz czystego początku, „Pobieranie z chmury” jest najlepszą opcją.
Gotowy do zresetowania systemu Windows 11
Teraz przejrzyj aplikacje, które chcesz ponownie zainstalować po zresetowaniu, i kliknij Następny przycisk.
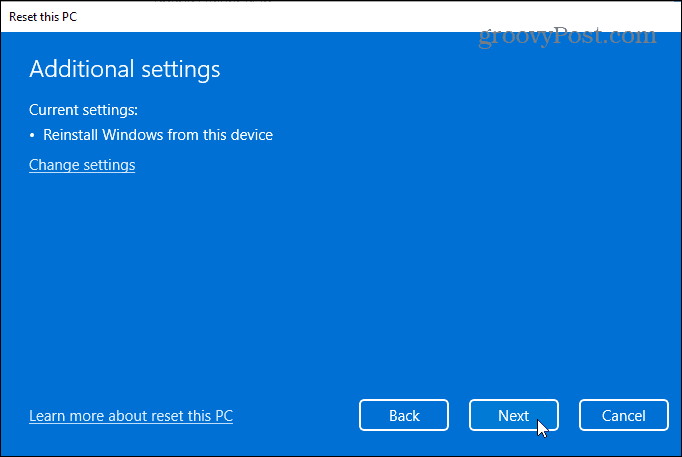
Kontynuuj wykonywanie instrukcji kreatora na ekranie. Możesz zobaczyć komunikat ostrzegający, że Twój komputer został niedawno zaktualizowany i nie będzie można cofnąć zmian.
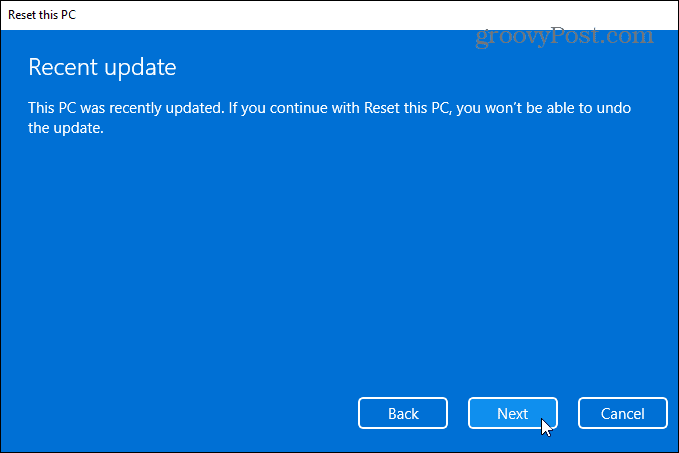
Na koniec otrzymasz komunikat informujący o tym, co zrobi reset komputera. Zmieni ustawienia z powrotem do domyślnej konfiguracji systemu Windows 11, zachowa pliki osobiste, ponownie zainstaluje system Windows 11 itp.
Kliknij Resetowanie przycisk, aby kontynuować.
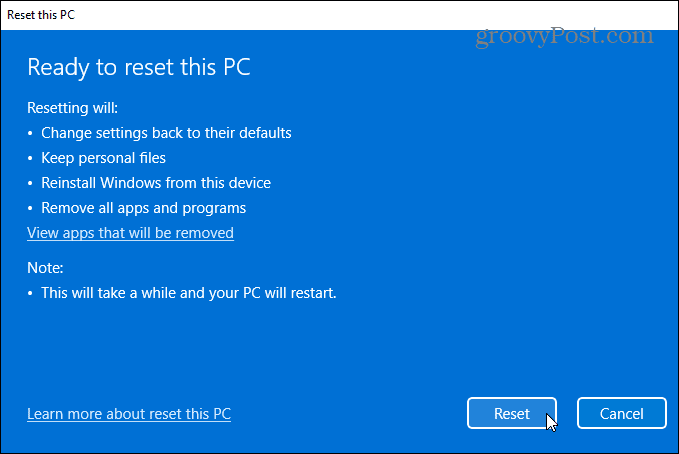
Czas potrzebny będzie się różnić w zależności od ilości danych, sprzętu i szybkości łączności. Podczas resetowania zostanie wyświetlony komunikat o postępie. Pamiętaj, że komputer uruchomi się kilka razy, aby zakończyć proces.
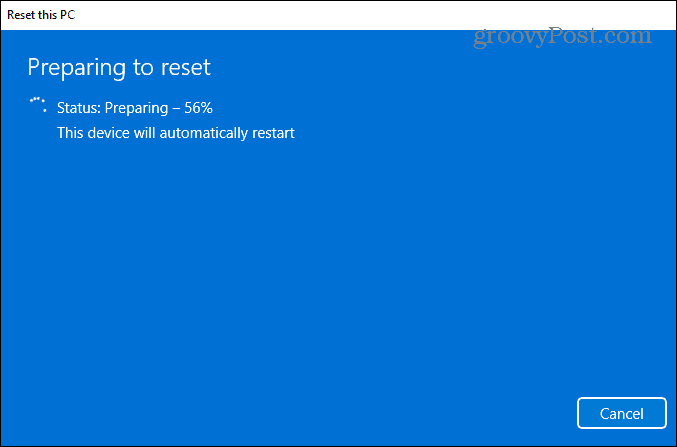
Kroki, które należy podjąć po zresetowaniu komputera
Po zresetowaniu będziesz chciał Sprawdź aktualizacje idąc do Ustawienia > Windows Update > Sprawdź aktualizacje. Po uzyskaniu najnowszych poprawek zabezpieczeń i aktualizacji sterowników (jeśli są dostępne), możesz sprawdzić brakujące sterowniki za pomocą Menedżera urządzeń w Panel sterowania.
Naciśnij klawisz Windows na klawiaturze i rodzaj:menadżer urządzeń, i naciśnij Enter lub kliknij pierwszy wynik z listy wyszukiwania. Jeśli brakuje Ci sterowników, sprawdź witrynę pomocy producenta i pobierz i zainstaluj potrzebne sterowniki.
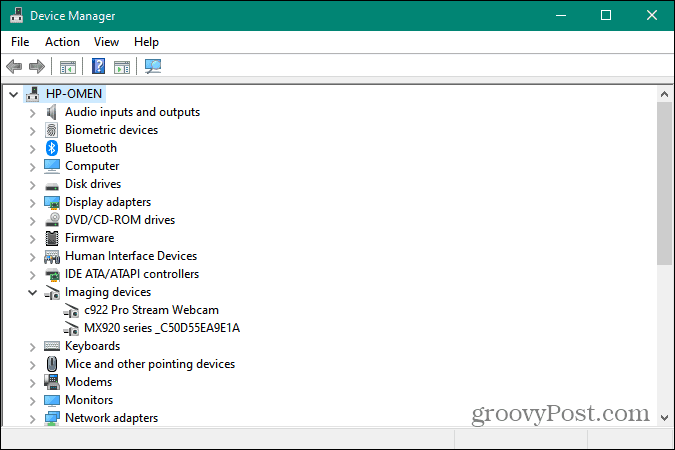
Funkcja resetowania komputera jest niezbędna, niezależnie od tego, czy rozwiązujesz poważny problem, czy sprzedajesz lub podarujesz swój system Windows 11. Aby uzyskać więcej wskazówek dotyczących obsługi systemu Windows 11, zajrzyj na jak dostosować pasek zadań. Lub, jeśli denerwujesz się nowym menu prawym przyciskiem myszy w systemie Windows 11, zapoznaj się z naszym artykułem na przywracanie starego menu kontekstowego.
Jak wyczyścić pamięć podręczną Google Chrome, pliki cookie i historię przeglądania?
Chrome doskonale radzi sobie z przechowywaniem historii przeglądania, pamięci podręcznej i plików cookie, aby zoptymalizować wydajność przeglądarki online. Jej jak...
Dopasowywanie cen w sklepie: jak uzyskać ceny online podczas zakupów w sklepie?
Kupowanie w sklepie nie oznacza, że musisz płacić wyższe ceny. Dzięki gwarancjom dopasowywania cen możesz uzyskać rabaty online podczas zakupów w...
Jak podarować subskrypcję Disney Plus za pomocą cyfrowej karty podarunkowej
Jeśli cieszyłeś się Disney Plus i chcesz podzielić się nim z innymi, oto jak kupić subskrypcję Disney+ Gift za...
Twój przewodnik po udostępnianiu dokumentów w Dokumentach, Arkuszach i Prezentacjach Google
Możesz łatwo współpracować z aplikacjami internetowymi Google. Oto Twój przewodnik dotyczący udostępniania w Dokumentach, Arkuszach i Prezentacjach Google z uprawnieniami...



