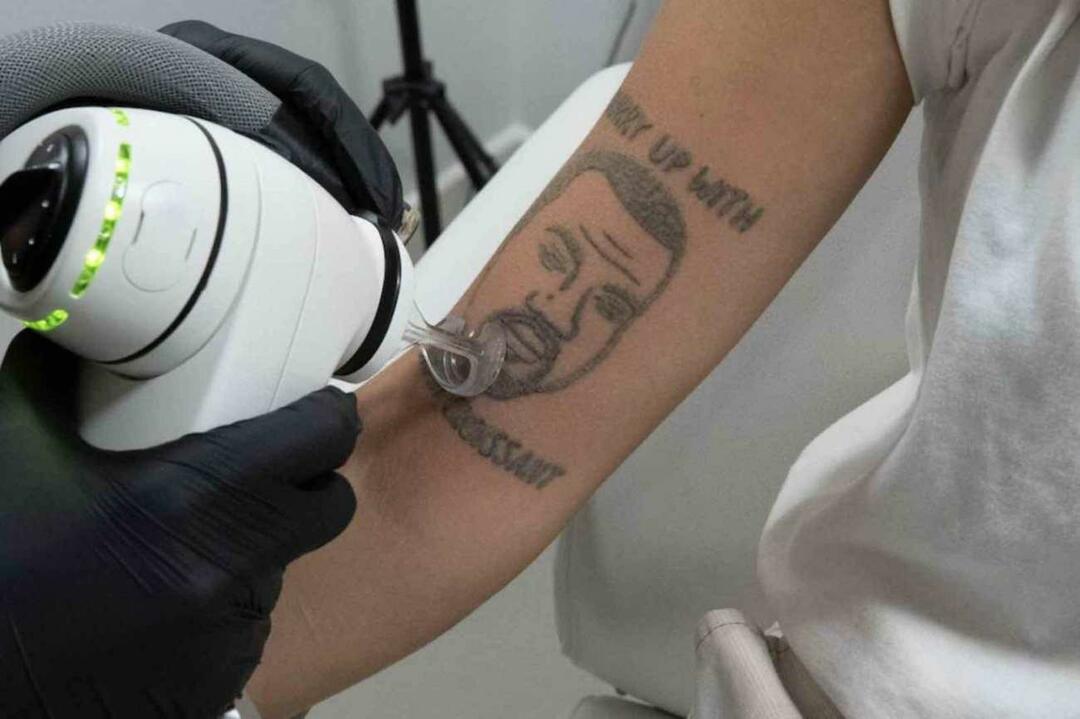Jak zastosować, usunąć i znaleźć wyróżniony tekst w programie Word
Biuro Microsoft Microsoft Word Microsoft Bohater / / November 02, 2021

Ostatnia aktualizacja

Jeśli chcesz, aby określony tekst w dokumencie się wyróżniał, możesz użyć poręcznego wbudowanego narzędzia. Oto jak wyróżnić tekst w programie Word.
Czy kiedykolwiek używałeś zakreślacza, aby wyświetlać na stronie określone fragmenty tekstu? Świetnie nadaje się do robienia notatek, ale jest problem — podświetlenie kartki jest ostateczne. Nie możesz usunąć koloru z papieru, gdy skończysz.
W programie Microsoft Word sprawy mają się nieco inaczej. Możesz powielić efekt zakreślacza w programie Word, ale możesz znaleźć i usunąć swoje pasemka, w przeciwieństwie do prawdziwych zakreślaczy.
Umożliwia to przeglądanie i przeglądanie podświetlonych punktów za pomocą funkcji Znajdź w programie Word, ale możesz także później usunąć podświetlenie tekstu. Łatwo jest nauczyć się stosować, usuwać i znajdować wyróżniony tekst w programie Word — oto, co musisz zrobić.
Jak wyróżnić zaznaczenie tekstu w programie Word
Jeśli planujesz podświetlić tylko jedną część tekstu za pomocą jednego koloru, możesz to zrobić w ciągu kilku sekund w programie Word.
Aby wyróżnić sekcję tekstu w programie Word:
- Wybierz swój tekst. Możesz to zrobić, po prostu przeciągając go kursorem.
- Przejdź do Dom patka.
- Kliknij strzałkę obok Kolor podświetlenia tekstu przycisk.
- Wybierz kolor, którego chcesz użyć z menu rozwijanego.
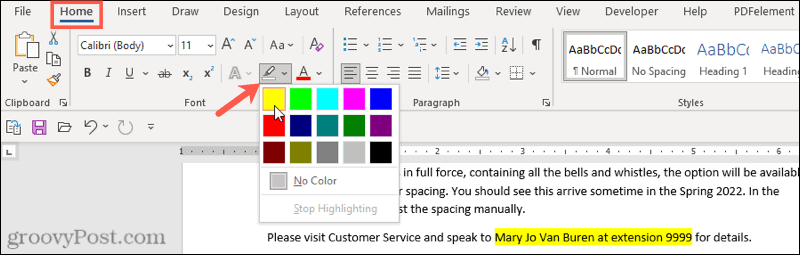
Po wybraniu koloru z menu rozwijanego wybrany tekst zostanie natychmiast zaktualizowany, aby pokazać podświetlone tło w tym kolorze.
Jak wyróżnić wiele zaznaczeń tekstu
Jeśli masz kilka fragmentów tekstu chcesz wyróżnić, nadal możesz użyć narzędzia do zakreślania, aby wyróżnić swój tekst.
Nie musisz jednak używać powyższej metody, aby to zrobić, ponieważ istnieje łatwiejszy sposób zaznaczania wielu sekcji tekstu. Po włączeniu zakreślacza pozostanie on włączony, dopóki go nie wyłączysz, umożliwiając podświetlenie dodatkowych obszarów.
Aby wyróżnić wiele sekcji tekstu w programie Word:
- naciskać Dom na pasku wstążki.
- Wybierz strzałkę obok Kolor podświetlenia tekstu i wybierz kolor z menu rozwijanego.
- Kursor zmieni się w migający kursor tekstowy z dołączonym znacznikiem. Wybierz tekst, który chcesz podświetlić, przeciągając go myszą.

- Powtórz ten krok z innymi sekcjami tekstu, które chcesz wyróżnić.
- Gdy skończysz, naciśnij strzałkę obok Kolor podświetlenia tekstu przycisk.
- Wybierz Przestań wyróżniać.
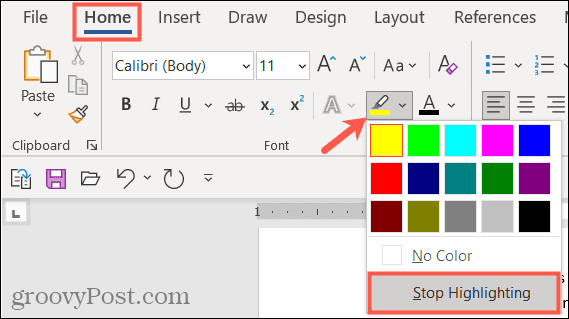
Jeśli chcesz zmienić kolory, możesz to zrobić, gdy narzędzie zakreślacza jest aktywne. Kliknij Kolor podświetlenia tekstu wybierz inny kolor, a następnie kontynuuj przeciąganie fragmentów tekstu, aby je wyróżnić.
Jak usunąć wyróżnienie z tekstu
Możesz to zrobić za pomocą narzędzia Kolor wyróżnienia tekstu, jeśli chcesz usunąć wyróżnienia z tekstu w programie Word. Pozwala to na usunięcie podświetleń z określonego tekstu lub całego dokumentu.
Aby usunąć podświetlenia z zaznaczonego tekstu w programie Word:
- Wybierz konkretny tekst, który chcesz odznaczyć, lub zaznacz cały tekst w dokumencie za pomocą klawisz kontrolny + A.
- naciskać Dom na pasku wstążki.
- Naciśnij strzałkę obok Kolor podświetlenia tekstu przycisk.
- Wybierz Brak koloru.
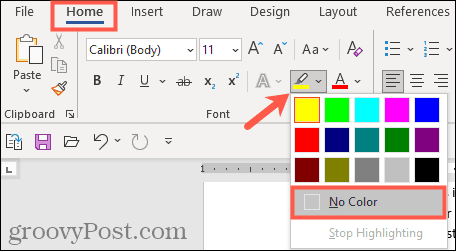
Jak znaleźć wyróżniony tekst w programie Word
Nie musisz ręcznie przewijać dokumentu, aby znaleźć fragmenty tekstu, które zostały podświetlone. Dzięki do Znajdź funkcję w programie Word, możesz szybko zlokalizować dowolny podświetlony tekst.
Znajdź określony wyróżniony tekst
Może podświetlony tekst, którego szukasz, zawiera określone słowo. Jeśli tak, wykonaj poniższe czynności, aby go znaleźć:
- Przejdź do Dom patka.
- Kliknij strzałkę obok Odnaleźć, a następnie wybierz Wyszukiwanie zaawansowane.
- Kiedy Znajdź i zamień otworzy się okno, wprowadź wyszukiwane hasło w Znajdź co pudełko u góry.
- Kliknij Więcej w lewym dolnym rogu.
- Kliknij Format rozwijane pole na dole poniżej Znajdź i wybierz Atrakcja.
- Uderz w Znajdź następny przycisk.
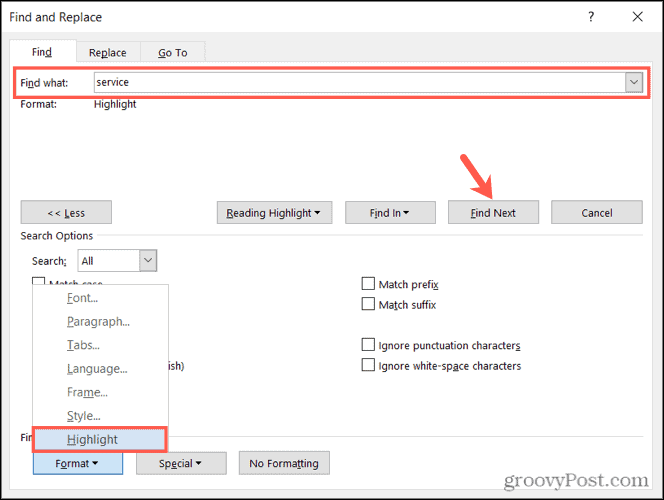
Po uruchomieniu wyszukiwania zobaczysz podświetlony tekst pasujący do wyszukiwanego hasła. W tym momencie kliknij Znajdź następny aby przeglądać wyniki wyszukiwania, lub naciśnij Anulować zamknąć okno.
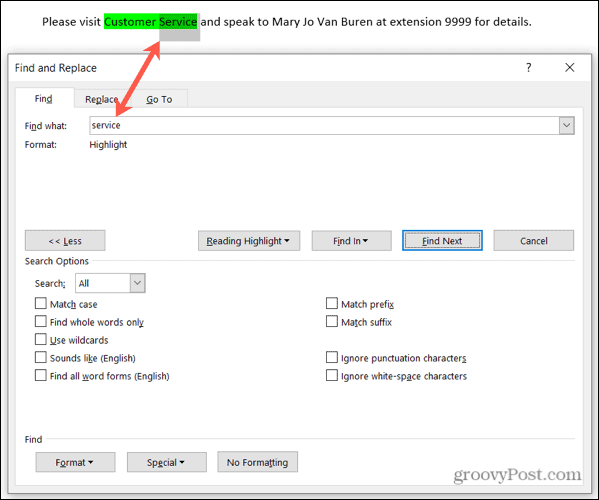
Znajdź cały wyróżniony tekst
Aby znaleźć cały tekst, który podświetliłeś w dokumencie Word, powtórz powyższe kroki, ale wyeliminuj krok 2. Nie musisz używać an Wyszukiwanie zaawansowane tutaj i pamiętaj, aby zostawić Znajdź co pudełko puste.
Po kliknięciu Znajdź następny, zobaczysz pierwszą znalezioną część podświetlonego tekstu. Kontynuuj klikanie Znajdź następny aby przejść i zobaczyć każdą dodatkową sekcję wyróżnionego tekstu w dokumencie.
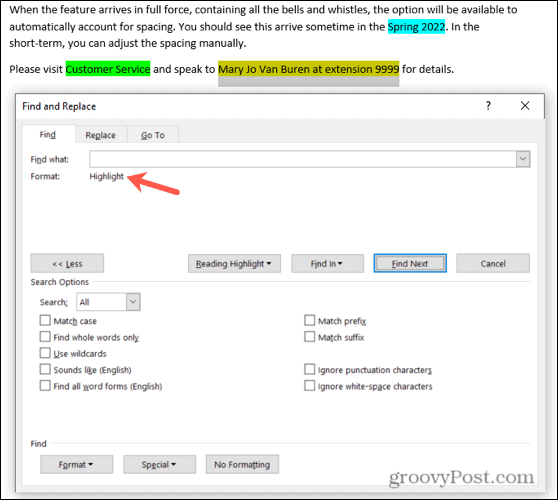
Gdy nie zostaną znalezione żadne dalsze instancje, zobaczysz komunikat z informacją.
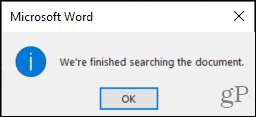
Spakuj swój rozświetlacz
Piętnaście fajnych kolorów, przydatna metoda znajdowania podświetlonego tekstu i łatwy sposób na jego usunięcie potem — możesz schować fizyczny zakreślacz i użyć narzędzia do zakreślania Worda, aby rozpocząć tworzenie notatki zamiast.
Aby uzyskać więcej informacji, zobacz, jak znajdź i zamień formatowanie w programie Word czyli jak wyczyść całe formatowanie w dokumencie Word.
Czy jesteś zainteresowany nadchodzącymi samouczkami dotyczącymi Microsoft Word? Połącz się z nami na Świergot lub Facebook być na bieżąco!
Jak znaleźć klucz produktu Windows 11?
Jeśli potrzebujesz przenieść klucz produktu Windows 11 lub po prostu potrzebujesz go do czystej instalacji systemu operacyjnego,...
Jak wyczyścić pamięć podręczną Google Chrome, pliki cookie i historię przeglądania?
Chrome doskonale radzi sobie z przechowywaniem historii przeglądania, pamięci podręcznej i plików cookie, aby zoptymalizować wydajność przeglądarki online. Jej jak...
Dopasowywanie cen w sklepie: jak uzyskać ceny online podczas zakupów w sklepie?
Kupowanie w sklepie nie oznacza, że musisz płacić wyższe ceny. Dzięki gwarancjom dopasowywania cen możesz uzyskać rabaty online podczas zakupów w...
Jak podarować subskrypcję Disney Plus za pomocą cyfrowej karty podarunkowej
Jeśli cieszyłeś się Disney Plus i chcesz podzielić się nim z innymi, oto jak kupić subskrypcję Disney+ Gift za...