Jak wyłączyć aplikacje startowe w systemie Windows 11?
Microsoft Okna 11 Bohater / / November 04, 2021

Ostatnia aktualizacja

Wyłączenie aplikacji startowych w systemie Windows 11 może skrócić czas uruchamiania komputera. Oto jak to zrobić.
Windows 11 ma przeprojektowany interfejs użytkownika, który zawiera ekscytujące nowe funkcje, takie jak Przyciągaj układy, ulepszony Wirtualne komputery stacjonarne, Sesje fokusowe, i więcej.
Chociaż interfejs użytkownika jest bardziej responsywny niż wcześniejsze wersje systemu Windows, nadal możesz zauważyć nieco spowolnienie podczas pierwszego uruchamiania komputera. Jest to szczególnie ważne, jeśli masz kilka aplikacji ustawionych do uruchamiania podczas uruchamiania, ponieważ może to znacznie spowolnić komputer.
Aby to obejść, musisz wyłączyć niektóre z tych aplikacji startowych. Jeśli chcesz wyłączyć aplikacje startowe w systemie Windows 11, oto, co musisz zrobić.
Jak wyłączyć aplikacje startowe w systemie Windows 11 za pomocą ustawień?
Aby rozpocząć, naciśnij Początek przycisk i wybierz Ustawienia. Możesz także użyć skrótu klawiaturowego Klawisz Windows + I aby bezpośrednio otworzyć aplikację Ustawienia.

Wskazówka: Warto również zauważyć, że możesz uruchomić Ustawienia, klikając prawym przyciskiem myszy Początek przycisk i wybór Ustawienia z menu.
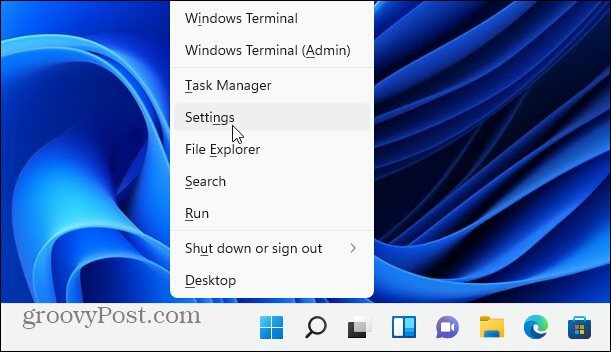
Gdy otworzy się Ustawienia, kliknij Aplikacje z listy pozycji po lewej stronie. Następnie przewiń opcje po prawej stronie i wybierz Uruchomienie.
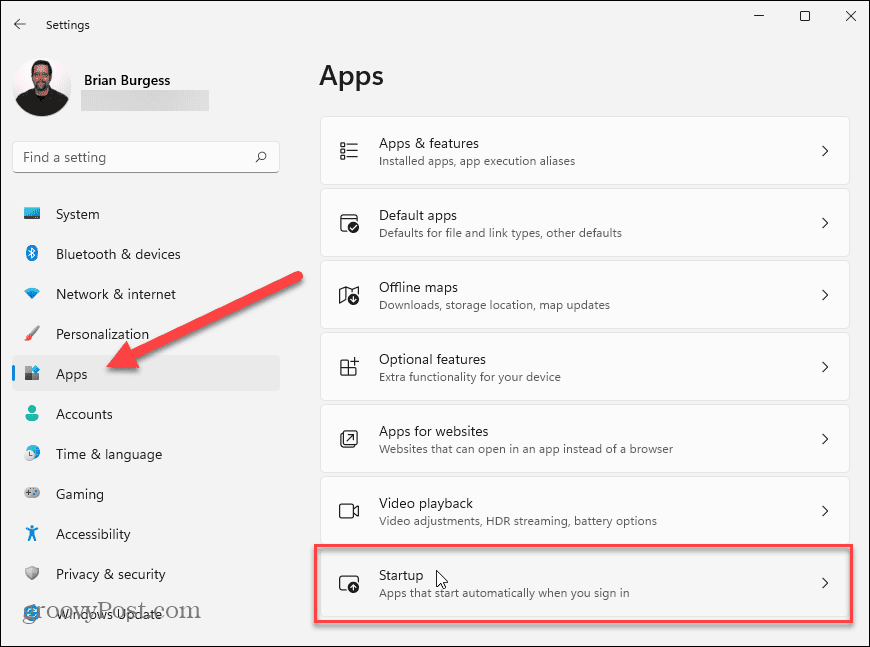
w Aplikacje startowe zobaczysz listę zainstalowanych aplikacji.
Obok każdej aplikacji zobaczysz szacunkowy wpływ aplikacji na zasoby systemowe podczas uruchamiania. Pomoże Ci to określić, które aplikacje warto wyłączyć.
Na przykład Microsoft Edge ma „duży wpływ” na proces uruchamiania. Większość użytkowników prawdopodobnie będzie jednak chciała uniknąć otwierania Edge'a podczas uruchamiania. Naciśnięcie suwaka obok niego zatrzyma jego działanie.
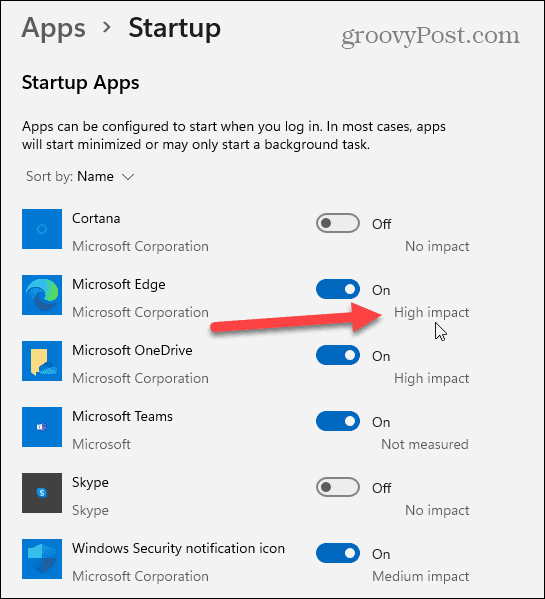
Po zidentyfikowaniu aplikacji, które mają duży wpływ na zasoby systemowe, czas je wyłączyć.
Aby wyłączyć aplikacje startowe w systemie Windows 11, przewiń w dół i naciśnij suwak obok dowolnej aktywnej aplikacji na liście. Gdy suwak znajduje się w Wyłączony pozycji, nie będzie się już uruchamiać automatycznie po ponownym uruchomieniu komputera.
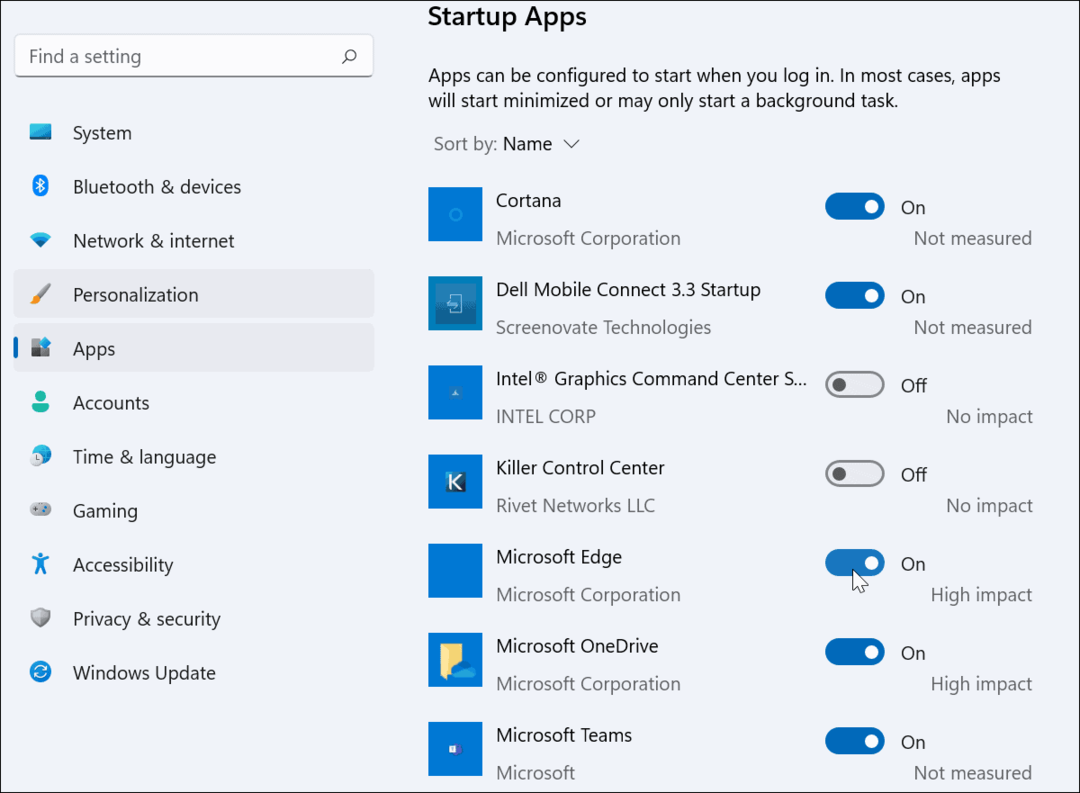
Warto również wspomnieć, że możesz sortować aplikacje według nazwy, wpływu uruchamiania lub statusu. Sortowanie aplikacji może ułatwić zarządzanie nimi, zwłaszcza jeśli lista jest długa.
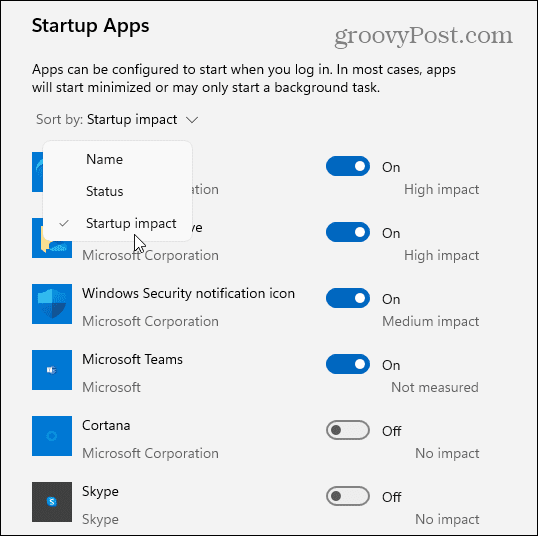
Jak wyłączyć aplikacje startowe za pomocą Menedżera zadań
System Windows 7 umożliwiał użytkownikom konfigurowanie aplikacji startowych za pomocą Menedżera zadań. Chociaż nie jest to najlepszy sposób na wyłączenie aplikacji startowych w systemie Windows 11, nadal można to zrobić.
Zacząć, otwórz Menedżera zadań w systemie Windows 11 klikając prawym przyciskiem myszy Początek przycisk i wybór Menadżer zadań.
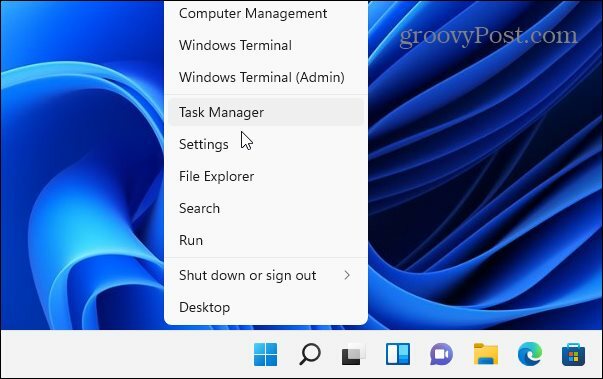
w Menadżer zadań okno, naciśnij Uruchomienie patka. Stamtąd przewiń listę aplikacji i znajdź aplikacje, które są aktualnie skonfigurowane do uruchamiania po uruchomieniu komputera za pomocą Status Sekcja.
Aplikacje, które uruchamiają się automatycznie, będą wyświetlane jako Włączony. Aby wyłączyć aplikację startową za pomocą Menedżera zadań, kliknij ją prawym przyciskiem myszy, a następnie wybierz Wyłączyć z menu.
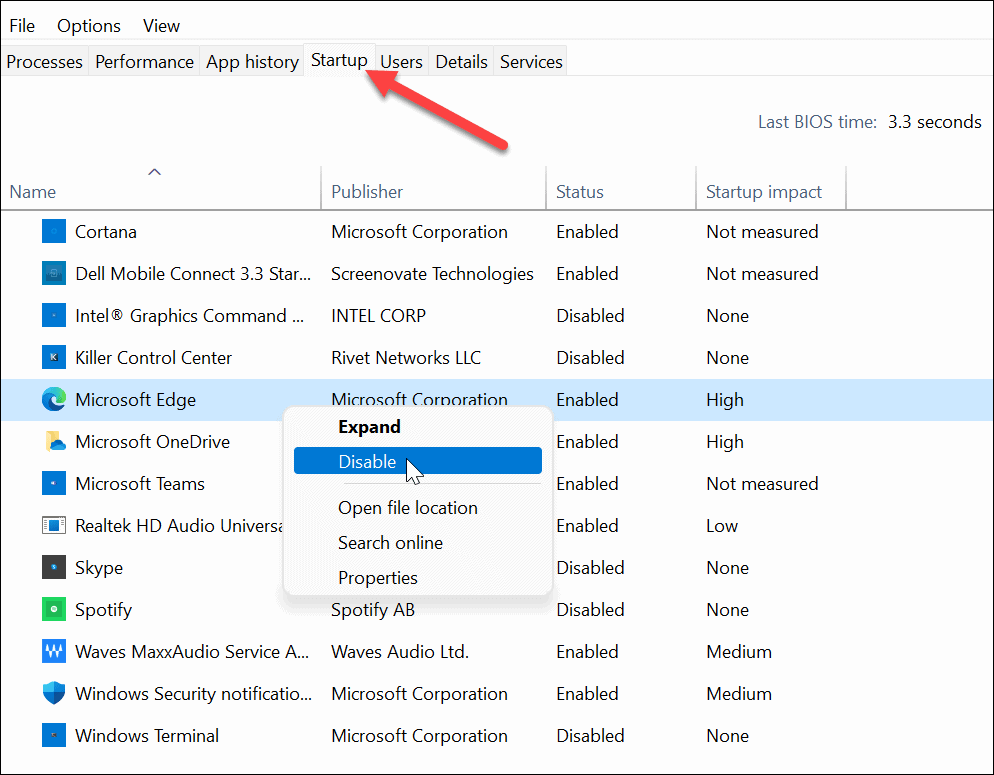
Lubić Okna 10, Menedżer zadań w systemie Windows 11 umożliwia sortowanie aplikacji według nazwy, wydawcy, stanu i wpływu uruchamiania.
Możesz również dodać więcej kolumn, klikając prawym przyciskiem myszy dowolny nagłówek kolumny. Stamtąd wybierz inne kategorie, takie jak typ uruchamiania, procesor podczas uruchamiania, uruchomione teraz i inne.
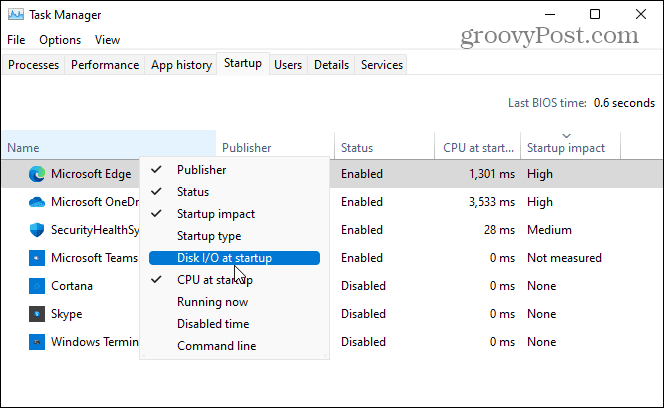
Aby uzyskać więcej informacji o aplikacji startowej, kliknij ją prawym przyciskiem myszy i wybierz typ potrzebnych informacji, na przykład lokalizację pliku lub właściwości aplikacji. Jeśli to nie wystarczy, możesz wybrać opcję wyszukiwania aplikacji online.
Może to pomóc w ustaleniu, do czego służy aplikacja, zwłaszcza jeśli nazwa aplikacji jest nieznana.
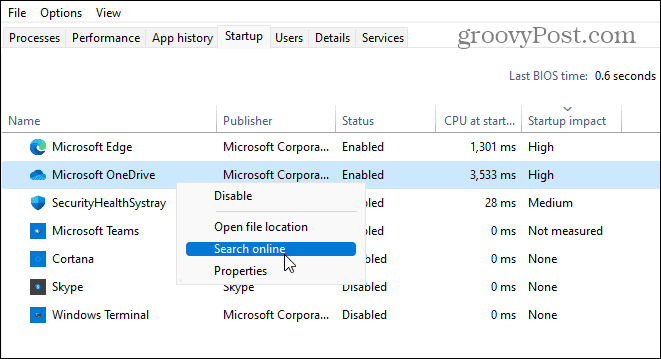
Przyspieszenie Windowsa 11
Jeśli zdecydujesz się wyłączyć aplikacje startowe w systemie Windows 11, skrócisz czas uruchamiania i zwolnisz dostępne zasoby systemowe dla innych aplikacji. Żadna aplikacja startowa nie jest potrzebna - możesz wyłączyć je wszystkie, aby uzyskać najlepszą wydajność, nie powodując żadnych problemów z samym systemem Windows.
Istnieje kilka aplikacji, które możesz chcieć uruchomić ręcznie po zakończeniu uruchamiania komputera. Aplikacje jak VPNna przykład może powodować problemy z uruchamianiem, zwłaszcza na starszych komputerach.
Aby uzyskać więcej informacji na temat zarządzania aplikacjami na komputerze z systemem Windows 11, spójrz na jak zmienić domyślne aplikacje. Możesz również przyjrzeć się, jak przypinaj aplikacje z menu Start do paska zadań w systemie Windows 11.
Jak wyczyścić pamięć podręczną Google Chrome, pliki cookie i historię przeglądania?
Chrome doskonale radzi sobie z przechowywaniem historii przeglądania, pamięci podręcznej i plików cookie, aby zoptymalizować wydajność przeglądarki online. Jej jak...
Dopasowywanie cen w sklepie: jak uzyskać ceny online podczas zakupów w sklepie?
Kupowanie w sklepie nie oznacza, że musisz płacić wyższe ceny. Dzięki gwarancjom dopasowywania cen możesz uzyskać rabaty online podczas zakupów w...
Jak podarować subskrypcję Disney Plus za pomocą cyfrowej karty podarunkowej
Jeśli cieszyłeś się Disney Plus i chcesz podzielić się nim z innymi, oto jak kupić subskrypcję Disney+ Gift za...



