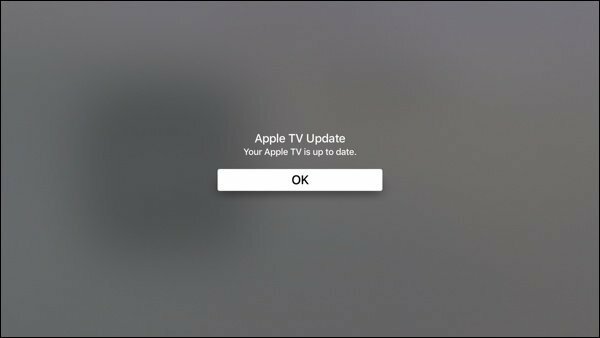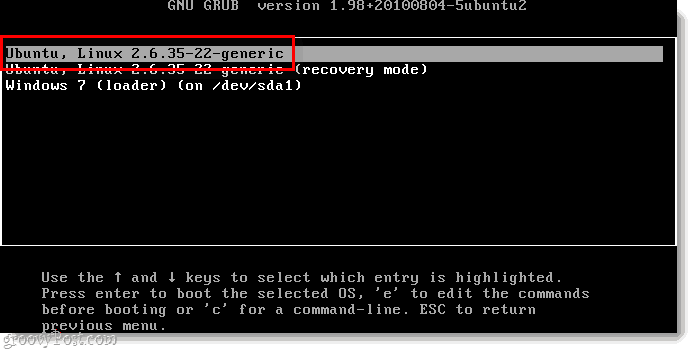Jak utworzyć dysk odzyskiwania systemu Windows 11 USB?
Microsoft Okna 11 Bohater / / November 08, 2021

Ostatnia aktualizacja

Czasami coś pójdzie nie tak z komputerem z systemem Windows 11 i będziesz musiał uruchomić komputer z dysku odzyskiwania USB. Oto jak to zrobić.
System Windows 11 oferuje kilka sposobów tworzenia kopii zapasowych, odzyskiwania i resetowania systemu, ale wiele z tych narzędzi polega na możliwości rozruchu systemu Windows. Jeśli nie można go uruchomić, jednym z najlepszych sposobów na uniknięcie katastrofy jest przygotowanie dysku odzyskiwania USB.
Dysk odzyskiwania USB umożliwia ominięcie nieudanej instalacji systemu Windows i użycie samodzielnego zaawansowanego środowiska odzyskiwania systemu Windows do naprawy i przywracania komputera. Jeśli coś pójdzie nie tak, możesz szybko przywrócić komputer za pomocą wielu wbudowanych narzędzi.
Jeśli chcesz utworzyć dysk odzyskiwania USB systemu Windows 11 do rozwiązywania problemów z komputerem, oto, co musisz zrobić.
Jak utworzyć dysk odzyskiwania systemu Windows 11 USB?
Jeśli utworzyłeś Dysk odzyskiwania USB systemu Windows 10

Notatka: Pamiętaj, że wszystko na dysku zostanie usunięte. Upewnij się, że używasz dysku flash, na którym nie ma plików, których potrzebujesz, lub najpierw wykonaj kopię zapasową danych.
Aby rozpocząć tworzenie dysku odzyskiwania USB w systemie Windows 11, naciśnij przycisk Start (lub naciśnij Klawisz Windows na klawiaturze). Rodzaj dysk odzyskiwania w pasku wyszukiwania, a następnie wybierz Uruchom jako administrator po prawej.
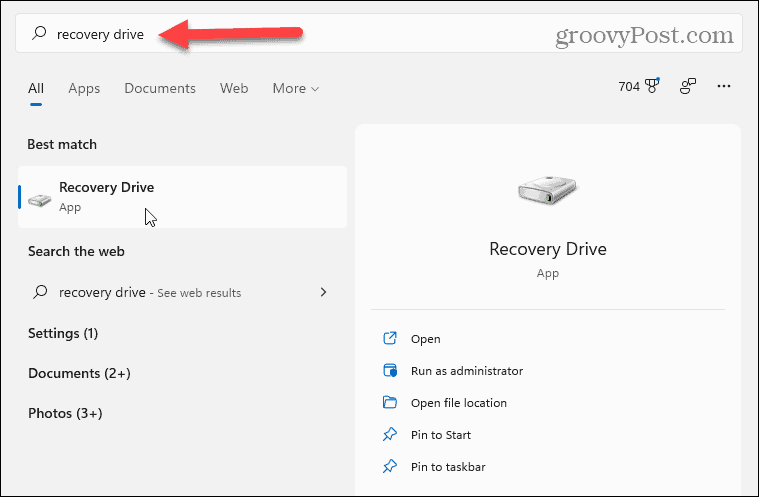
Jeśli Kontrola konta użytkownika pojawi się komunikat, naciśnij tak.
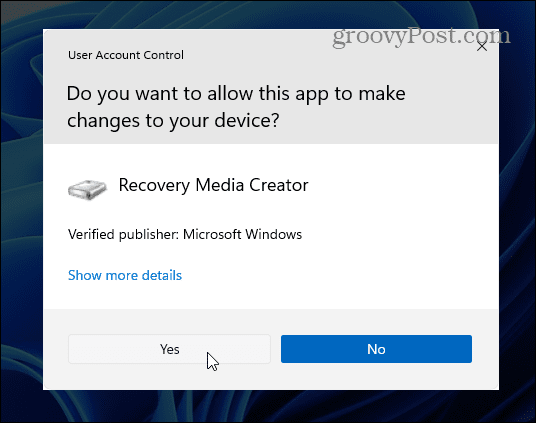
ten Dysk odzyskiwania kreator przeprowadzi Cię przez proces tworzenia dysku. Pamiętaj, aby wybrać Utwórz kopię zapasową plików systemowych na dysku odzyskiwania pole wyboru, a następnie kliknij Następny.
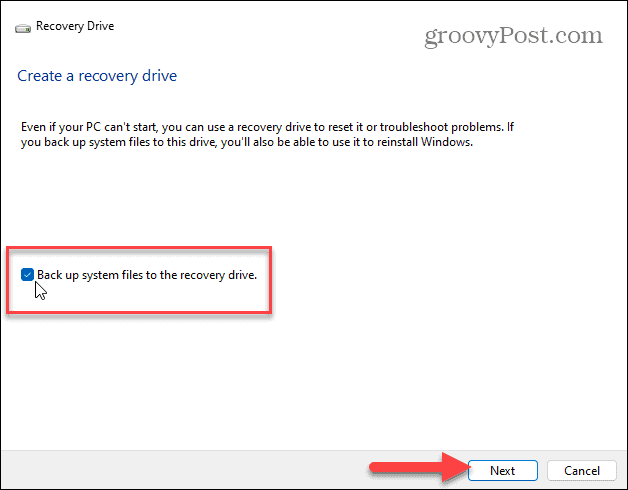
Poczekaj, aż narzędzie Recovery Drive przeskanuje komputer w poszukiwaniu dostępnych dysków USB. Podczas skanowania zobaczysz pasek postępu.
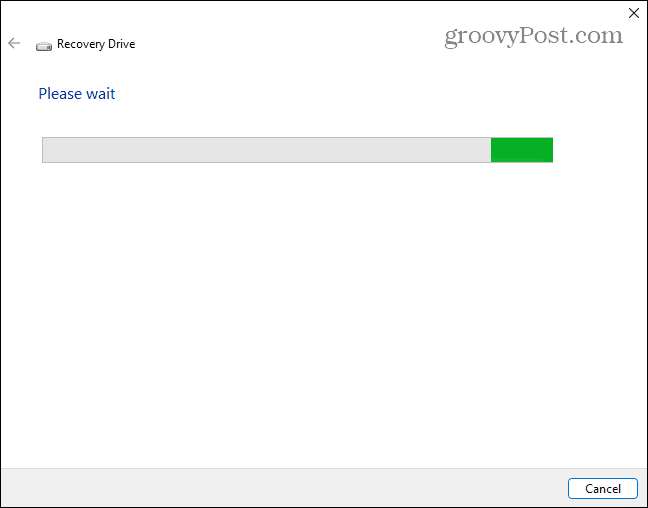
Gdy dysk (dyski) zostanie wykryty, wybierz dysk USB, którego chcesz użyć, i kliknij Następny.
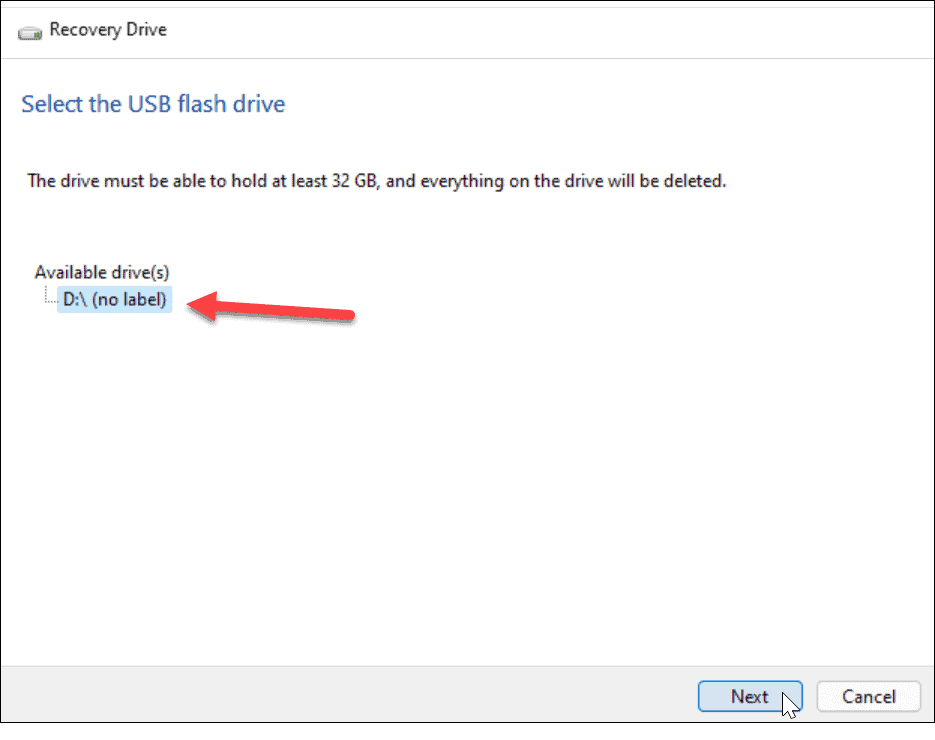
Następnie zobaczysz komunikat informujący, że wszystko na dysku zostanie usunięte. Jeśli masz na dysku jakieś osobiste pliki, najpierw utwórz ich kopię zapasową.
Kiedy będziesz gotowy, naciśnij Tworzyć przycisk.
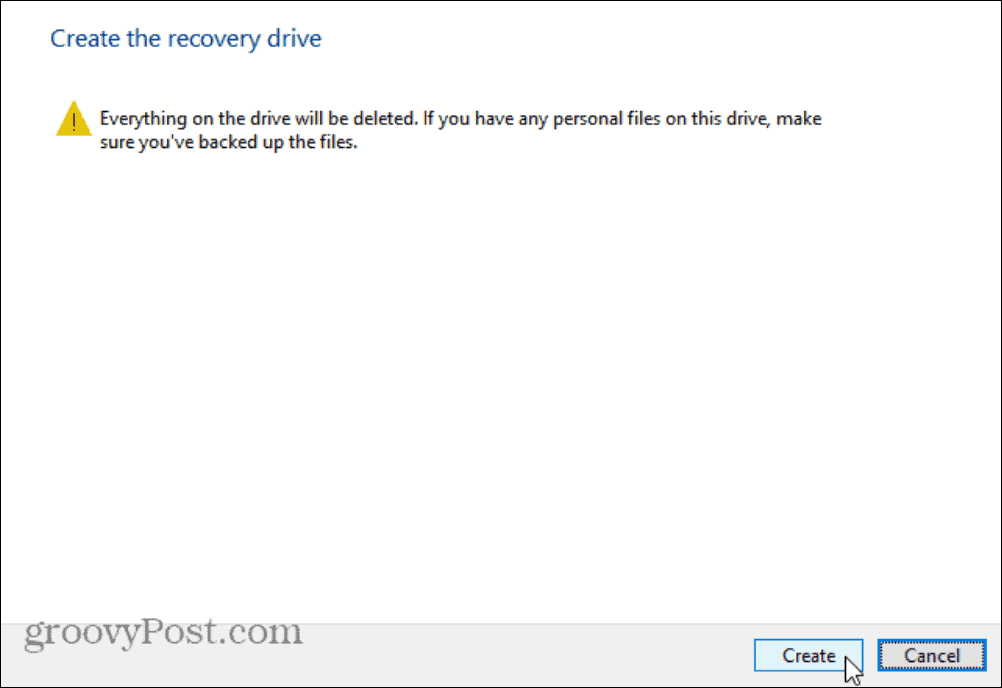
Tworzenie dysku odzyskiwania USB
Gdy system Windows 11 utworzy nowy dysk odzyskiwania, zobaczysz pasek postępu.
Poczekaj, aż się to zakończy — ilość czasu potrzebna na utworzenie nowego dysku będzie się różnić w zależności od systemu.
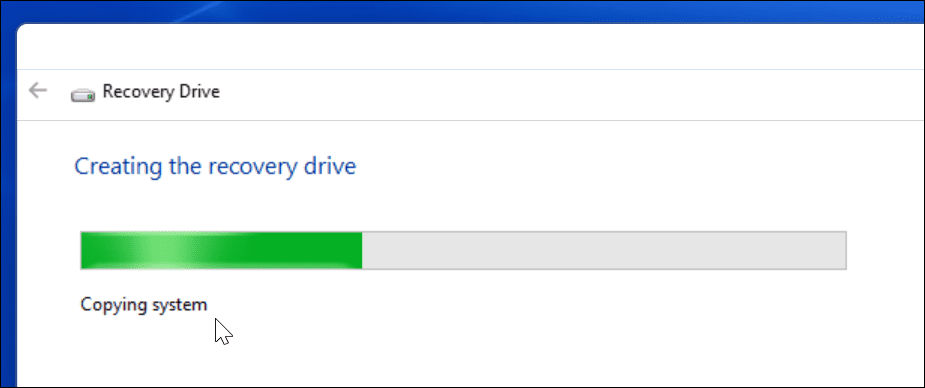
Po zakończeniu procesu zobaczysz komunikat informujący, że dysk odzyskiwania jest gotowy. Kliknij Skończyć kiedy to zrobisz — możesz teraz bezpiecznie wyjąć dysk.
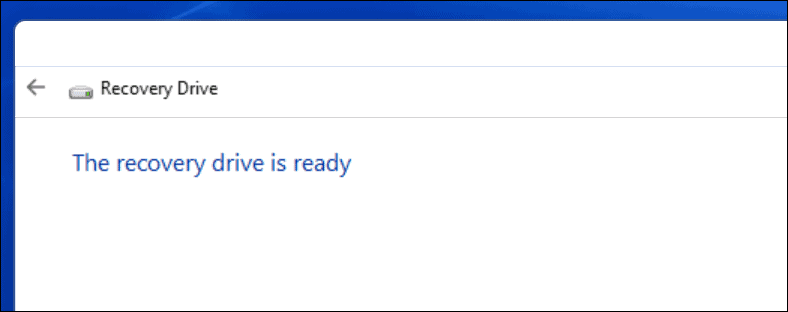
Dysk odzyskiwania USB systemu Windows 11 należy przechowywać w bezpiecznym miejscu. Jeśli Twój komputer napotka problemy, możesz go podłączyć, uruchomić komputer i użyć zaawansowanego środowiska przywracania, aby naprawić, przywrócić lub ponownie zainstalować system Windows 11.
Jeśli system Windows nie utworzy dysku odzyskiwania za pierwszym razem, sprawdź, czy dysk działa prawidłowo. Powinieneś również upewnić się, że wybrałeś Uruchom jako administrator po prawej stronie po uruchomieniu aplikacji.
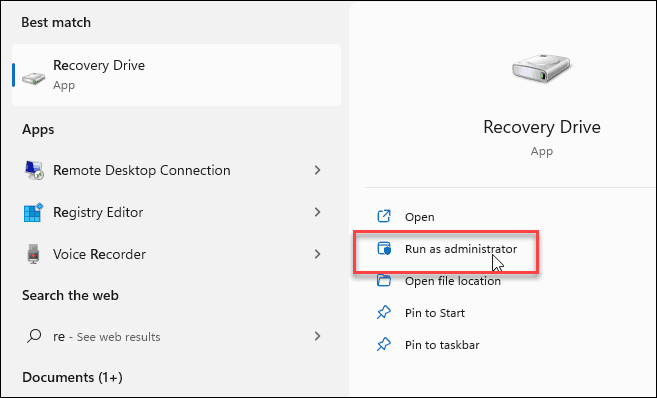
Korzystanie z dysku odzyskiwania USB systemu Windows 11
Jeśli z jakiegoś powodu nie możesz uruchomić systemu Windows 11, możesz uruchomić komputer z dysku odzyskiwania USB do zaawansowanego środowiska odzyskiwania.
Zaawansowane opcje obejmują narzędzia takie jak Przywracanie systemu i System Image Recovery, aby przywrócić komputer. Możesz także skonfigurować ustawienia startowe, odinstaluj aktualizacje systemu Windows 11i uzyskaj dostęp do wiersza polecenia. Możesz także zresetuj komputer do ustawień fabrycznych.
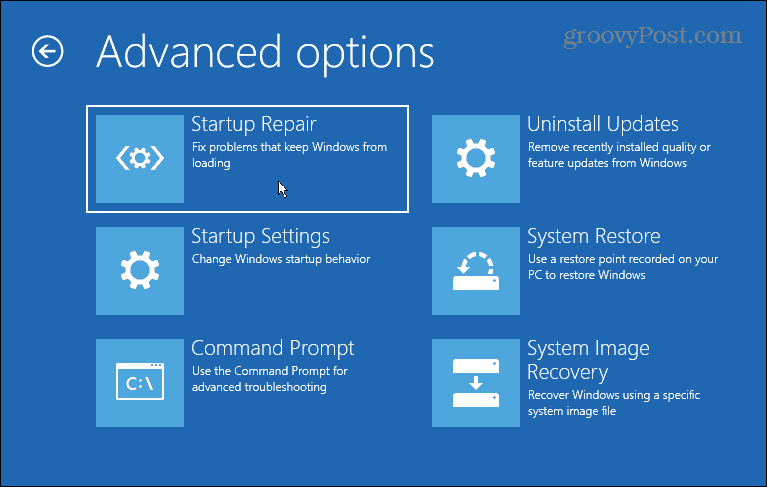
Jeśli resetujesz komputer, upewnij się, że znajdź klucz produktu Windows 11 najpierw (jeśli nie jest połączony z Twoim kontem). Po zakończeniu instalacji możesz chcieć przesuń przycisk Start systemu Windows 11 w lewo.
Potrzebujesz nowego dysku odzyskiwania USB? Sprawdź te świetne oferty na nowy dysk flash USB od Amazon:
Jeśli potrzebujesz nowego, nowego dysku flash USB, sprawdź te oferty od Amazon:

Pamięć flash 2 w 1 z odwracalnym złączem USB typu C i tradycyjnym złączem typu A.; Zwolnij miejsce na smartfonie USB Type-C (2)

Szybki interfejs USB 3.0 o wydajności do 130 MB/s (1); Transfer na dysk do 15 razy szybszy niż w przypadku standardowych dysków USB 2.0 (1)

Prędkość odczytu do 100 MB/s; Z obsługą USB 3.0 i USB 2.0; Chroń prywatne pliki za pomocą oprogramowania SanDisk SecureAccess
Amazon.com Cena zaktualizowana 28.10.2021 - Możemy otrzymać prowizję za zakupy za pomocą naszych linków: więcej informacji
Jak znaleźć klucz produktu Windows 11?
Jeśli potrzebujesz przenieść klucz produktu Windows 11 lub po prostu potrzebujesz go do czystej instalacji systemu operacyjnego,...
Jak wyczyścić pamięć podręczną Google Chrome, pliki cookie i historię przeglądania?
Chrome doskonale radzi sobie z przechowywaniem historii przeglądania, pamięci podręcznej i plików cookie, aby zoptymalizować wydajność przeglądarki online. Jej jak...
Dopasowywanie cen w sklepie: jak uzyskać ceny online podczas zakupów w sklepie?
Kupowanie w sklepie nie oznacza, że musisz płacić wyższe ceny. Dzięki gwarancjom dopasowywania cen możesz uzyskać rabaty online podczas zakupów w...
Jak podarować subskrypcję Disney Plus za pomocą cyfrowej karty podarunkowej
Jeśli cieszyłeś się Disney Plus i chcesz podzielić się nim z innymi, oto jak kupić subskrypcję Disney+ Gift za...