
Ostatnia aktualizacja
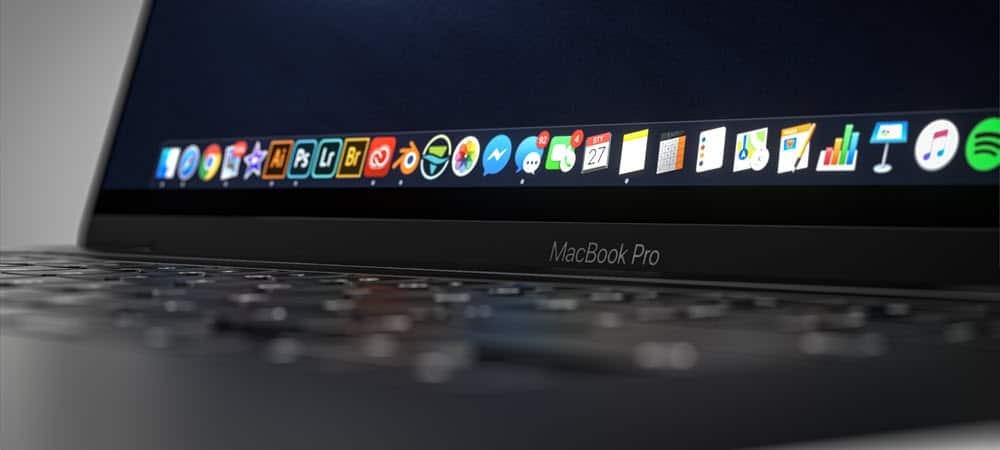
Aby wyczyścić instalację macOS Monterey, masz trzy opcje. Jedną z nich jest nowa opcja przeniesiona z iPhone'a i iPada, Wymaż całą zawartość i ustawienia.
Jeśli aktualizujesz jedną główną wersję systemu macOS do innej, możesz napotkać problemy. Sprzeczne ustawienia, uszkodzone pliki systemowe, brak pamięci — wszystko to może utrudnić życie podczas próby uaktualnienia komputera Mac.
Jeśli chcesz na przykład wyczyścić macOS Monterey na komputerze Mac, musisz wykonać kilka kroków. Pamiętaj jednak, że czysta instalacja spowoduje utratę danych, więc wykonaj kopię zapasową komputera Mac zanim zaczniesz.
Oto, co musisz zrobić, aby rozpocząć czystą instalację systemu macOS Monterey.
Dlaczego powinieneś czyścić Zainstaluj macOS Monterey?
Jeśli zastanawiasz się nad czystą instalacją macOS Monterey, weź pod uwagę wydajność komputera Mac. Czy na przykład występują problemy z pamięcią masową lub szybkością?
Czysta instalacja zwolni miejsce obecnie używane przez aplikacje innych firm. Może również pomóc przyspieszyć starsze komputery Mac, usuwając stare pliki systemowe. Jeśli jednak nie masz problemów z wydajnością systemu, może się okazać, że najlepiej jest uaktualnić do systemu macOS Monterey przy użyciu standardowej metody aktualizacji.
Opcje czystej instalacji macOS Monterey
Istnieją trzy sposoby przeprowadzenia czystej instalacji na macOS Monterey, ale tylko dwa są warte rozważenia.
Podobnie jak w poprzednich wersjach macOS, możesz utworzyć rozruchową kopię instalatora macOS na dysku flash lub pamięci USB. Ta funkcja jest jednak w dużej mierze przestarzała dla kogokolwiek innego niż administratorzy systemu i nie zalecamy jej w tej wersji systemu macOS.
Możesz także użyć wbudowanego narzędzia do odzyskiwania systemu macOS, aby przeprowadzić czystą instalację, lub skorzystać z nowej funkcji tylko dla Monterey ( Skasuj całą zawartość i ustawienia funkcja), aby zakończyć instalację. Aby skorzystać z tej opcji, Twój Mac będzie potrzebował układu zabezpieczającego T2.
Powinieneś również rozważyć te punkty przed rozpoczęciem:
- Upewnij się, że masz swój hasło administratora do dyspozycji. Może być konieczne użycie tej opcji, jeśli podczas instalacji pojawi się komunikat o odblokowaniu dysku.
- Jeśli system nie widzi komputera lub woluminu, najpierw musisz wymazać dysk. W razie potrzeby zostaniesz poproszony o zrobienie tego podczas instalacji.
- Jeśli pojawi się monit, nazwij dysk instalacyjny jako Macintosh HD. Zapewni to, że macOS poprawnie zidentyfikuje go jako dysk systemowy.
- Utrzymuj Maca w stanie czuwania, aby instalacja się zakończyła — nie pozwól mu się wyłączyć ani nie przełączyć w tryby oszczędzania energii. Oznacza to trzymanie otwartej wargi na MacBookach i nieusypianie jej na innych modelach Maca.
Korzystanie z narzędzia do odzyskiwania systemu macOS
Jeśli chcesz użyć narzędzia do odzyskiwania systemu macOS, aby wyczyścić instalację systemu macOS Monterey, musisz najpierw zastanowić się, jakiego typu komputera Mac używasz. Kroki uruchamiania narzędzia do odzyskiwania będą się różnić w zależności od tego, czy używasz komputera Mac z procesorem Intel, czy nowszego Maca z systemem Apple Silicon.
- W przypadku komputerów Mac z procesorami Intel: Włącz komputer Mac i natychmiast naciśnij i przytrzymaj Polecenie + R na klawiaturze, aż zobaczysz logo Apple lub niestandardowy obraz rozruchowy.
- W przypadku komputerów Mac Apple Silicon: Włącz komputer Mac i naciśnij i przytrzymaj przycisk zasilania dopóki nie zobaczysz opcje uruchamiania okno. Następnie kliknij ikonę koła zębatego oznaczoną Opcje, następnie kliknij Kontyntynuj.
Możesz zostać poproszony o podanie hasła administratora, aby kontynuować w tym momencie.
Wykonywanie czystej instalacji przy użyciu odzyskiwania systemu macOS
Powyższe kroki powinny doprowadzić Cię do narzędzia do odzyskiwania, w którym możesz rozpocząć proces instalacji.
Aby rozpocząć czystą instalację:
- Wybierz Zainstaluj ponownie macOS.
- Następnie wybierz Kontyntynuj.
- Postępuj zgodnie z dodatkowymi instrukcjami wyświetlanymi na ekranie.
Korzystanie z opcji Wymaż całą zawartość i ustawienia
ten Skasuj całą zawartość i ustawienia opcja umożliwia użytkownikom iPhone'a i iPada szybkie wymazywanie i przywracanie urządzeń — funkcja jest teraz dostępna w systemie macOS Monterey.
Ta funkcja umożliwia użytkownikom komputerów Mac szybki i bezpieczny sposób usunięcia wszystkich ustawień, danych i aplikacji przy zachowaniu systemu operacyjnego. Przypominamy, że ta opcja jest dostępna tylko na komputerach Mac Apple Silicon i Intel, które mają Układ zabezpieczający T2. Ponadto jest dostępny tylko na komputerach Mac z już zainstalowanym systemem macOS Monterey.
Jak Jabłko wyjaśnia, jest to również preferowana metoda wykonania czystej instalacji w systemie macOS Monterey, jeśli system ma układ zabezpieczający T2. Możesz jednak nadal korzystać z narzędzia do odzyskiwania, aby zresetować urządzenie, jeśli wolisz to zrobić.
Aby wyczyścić instalację systemu macOS za pomocą funkcji Wymaż całą zawartość i ustawienia:
- Najpierw otwórz Preferencje systemu na komputerze Mac.
- Wybierz Skasuj całą zawartość i ustawienia od Preferencje systemu menu.
- Jeśli masz zainstalowany program Boot Camp na komputerze Mac z procesorem Intel, w tym momencie zostaniesz poproszony o wykonanie innych zadań. Inni użytkownicy mogą pominąć ten krok.
- Zaloguj się za pomocą poświadczenia administratora. To jest nazwa użytkownika i hasło, których zwykle używasz do logowania się na komputerze Mac.
- Wykonaj kopia zapasowa do Time Machine lub kliknij Kontyntynuj kontynuować.
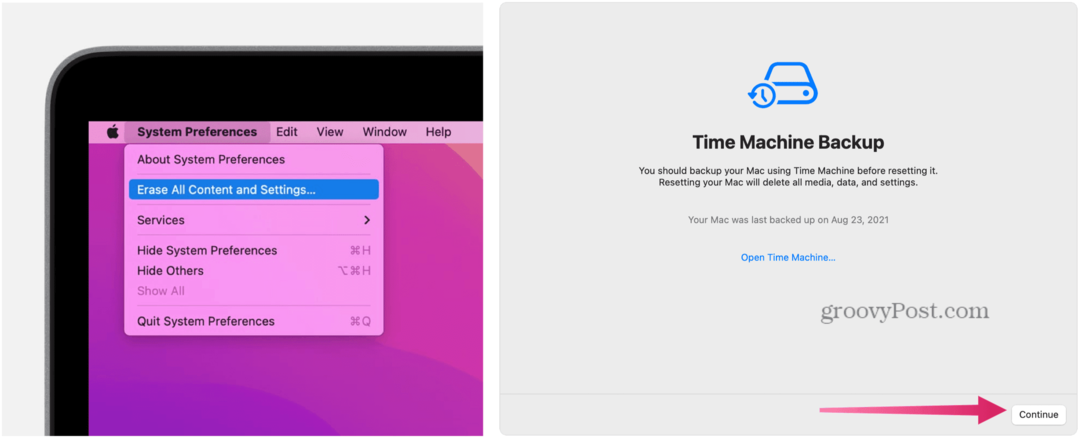
- Kliknij Kontyntynuj aby usunąć ustawienia, multimedia, dane i inne wymienione elementy.
- Wyloguj się Apple ID, jeśli dotyczy.
- Kliknij Kontyntynuj.
- Kliknij Wymaż całą zawartość i ustawienia kontynuować. Poczekaj na ponowne uruchomienie komputera Mac.
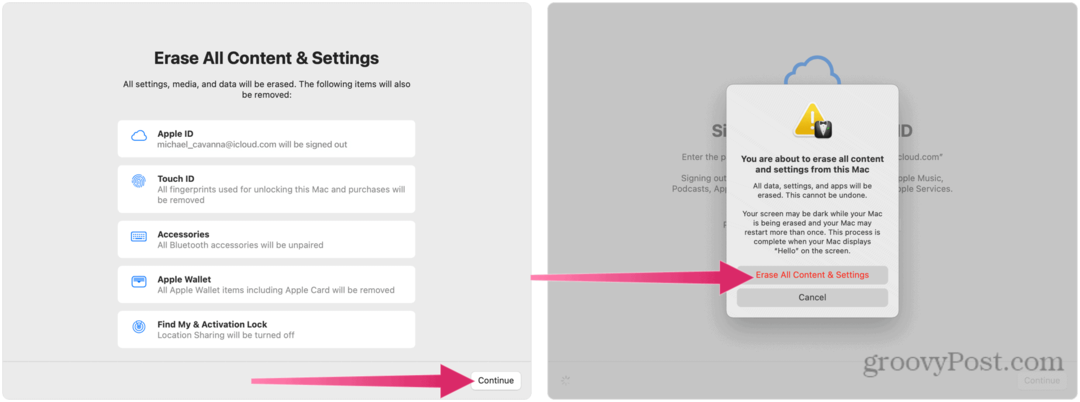
- Jeżeli twój Akcesoria Bluetooth (klawiatura, mysz) przestają działać, wyłącz je, a następnie włącz ponownie, aby w razie potrzeby ponownie połączyć.
- Po ponownym uruchomieniu komputera Mac ponownie połącz się ze swoim Sieć Wi-Fi, Jeśli to konieczne.
- Kliknij Uruchom ponownie.
- Rozpocznie się instalacja systemu macOS — postępuj zgodnie z dodatkowymi instrukcjami wyświetlanymi na ekranie. Jeśli masz dostępną kopię zapasową Time Machine, w tym momencie będziesz mógł przywrócić zawartość za pomocą tej kopii zapasowej.
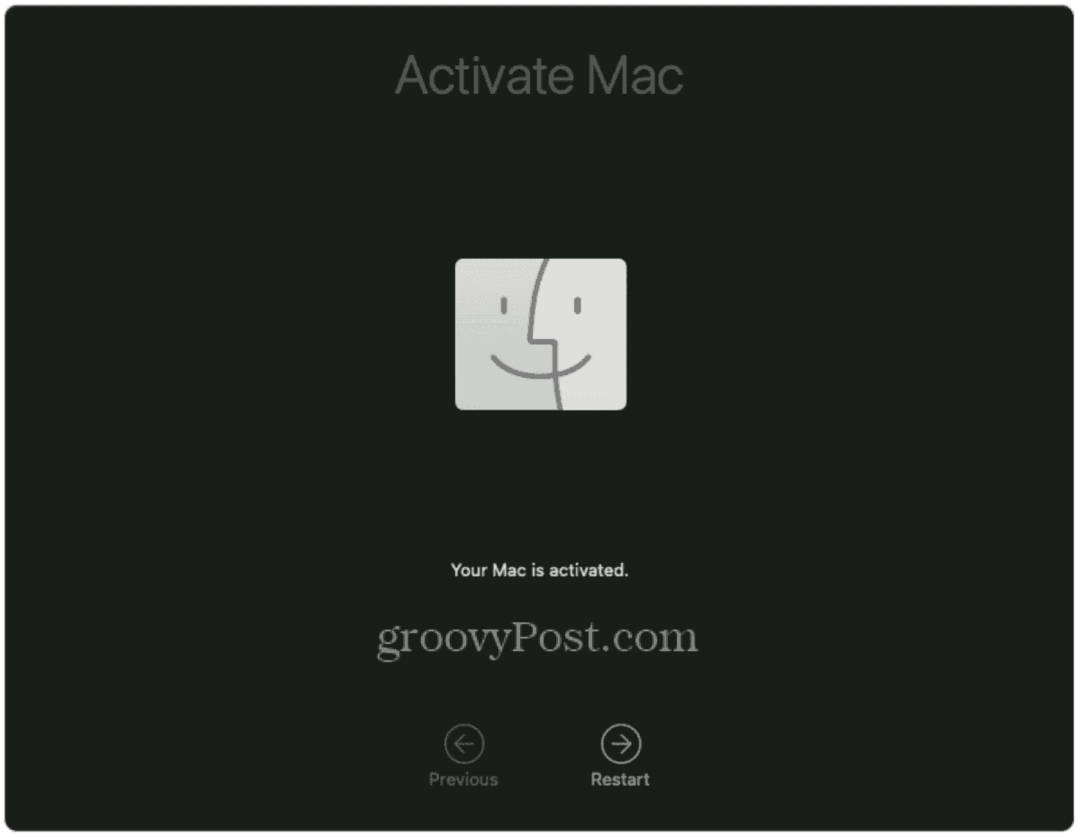
Korzystanie z systemu macOS Monterey
Jeśli zdecydujesz się wyczyścić instalację macOS Monterey, będziesz mógł wyczyścić urządzenie i zacząć od nowa. Czynności, które należy wykonać, będą się różnić w zależności od urządzenia. Jeśli Twój komputer Mac ma układ T2, użyj metody Wymaż całą zawartość i ustawienia, ale jeśli nie masz pewności, zawsze możesz wrócić do korzystania z narzędzia do odzyskiwania.
Te kroki zostały napisane z myślą o Monterey, ale powinny działać we wszystkich wersjach systemu macOS, które zostaną uruchomione po nim. Nie zapomnij wypróbować niektórych nowych funkcji Monterey od Skróty Mac do Obsługa AirPlay.
Jak znaleźć klucz produktu Windows 11?
Jeśli potrzebujesz przenieść klucz produktu Windows 11 lub po prostu potrzebujesz go do czystej instalacji systemu operacyjnego,...
Jak wyczyścić pamięć podręczną Google Chrome, pliki cookie i historię przeglądania?
Chrome doskonale radzi sobie z przechowywaniem historii przeglądania, pamięci podręcznej i plików cookie, aby zoptymalizować wydajność przeglądarki online. Jej jak...
Dopasowywanie cen w sklepie: jak uzyskać ceny online podczas zakupów w sklepie?
Kupowanie w sklepie nie oznacza, że musisz płacić wyższe ceny. Dzięki gwarancjom dopasowywania cen możesz uzyskać rabaty online podczas zakupów w...
Jak podarować subskrypcję Disney Plus za pomocą cyfrowej karty podarunkowej
Jeśli cieszyłeś się Disney Plus i chcesz podzielić się nim z innymi, oto jak kupić subskrypcję Disney+ Gift za...
