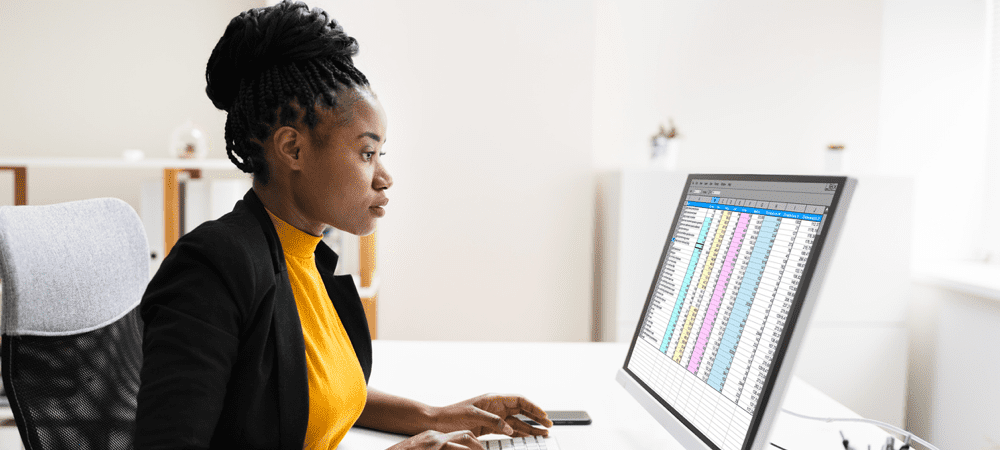Ostatnia aktualizacja

Windows 11 obsługuje dziesiątki języków, a jeśli chcesz zmienić domyślny język systemu, możesz to łatwo zrobić za pomocą Ustawień.
Zaletą komputera z systemem Windows 11 jest to, że można go dostosować dla różnych użytkowników. Na przykład, jeśli mieszkasz w wielojęzycznym gospodarstwie domowym, możesz chcieć wiedzieć, jak zmienić język w systemie Windows 11.
Możesz ustawić język systemu podczas czysta instalacja lub możesz zdecydować się na późniejszą zmianę. Jeśli chcesz zmienić ustawienia językowe po instalacji, możesz to zrobić z menu Ustawienia. Jest jednak kilka rzeczy, które musisz wziąć pod uwagę, zanim to zrobisz.
Jeśli chcesz zmienić język systemu w systemie Windows 11, oto, co musisz zrobić.
Jak zatrzymać synchronizację ustawień językowych w systemie Windows 11?
Jeśli masz wiele systemów, możesz chcieć zatrzymać synchronizację ustawień językowych przed ich zmianą. W przeciwnym razie ustawienia języka mogą się zmienić na wszystkich urządzeniach z systemem Windows. Jeśli masz
Jeśli chcesz, aby ustawienia językowe były synchronizowane między innymi urządzeniami, możesz przejść do następnej sekcji. Aby rozpocząć, naciśnij Start > Ustawienia > Konta, następnie wciśnij Kopia zapasowa systemu Windows po prawej.
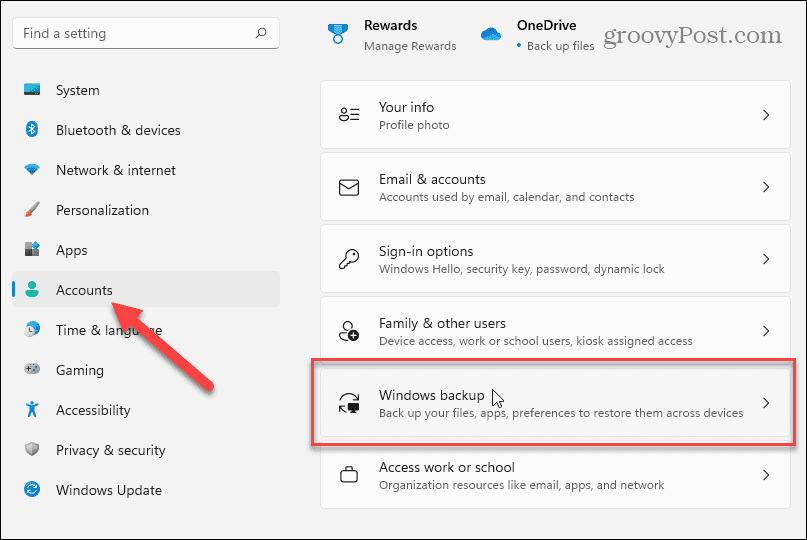
Kliknij, aby rozwinąć Zapamiętaj moje preferencje na następnym ekranie, a następnie odznacz „Preferencje językowe" opcja.
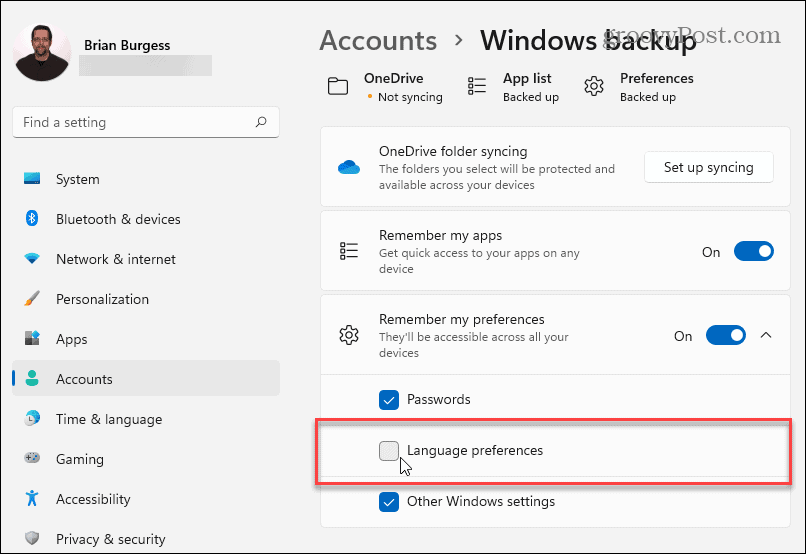
Po zakończeniu zamknij menu Ustawienia. Twój komputer z systemem Windows nie powinien teraz synchronizować dostosowanych ustawień językowych z innymi urządzeniami z systemem Windows przy użyciu tego samego konta Microsoft.
Jak zmienić ustawienia językowe w systemie Windows 11?
Jeśli chcesz rozpocząć zmianę ustawień języka w systemie Windows 11, możesz to zrobić z menu Ustawienia.
Aby uzyskać do niego dostęp, naciśnij Początek i kliknij Ustawienia. w Ustawienia, Wybierz Czas i język z listy po lewej stronie. Stamtąd kliknij Język i region z opcji po prawej stronie.
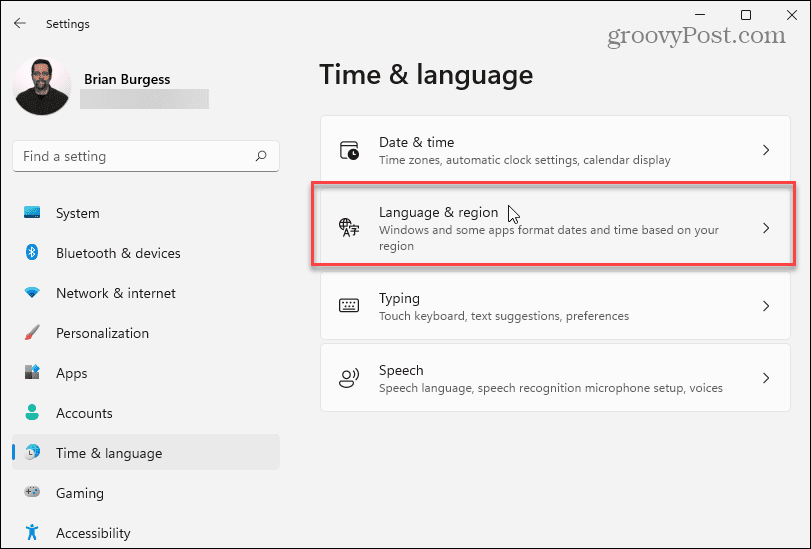
Następnie kliknij Dodaj język przycisk obok „Preferowane języki.”
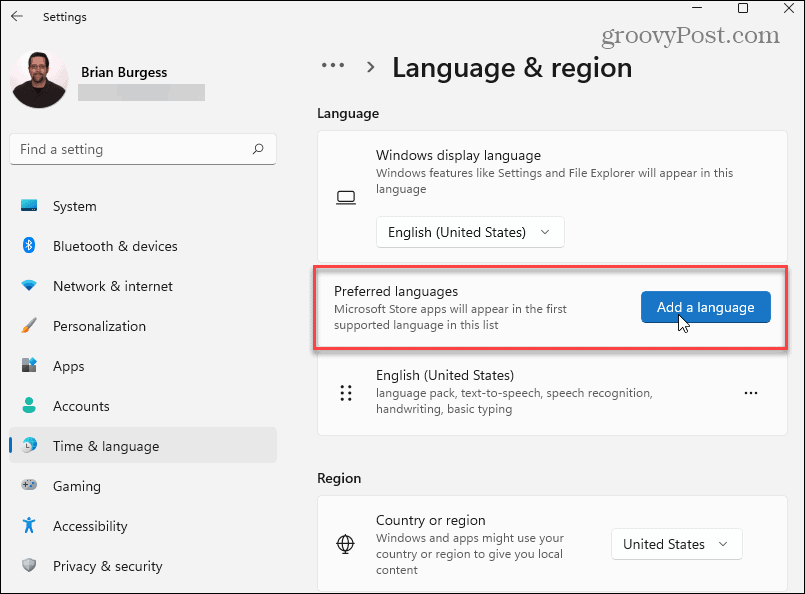
Teraz przewiń i znajdź żądany język. Aby szybko znaleźć określony język, wyszukaj go za pomocą pola wyszukiwania u góry.
Notatka: Nie każdy język obsługuje wszystkie funkcje wprowadzania i wyświetlania w systemie Windows 11. Na przykład, hiszpański (Meksyk) obsługuje język wyświetlania, zamianę tekstu na mowę, rozpoznawanie mowy i pismo ręczne.
Inne języki mogą obsługiwać tylko jedną lub dwie opcje wprowadzania. Sprawdź symbole obok każdego z nich, aby dowiedzieć się, jakie funkcje obsługują.
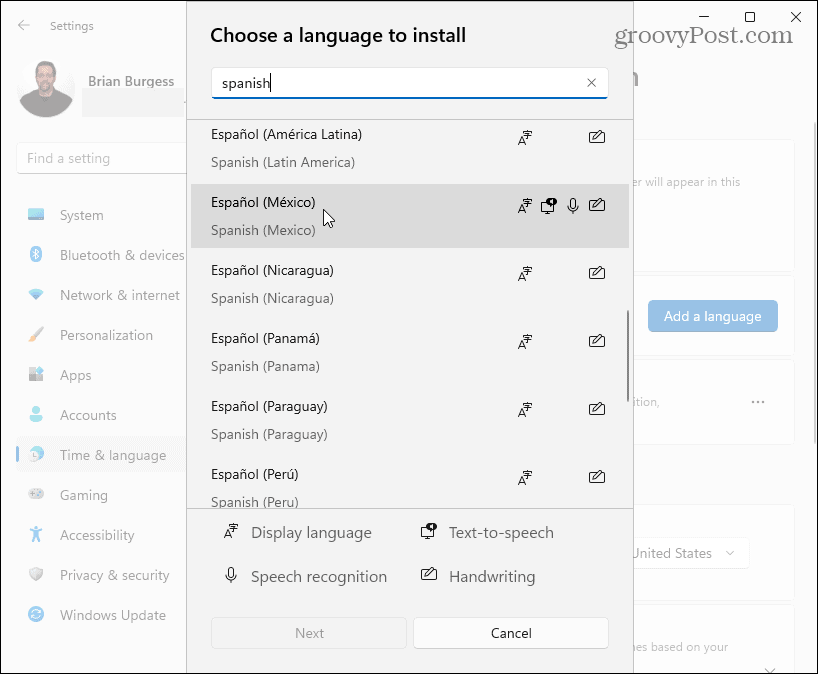
Gdy będziesz gotowy do zmiany języka, kliknij żądany język, a następnie kliknij Następny przycisk.
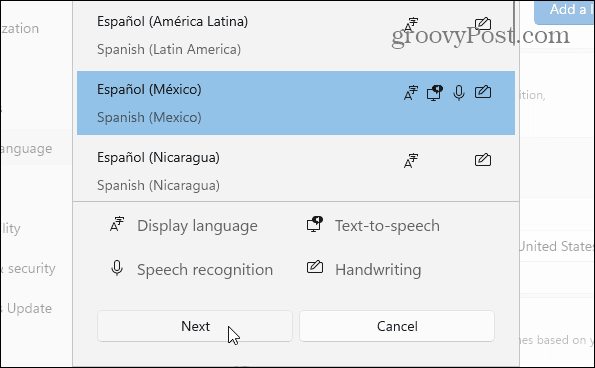
Przed zainstalowaniem nowego pakietu językowego należy zaznaczyć lub odznaczyć wszystkie dostępne opcjonalne funkcje językowe.
Pod "Preferencje językowe," Sprawdź "Ustaw jako mój język wyświetlania systemu Windows" opcja. Kliknij zainstalować przycisk, aby rozpocząć proces.
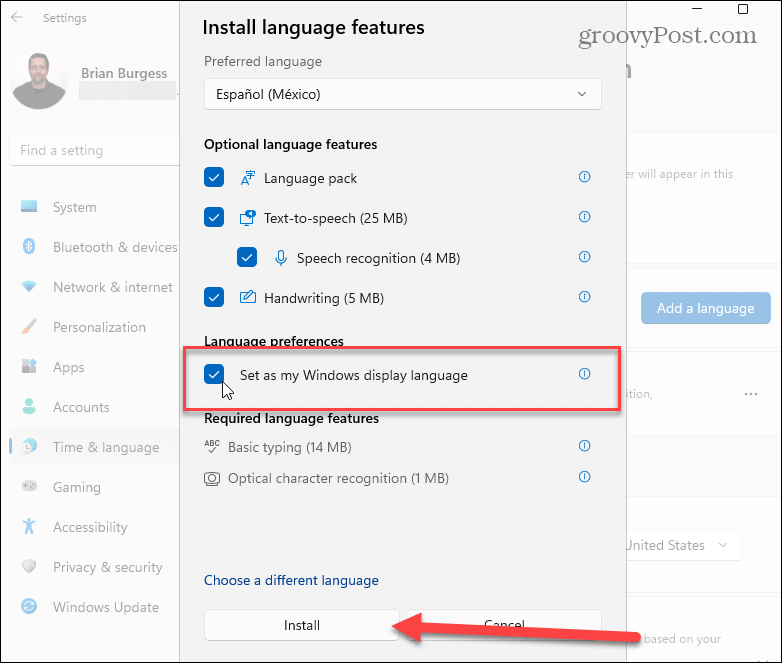
Podczas instalacji pakietu językowego zostanie wyświetlony pasek postępu — może to potrwać kilka minut.
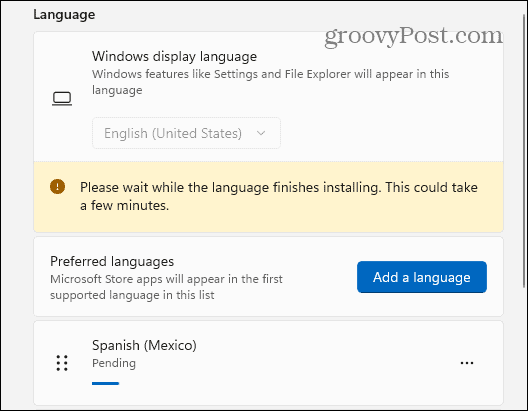
Aby zakończyć proces, zostaniesz poproszony o wylogowanie. Po ponownym zalogowaniu się będziesz mógł zacząć korzystać z nowych ustawień językowych w systemie Windows 11. Nowy język powinien być widoczny przez większość doświadczenia.
Pamiętaj jednak, że niektóre etykiety będą nadal w języku angielskim lub w obu językach.
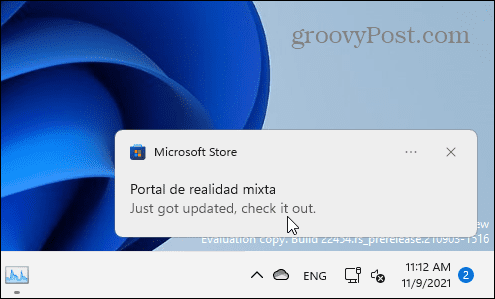
Zmień ustawienia regionalne w systemie Windows 11
Jeśli jesteś w innej lokalizacji, możesz również skonfigurować ustawienia regionalne (takie jak formaty daty) po zmianie języka systemu.
Aby to zrobić, otwórz Start > Ustawienia > Czas iJęzyk, a następnie kliknij Język i region z prawej strony.
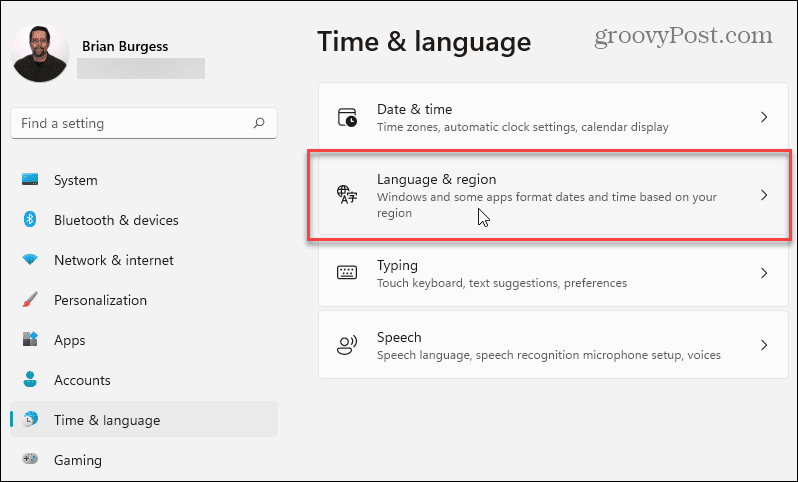
Następnie pod „Region”, kliknij menu rozwijane i wybierz swój kraj.
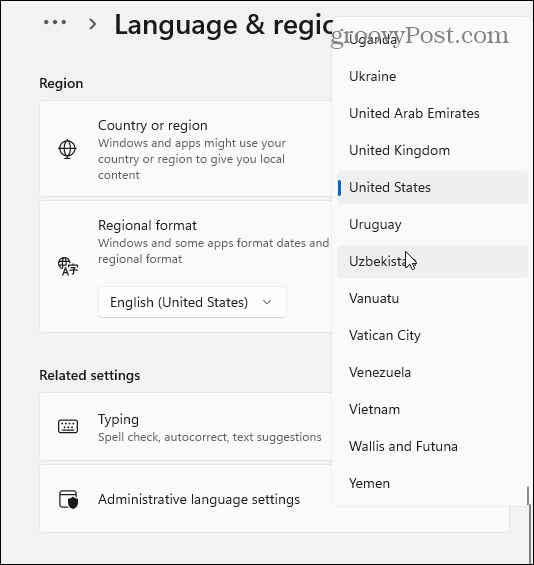
Użyj "Format regionalny”, aby ustawić formaty daty i godziny w regionie.
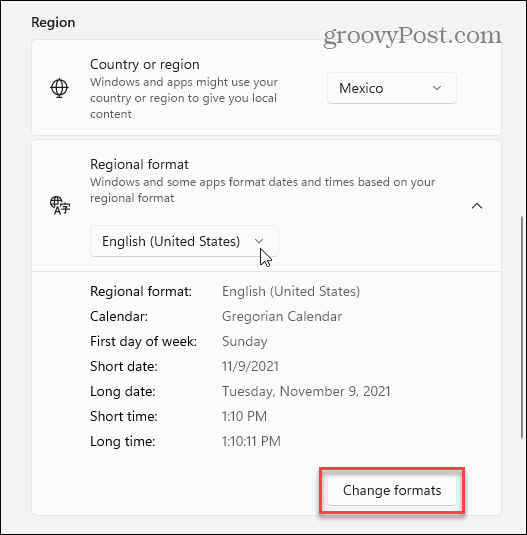
Możesz także kliknąć Zmień formaty aby ręcznie zmienić domyślny format kalendarza, a także dostosować krótką datę, pierwszy dzień tygodnia i ustawienia formatu czasu.
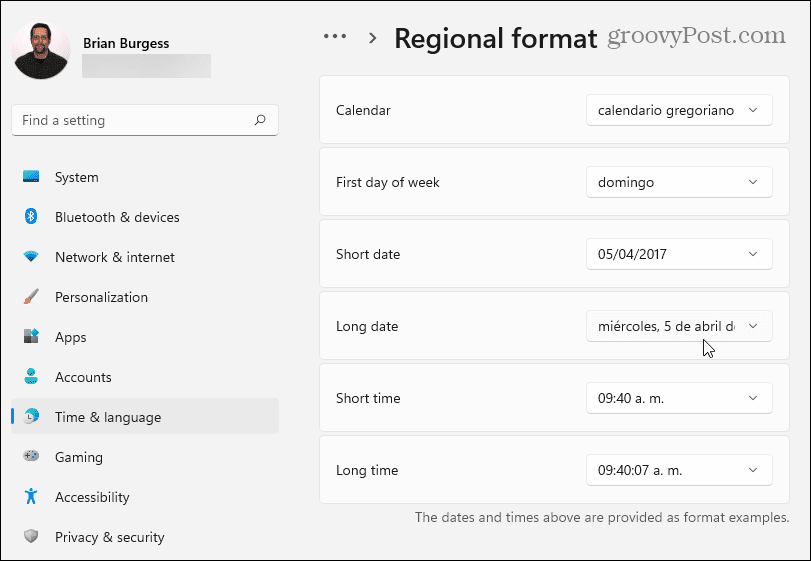
Ustawienia języka administracyjnego w systemie Windows 11
Jeśli zmienisz język w systemie Windows 11, nowy język powinien pojawić się we wszystkich aplikacjach, które go obsługują. Jeśli monit aplikacji lub systemu nie pokazuje Twojego języka (i masz pewność, że go obsługuje), może być konieczna zmiana administracyjne ustawienia języka.
Powoduje to zatrzymanie wyświetlania niektórych monitów tekstowych, jeśli te monity nie obsługują kodowania tekstu Unicode, co zwykle powoduje ten problem.
Aby zmienić te ustawienia, otwórz Ustawienia aplikację przez Start. naciskać Język i region po lewej, a następnie kliknij Ustawienia języka administracyjnego pod Powiązane ustawienia Sekcja.
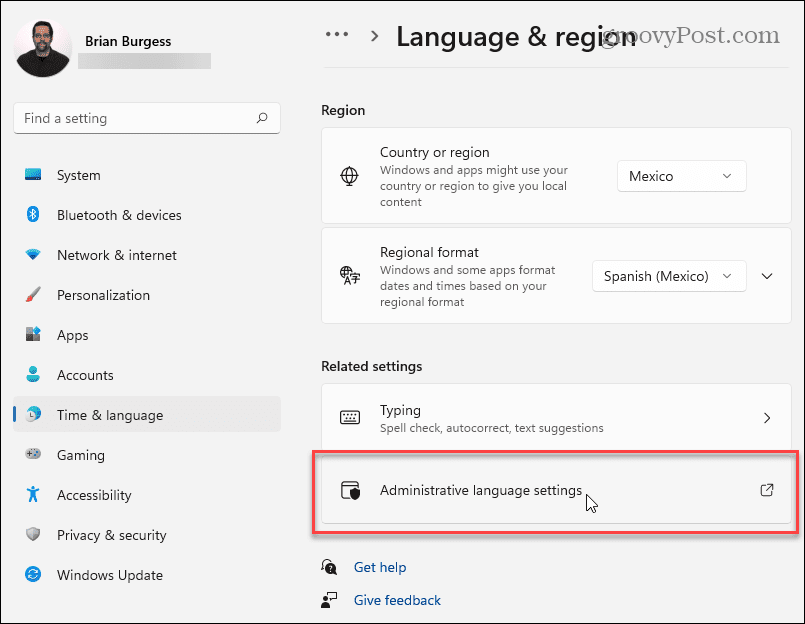
ten Region okno otworzy się do Administracyjny patka. Pod "Język dla programów innych niż Unicodesekcji, kliknij Zmień ustawienia regionalne systemu przycisk.
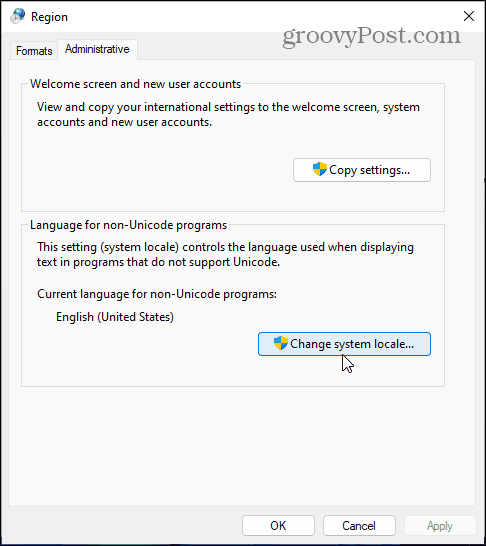
Jeśli Kontrola konta użytkownika pojawi się komunikat, kliknij tak potwierdzać.
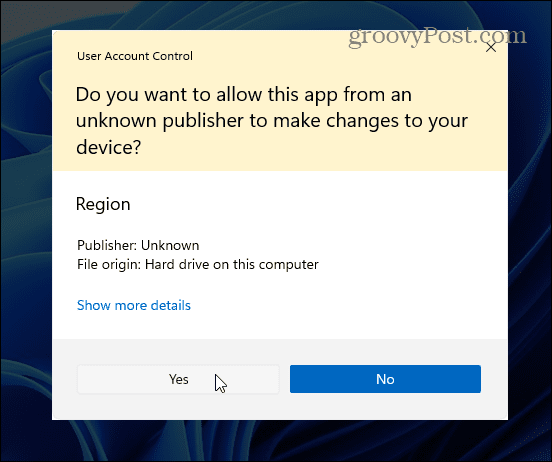
Następnie wybierz lokalizację systemu w oparciu o nowy skonfigurowany język i kliknij ok.
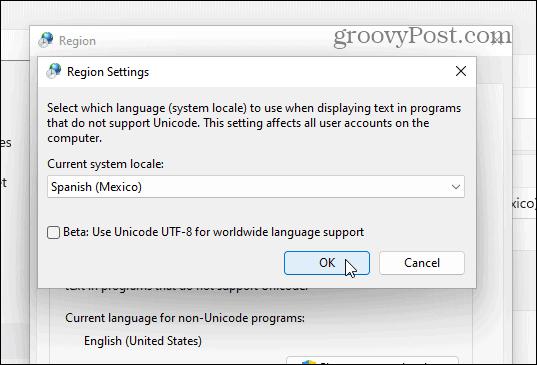
System Windows poprosi o ponowne uruchomienie komputera, aby zmiany zaczęły obowiązywać. wciśnij Później przycisk — nie chcesz jeszcze uruchamiać ponownie.
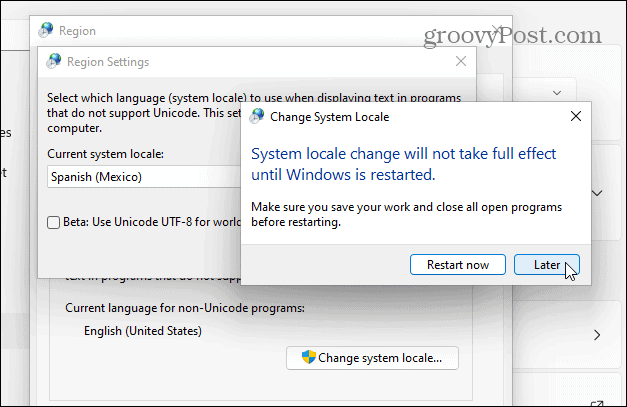
Następnie kliknij Kopiuj ustawienia przycisk. Jest to widoczne w Administracyjny zakładka w Region okno.
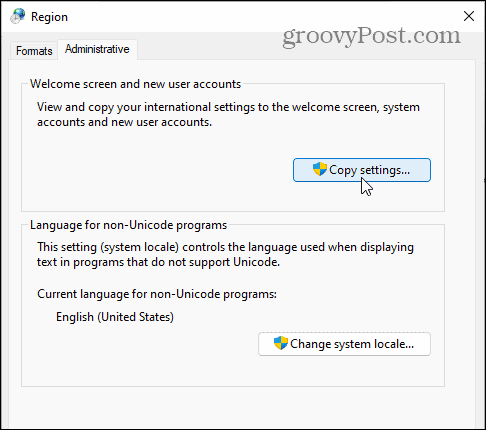
Kliknij tak do komunikatu UAC, jeśli pojawi się ponownie. w Ekran powitalny i ustawienia nowych kont użytkowników w oknie, upewnij się, że włączone są oba Ekran powitalny i konta systemowe oraz Konta nowych użytkowników pola wyboru.
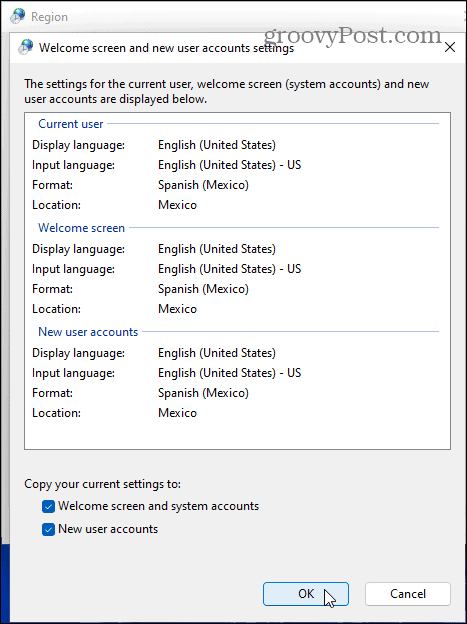
Kliknij ok aby potwierdzić, a następnie zamknij Region i uruchom ponownie komputer, aby zmiany zaczęły obowiązywać.
Jak szybko przełączać się między językami w systemie Windows 11?
Po skonfigurowaniu ustawień językowych w systemie Windows 11 możesz przełączać się między nimi w locie. W sekcji powiadomień na pasku zadań pojawi się ikona nowego języka.
Aby szybko zmienić język, kliknij tę ikonę i wybierz język, którego chcesz używać. W poniższym przykładzie możesz przełączać się między hiszpańskim a angielskim.
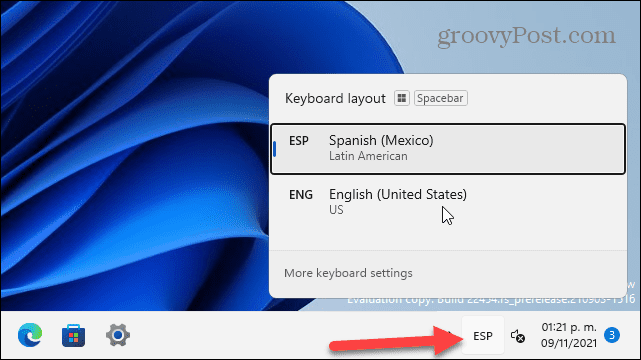
Warto również zauważyć, że możesz zmieniać języki na ekranie logowania, naciskając tę samą ikonę w prawym dolnym rogu.
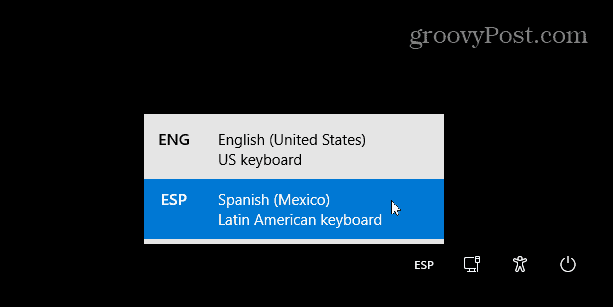
Korzystanie z różnych języków w systemie Windows 11
Powyższe kroki powinny pomóc w szybkiej zmianie języków w systemie Windows 11, a jest z czego wybierać. Niezależnie od tego, czy chcesz go zmienić dla jednego członka gospodarstwa domowego, czy zsynchronizować go ze wszystkimi komputerami, proces jest dość prosty.
Możesz dostosować system Windows 11 na inne sposoby. Jeśli masz dość nowa funkcja widżetów w systemie Windows 11, zawsze możesz go usunąć. Jeśli masz problemy z przyzwyczajeniem się do nowa pozycja startowa, zawsze możesz przesunąć go z powrotem w lewo.