Wyłącz urządzenia USB z systemem Windows 7 lub 8 po bezpiecznym usunięciu
Microsoft Windows 8 Windows Vista Vindovs 7 Rejestr / / March 18, 2020
Czy zastanawiałeś się kiedyś, dlaczego porty USB są zasilane z komputera nawet po ich bezpiecznym usunięciu? Jest to nowa „funkcja” od systemu Windows Vista. Oto jak to wyłączyć.
Ostatnim razem, gdy rozmawialiśmy o tym, czy dobrym pomysłem było zawsze bezpieczne odłączenie urządzeń USB przed fizycznym odłączeniem ich. Wniosek był taki zawsze należy bezpiecznie wysunąć urządzenie USB przed jego odłączeniem. Ale teraz mamy nowy problem. W przeciwieństwie do XP i starszych wersji, w Windows Vista, Windows 7 i Windows 8 urządzenia USB nie wyłączają się po bezpiecznym usunięciu. Chociaż w przypadku większości urządzeń jest to całkowicie w porządku, ponieważ połączenie danych zostało przerwane, niektóre urządzenia mogą być potrzebne lub wymagać całkowitego wyłączenia przed odłączeniem.

Powiedziawszy to, masz 3 opcje.
- Zastosuj globalną poprawkę, która wyłącza każde urządzenie USB po bezpiecznym usunięciu, które kiedykolwiek łączy się z komputerem.
- Zastosuj poprawkę dla poszczególnych urządzeń.
- Zostaw to tak, jak jest. Prawdopodobnie nie musisz się martwić tą poprawką, chyba że masz określone urządzenie lub okoliczność.
Jak zastosować ustawienie globalne dla wszystkich urządzeń USB bezpiecznie odłączonych od komputera
Możesz postępować zgodnie z instrukcjami poniżej lub po prostu pobrać to globalna poprawka rejestru.
Wszystkie ustawienia, które musimy dostosować, można znaleźć w rejestrze systemu Windows. Aby rozpocząć otwórz regedit z menu Start.
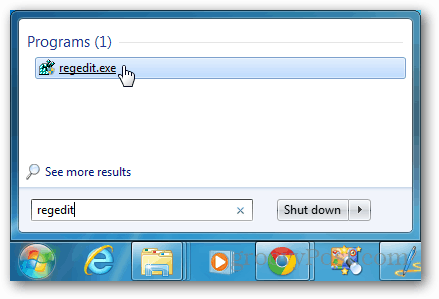
Przejdź do następującego klucza rejestru:
HKEY_LOCAL_MACHINE \ SYSTEM \ CurrentControlSet \ Services \ usbhub
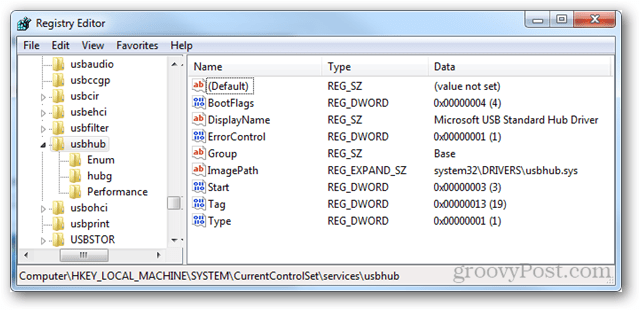
W kluczu usbhub musisz wprowadzić inny klucz o nazwie hubg. Jeśli nie ma tego klucza, możesz go zrobić. Kliknij prawym przyciskiem myszy folder wyboru usbhub Nowy >> klucz i nazwij to hubg.
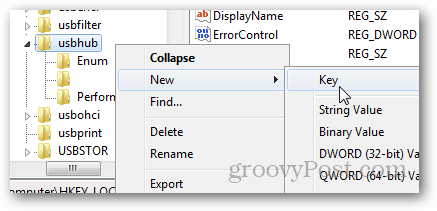
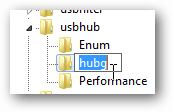
Teraz w hubg utwórz nowe DWORD (32-bit) o nazwie DisableOnSoftRemove. Aby to zrobić, kliknij prawym pustym okienkiem i wybierz Nowa wartość >> DWORD (32-bit).
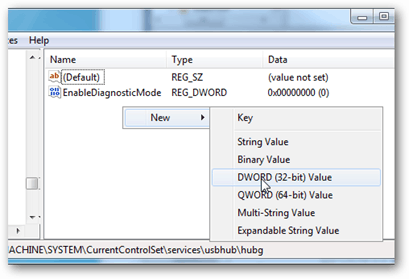
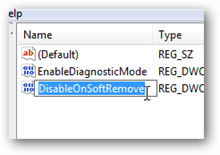
Teraz otwórz nowy DWORD i zmień dane wartości na 1 - Szesnastkowy. Możesz to zrobić, klikając dwukrotnie DWORD lub klikając go prawym przyciskiem myszy i wybierając Modyfikuj. Kliknij OK, aby zapisać i wyjść.
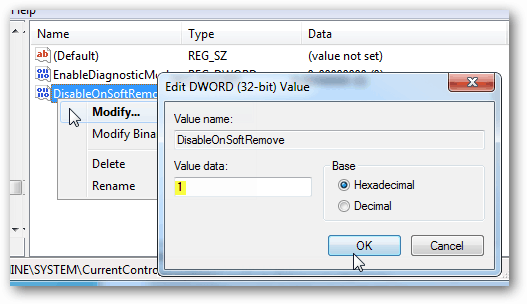
Otóż to. Teraz możesz wyłączyć urządzenia USB bez fizycznego odłączania ich. Dla poszczególnych urządzeń patrz ten plik pomocy Microsoft.


