Jak udostępnić więcej miejsca na pasku zadań systemu Windows 11?
Microsoft Okna 11 Bohater / / November 12, 2021

Ostatnia aktualizacja
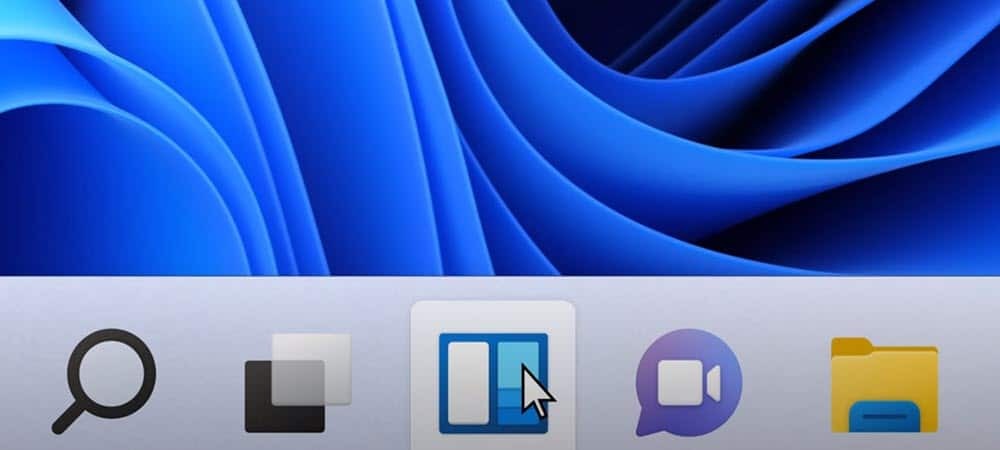
Jeśli pasek zadań systemu Windows 11 staje się nieco zatłoczony, możesz zrobić kilka rzeczy, aby zrobić więcej miejsca. Oto kilka poprawek, które możesz zrobić, aby udostępnić więcej miejsca na pasku zadań.
Pasek zadań systemu Windows 11 może być zatłoczony ikonami. Na szczęście łatwo jest go dostosować, aby usunąć niepotrzebne ikony, ukryć pewne aplikacje lub całkowicie ukryć pasek zadań.
Jeśli chcesz udostępnić więcej miejsca na pasku zadań systemu Windows 11, oto, co musisz zrobić.
Jak ukryć ikonę wyszukiwania i inne wbudowane elementy na pasku zadań?
Przyznane — ikona wyszukiwania nie zajmuje tak dużo miejsca na pasku zadań. Jest to jednak zbędne, ponieważ możesz już wyszukiwać za pomocą narzędzia wyszukiwania w menu Start. Po co zostawiać dodatkową ikonę, aby zająć cenną nieruchomość na ekranie?
Aby ukryć ikonę wyszukiwania i inne wbudowane elementy paska zadań, kliknij prawym przyciskiem myszy pasek zadań i wybierz Ustawienia paska zadań.
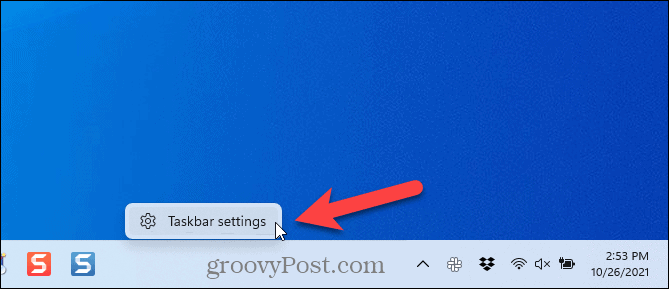
Na Personalizacja > Pasek zadań ekran, możesz ukryj ikonę wyszukiwania razem z Widok zadań przycisk, ten Widżety przycisk, a Czat przycisk.
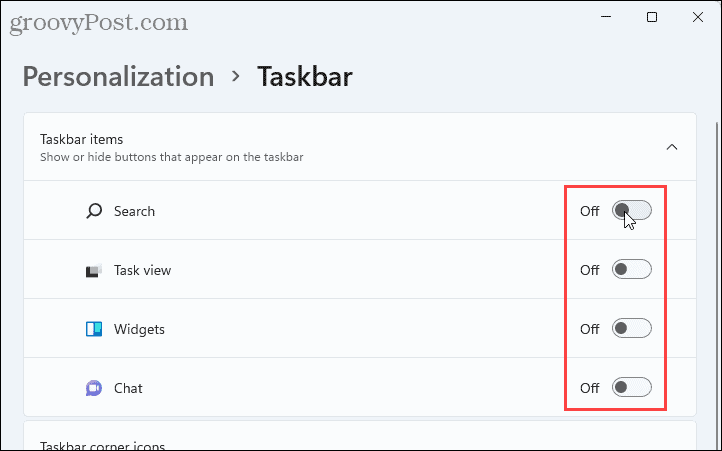
Możesz szybko uzyskać dostęp do pola wyszukiwania w menu Start, naciskając Klawisz Windows + Q.
ten Widok zadań umożliwia dostęp do funkcji wirtualnych pulpitów. Nadal możesz uzyskać dostęp do tej funkcji bez przycisku na pasku zadań, naciskając Klawisz Windows + Tab. Możesz także nacisnąć Klawisz Windows + Ctrl + D aby bezpośrednio utworzyć nowy pulpit wirtualny.
Jak odpiąć programy z paska zadań
Jeśli masz przypiął wiele programów do paska zadań, możesz chcieć odpiąć niektóre programy, których nie używasz tak często. Zawsze możesz użyć pola wyszukiwania, aby znaleźć program, który chcesz otworzyć.
Aby odpiąć program z paska zadań, kliknij prawym przyciskiem myszy ikonę programu i wybierz Odepnij od paska zadań. To natychmiast ukryje go z widoku.
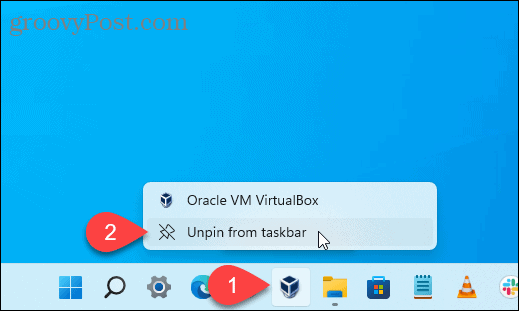
Jak ukryć ikony rogu paska zadań
Po prawej stronie paska zadań, w pobliżu zegara i Centrum akcji, zobaczysz dodatkowe ikony systemów. Należą do nich Penmenu, klawiatura dotykowa, oraz vwirtualny touchpad.
Jeśli nie chcesz widzieć tych ikon, możesz je ukryć.
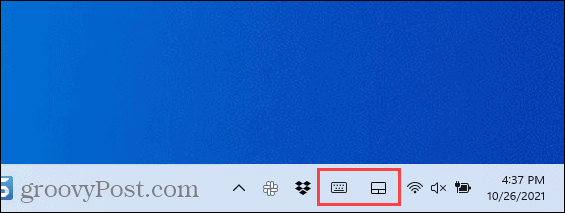
Aby ukryć te ikony, kliknij prawym przyciskiem myszy na pasku zadań i wybierz Ustawienia paska zadań. w Ikony narożne paska zadań sekcji, kliknij suwak, aby ustawić ikony na Wyłączony.
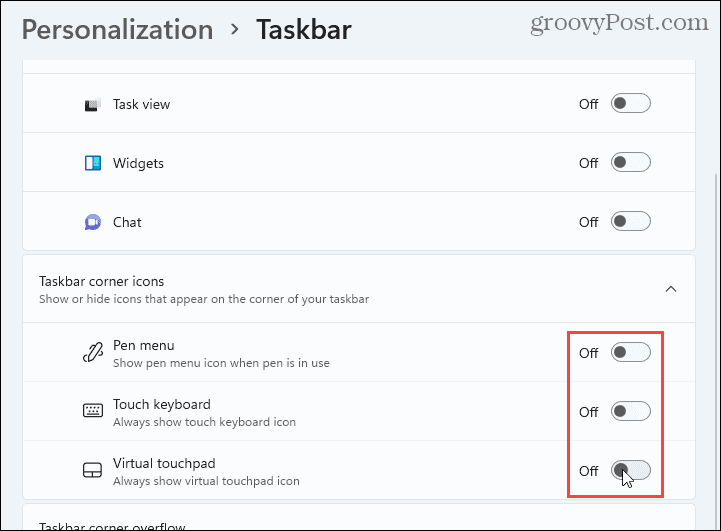
Jak ukryć ikony przepełnienia na pasku zadań?
ten Obszar powiadomień lub ikony w zasobniku systemowym są teraz nazywane TAskbar Przepełnienie narożnika ikony. Są to ikony programów, które uruchamiają usługi w tle i zwykle znajdują się w zasobniku systemowym.
Niektóre programy umieszczają jednak swoje ikony na pasku zadań, zamiast domyślnie umieszczać je w zasobniku systemowym. Możesz jednak przenieść te ikony z powrotem do zasobnika systemowego, aby zaoszczędzić miejsce na pasku zadań.
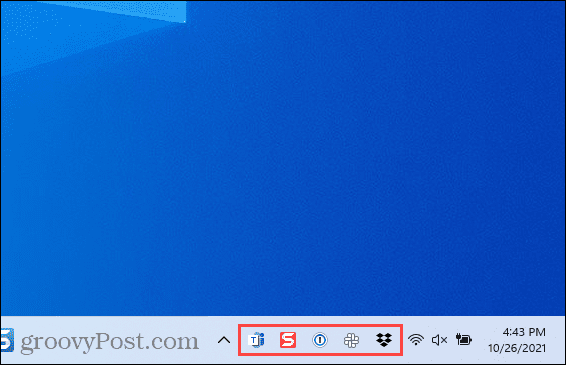
Aby przenieść ikony programów z powrotem do zasobnika systemowego, kliknij prawym przyciskiem myszy pasek zadań i wybierz Ustawienia paska zadań. Następnie kliknij Przepełnienie rogu paska zadań aby rozwinąć tę sekcję.
Aby przenieść aplikację z powrotem do zasobnika systemowego, kliknij przycisk suwaka dla tej aplikacji, aby ją obrócić Wyłączony. Nie zobaczysz już tej aplikacji na pasku zadań.
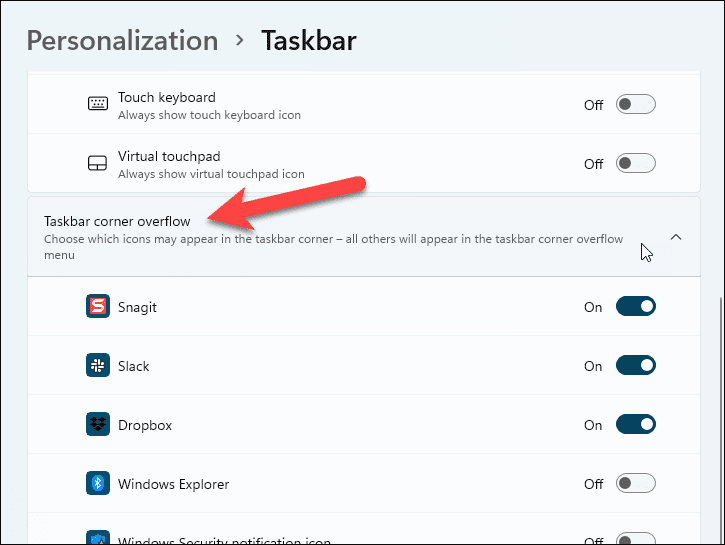
Jak ukryć pasek zadań
Jeśli ogólnie zajmujesz się miejscem na ekranie, możesz automatycznie ukryj pasek zadań kiedy go nie używasz.
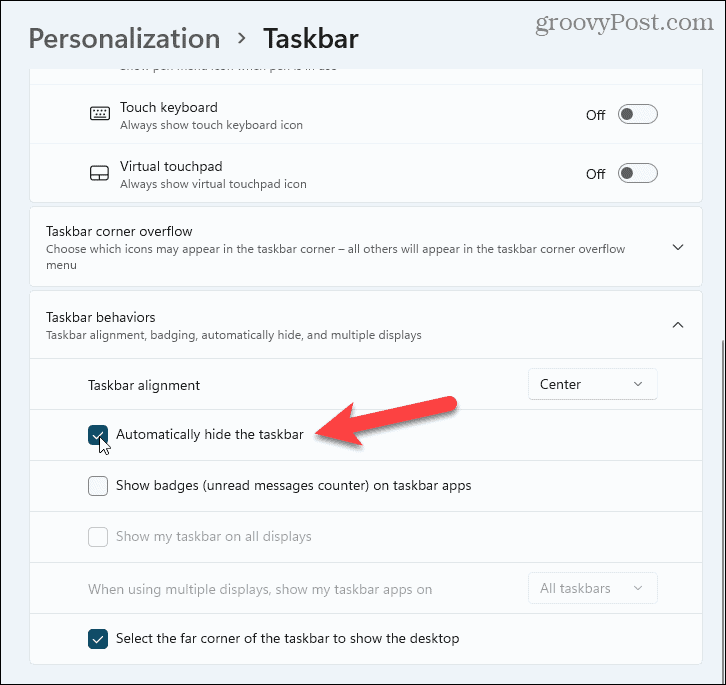
Pasek zadań staje się bardzo cienkim paskiem u dołu ekranu. Przesuń kursor myszy nad ten pasek, aby ponownie wyświetlić pasek zadań.
Dostosowywanie systemu Windows 11
Powyższe kroki powinny pomóc zwolnić miejsce na pasku zadań na inne rzeczy. Są inne sposoby na to dostosuj swój pasek zadań, jednak w tym przenosząc go na górę ekranu.
Nowy w systemie Windows 11? Nie zapomnij utwórz dysk odzyskiwania USB w nagłych wypadkach, zwłaszcza jeśli potrzebujesz wykonać czystą instalację w przyszłości.
Jak znaleźć klucz produktu Windows 11?
Jeśli potrzebujesz przenieść klucz produktu Windows 11 lub po prostu potrzebujesz go do czystej instalacji systemu operacyjnego,...
Jak wyczyścić pamięć podręczną Google Chrome, pliki cookie i historię przeglądania?
Chrome doskonale radzi sobie z przechowywaniem historii przeglądania, pamięci podręcznej i plików cookie, aby zoptymalizować wydajność przeglądarki online. Jej jak...
Dopasowywanie cen w sklepie: jak uzyskać ceny online podczas zakupów w sklepie?
Kupowanie w sklepie nie oznacza, że musisz płacić wyższe ceny. Dzięki gwarancjom równoważenia cen możesz uzyskać rabaty online podczas zakupów w...
Jak podarować subskrypcję Disney Plus za pomocą cyfrowej karty podarunkowej
Jeśli cieszyłeś się Disney Plus i chcesz podzielić się nim z innymi, oto jak kupić subskrypcję Disney+ Gift za...


