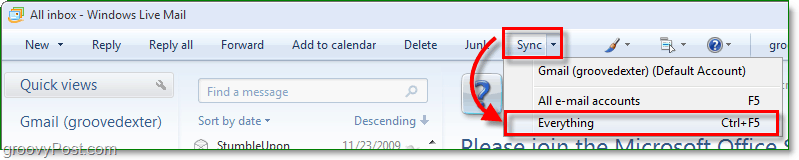Ostatnia aktualizacja dnia

Masz dość wszystkich reklam, filmów i wyskakujących okienek na stronach internetowych? Pozwól Safari usunąć to wszystko i automatycznie uprościć strony internetowe, aby czytanie artykułów było przyjemniejsze.
Safari Reader Reader View (zwany również trybem Reader) pozwala na czytanie artykułów na stronach internetowych, bez elementów takich jak irytujące reklamy, filmy, treści sponsorowane i wyskakujące okienka z prośbą o subskrypcję biuletynów. Widok czytelnika usuwa te elementy i wyświetla czystą stronę pokazującą tylko tekst artykułu i obrazy.
Możesz ręcznie aktywować program Reader View w Safari na iOS i Mac na dowolnej stronie internetowej zawierającej artykuł. Ale od Safari 11 w systemie macOS Sierra i High Sierra oraz iOS 11 na iPhonie i iPadzie automatycznie aktywujesz widok programu Reader, jeśli jest dostępny na niektórych stronach internetowych lub we wszystkich witrynach. Dzisiaj pokażemy Ci, jak to zrobić.
Korzystaj z widoku przeglądarki Safari automatycznie na iPhonie lub iPadzie
Włączanie automatycznego widoku czytnika w Safari na iPhonie lub iPadzie jest łatwe. Przejdź do strony internetowej, na której chcesz aktywować automatyczny widok programu Reader, i otwórz artykuł na stronie.
Podczas przeglądania strony internetowej z artykułem w Safari zobaczysz ikonę Widok czytelnika po lewej stronie paska adresu, która pojawia się tylko na stronach internetowych z artykułem.
Stuknięcie ikony uaktywnia widok programu Reader dla bieżącej strony internetowej. Aby aktywować Widok czytelnika dla wszystkich stron artykułów w bieżącej witrynie, dotknij i przytrzymaj Widok czytelnika Ikona.
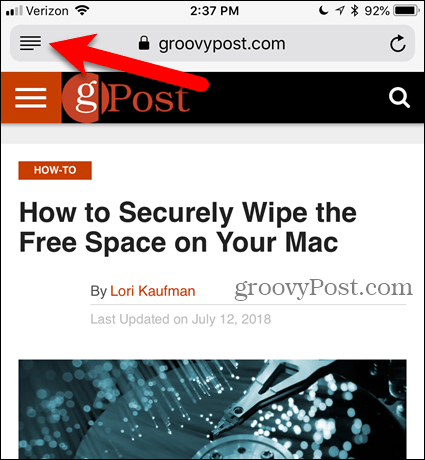
Kran Użyj w „[bieżąca strona]” na Automatyczny widok czytnika wyskakujące okno dialogowe. To sprawia, że Safari zawsze otwiera artykuły na bieżącej stronie w widoku czytelnika. Strony internetowe otwierają się w widoku czytelnika tylko wtedy, gdy Safari rozpozna je jako artykuły, więc nie wszystkie strony internetowe zostaną przekonwertowane na widok czytelnika.
Możesz także po prostu dotknąć Widok czytelnika ikona, aby wyświetlić tylko bieżącą stronę internetową w Widoku czytelnika.
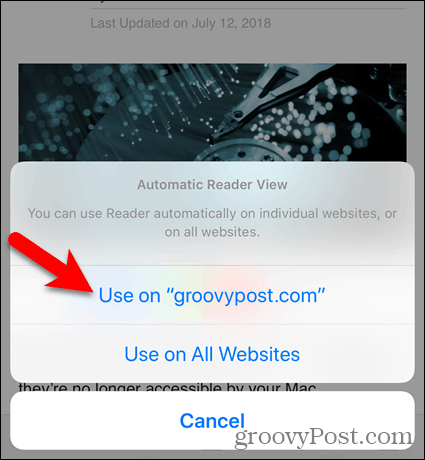
Oto czytelnik Zobacz artykuł na groovyPost.com.
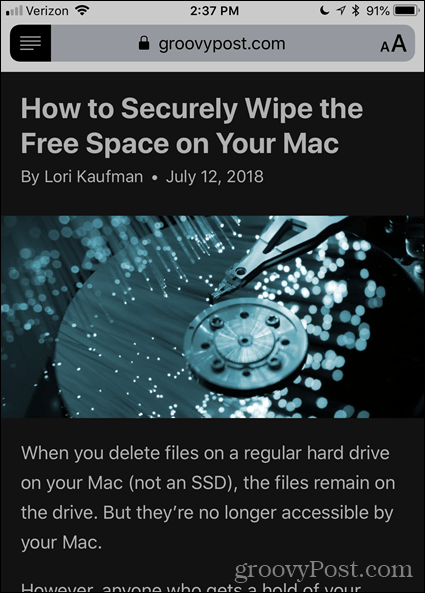
Aby zmienić wygląd strony internetowej w Widoku czytelnika, dotknij ikony liter po prawej stronie paska adresu. Menu podręczne zapewnia trzy sposoby zmiany wyglądu strony.
- Aby zmienić rozmiar tekstu, dotknij mniejszego „ZA”U góry menu, aby zmniejszyć tekst. Lub dotknij większego „ZA”, Aby powiększyć tekst.
- Aby zmienić kolor tła na stronie, dotknij jednego z kolorowych kół.
- Aby zmienić czcionkę na stronie, dotknij czcionki, której chcesz użyć.
Stuknij ponownie ikonę litery lub stuknij menu, aby je zamknąć.
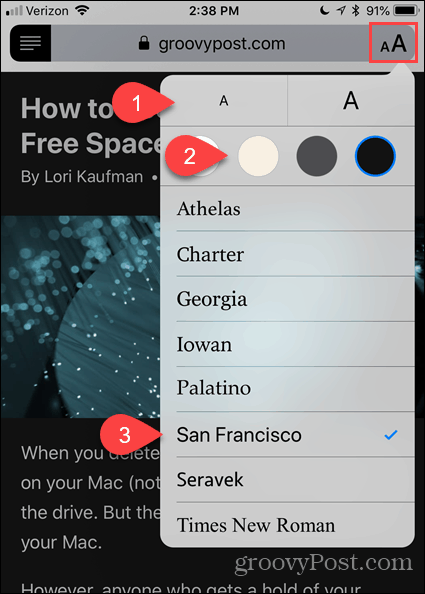
Możesz także automatycznie aktywować widok czytelnika dla wszystkich stron internetowych.
Naciśnij długo Widok czytelnika ikonę, a następnie dotknij Użyj na wszystkich stronach internetowych.
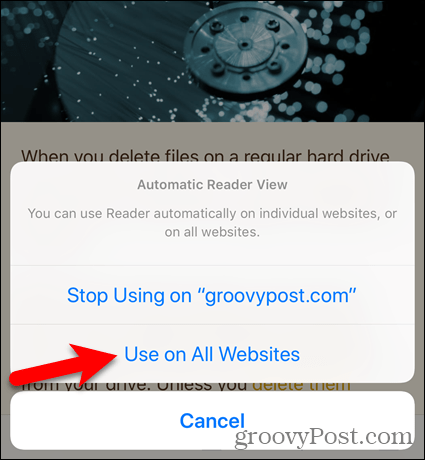
Aby wrócić do normalnego widoku tylko na bieżącej stronie, dotknij Widok czytelnika Ikona. Jeśli chcesz wyłączyć Automatyczny widok czytnika naciśnij i przytrzymaj na wszystkich stronach bieżącej witryny Widok czytelnika ikonę i dotknij Przestań używać w „[bieżącej witrynie]”.
Jeśli aktywowałeś Automatyczny widok czytnika dla wszystkich stron internetowych, ale przestał używać programu Reader View na bieżącej stronie, artykuły na temat bieżącej strona internetowa otworzy się normalnie, podczas gdy artykuły w pozostałej części sieci otworzą się automatycznie w programie Reader Widok.
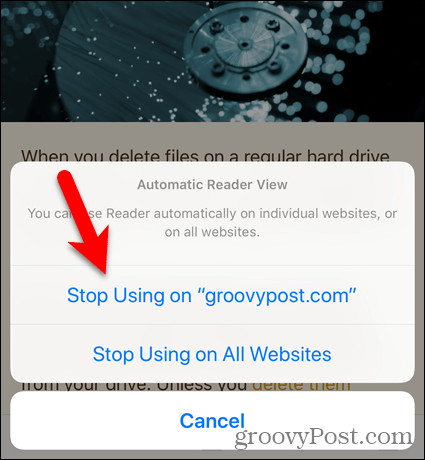
Wyłączyć Automatyczny widok czytnika we wszystkich witrynach naciśnij i przytrzymaj ikonę widoku czytelnika, a następnie dotknij Przestań używać na wszystkich stronach internetowych.
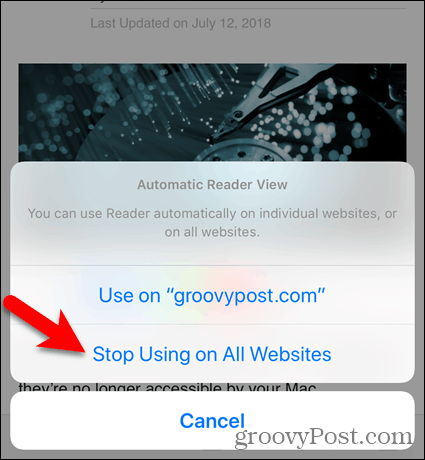
Korzystaj z widoku przeglądarki Safari automatycznie na komputerze Mac
Używać Automatyczny widok czytnika w Safari na komputerze Mac przejdź do witryny, w której chcesz czytać artykuły w widoku czytelnika. Następnie kliknij Widok czytelnika przycisk po lewej stronie paska adresu.
Podobnie jak w Safari na iOS, Widok czytelnika przycisk pojawia się tylko na stronach internetowych z artykułem.
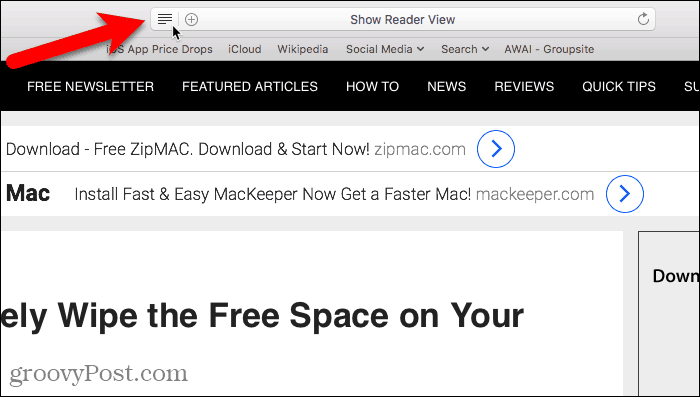
Widok czytnika jest aktywowany tylko dla bieżącej strony internetowej.
Kliknij Widok czytelnika ponownie, aby wrócić do normalnego widoku bieżącej strony internetowej.
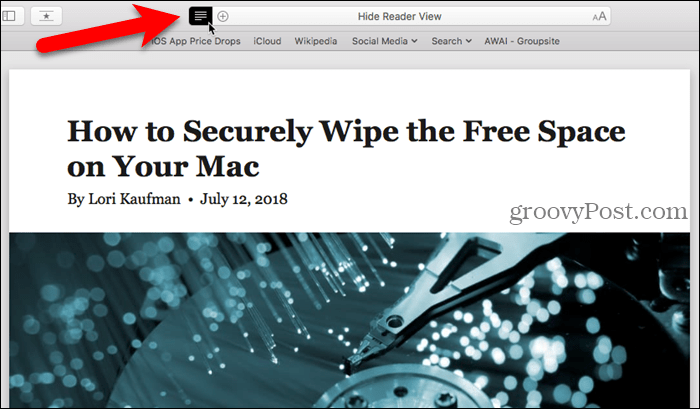
Aby automatycznie aktywować widok czytelnika dla wszystkich artykułów w bieżącej witrynie, kliknij prawym przyciskiem myszy Widok czytelnika przycisk.
Następnie wybierz Użyj czytnika automatycznie na „[bieżącej stronie]”.
Każdy artykuł otwierany na stronie internetowej będzie teraz automatycznie otwierany w widoku czytelnika.
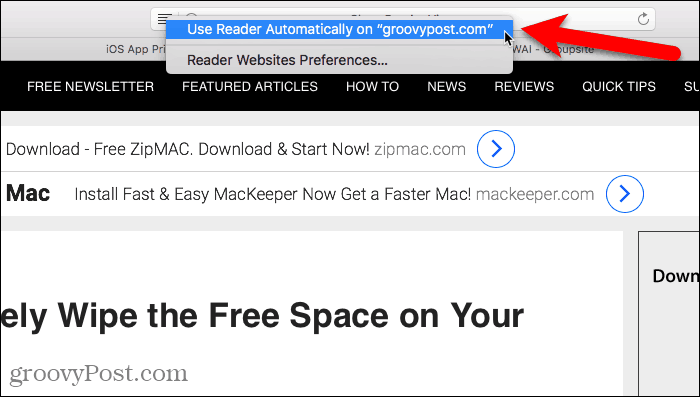
Widok czytelnika znacznie ułatwia czytanie artykułów na stronach internetowych. Ale doświadczenie można jeszcze poprawić. Możesz dostosować wygląd strony internetowej w widoku czytelnika.
Kliknij przycisk liter po prawej stronie paska adresu. Menu podręczne zapewnia trzy sposoby zmiany wyglądu strony.
- Aby zmienić rozmiar tekstu, kliknij mniejszy „ZA”U góry menu, aby zmniejszyć tekst. Lub kliknij większą „ZA”, Aby powiększyć tekst.
- Aby zmienić kolor tła na stronie, kliknij jeden z kolorowych kół.
- Aby zmienić czcionkę na stronie, kliknij czcionkę, której chcesz użyć.
Kliknij przycisk litery ponownie lub kliknij menu, aby je zamknąć.
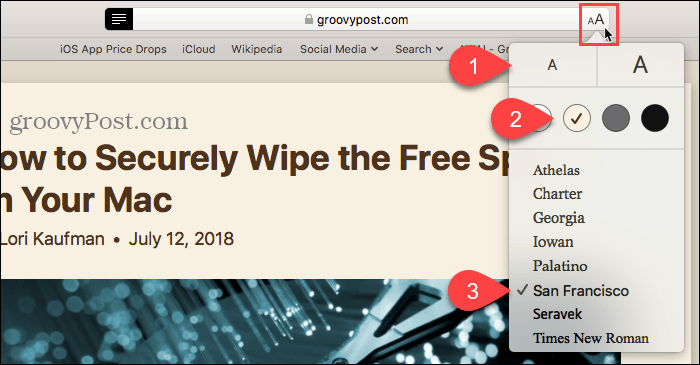
Aby automatycznie przestać korzystać z Widoku programu Reader dla określonej witryny, otwórz tę witrynę. Nie musisz otwierać artykułu w witrynie, aby wprowadzić tę zmianę.
Następnie idź do Safari> Ustawienia tej witryny.
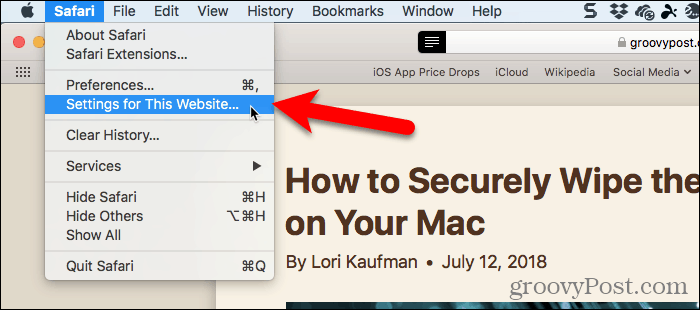
Odznacz Użyj programu Reader, jeśli jest dostępny pole w wyskakującym oknie dialogowym. Teraz widok czytelnika nie będzie automatycznie aktywowany dla żadnych stron internetowych w tej witrynie.
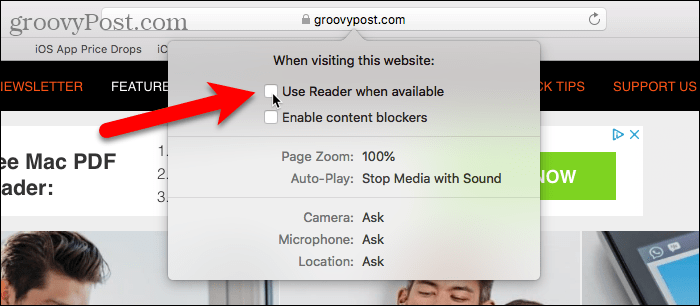
Jeśli lubisz korzystać z paska narzędzi, możesz dodać przycisk, aby uzyskać dostęp do wyskakującego okna dialogowego pokazanego powyżej.
Kliknij prawym przyciskiem myszy w dowolnym miejscu paska narzędzi i wybierz Dostosuj pasek narzędzi.
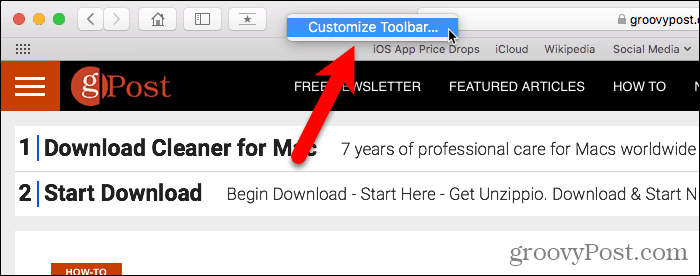
Przeciągnij Preferencje strony internetowej przycisk z wyskakującego okna dialogowego do miejsca na pasku narzędzi.
Następnie kliknij Gotowy.
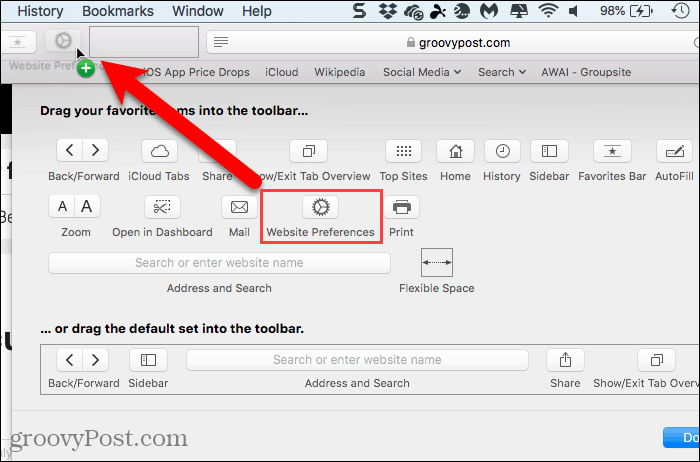
Teraz możesz kliknąć przycisk Preferencje witryny na pasku narzędzi, aby włączyć lub wyłączyć opcję Użyj czytnika, gdy jest dostępna.
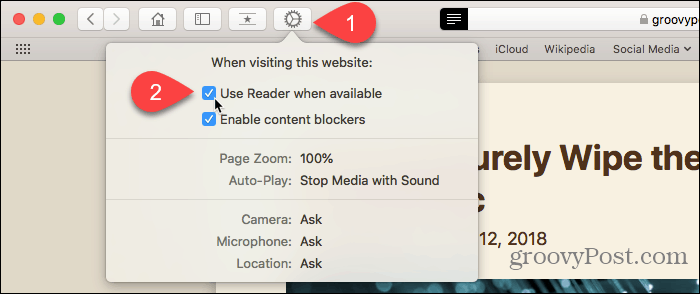
Jeśli włączyłeś widok czytelnika dla kilku witryn, możesz go wyłączyć (lub ponownie włączyć) dla wielu witryn jednocześnie, przechodząc do Safari> Preferencje.
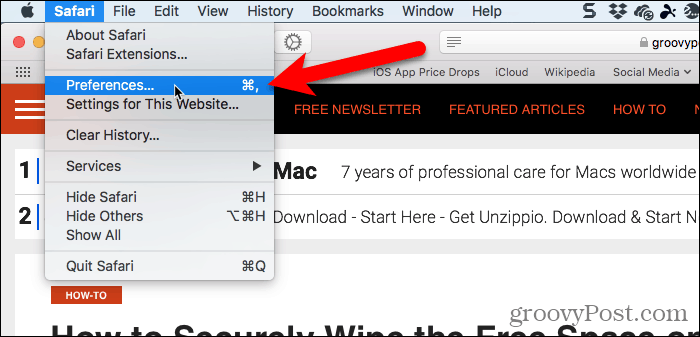
Kliknij Strony internetowe na pasku narzędzi i upewnij się Czytelnik jest zaznaczony w lewym okienku.
Pod Automatycznie używaj Reader na poniższych stronach, możesz włączyć Widok czytelnika Na lub Poza dla Obecnie otwarte strony internetowe i dla Skonfigurowane strony internetowe obecnie nie otwarty.
Jeśli chcesz automatycznie korzystać z widoku czytelnika dla wszystkich artykułów w dowolnej witrynie, wybierz Na z Podczas odwiedzania innych stron internetowych Lista rozwijana.
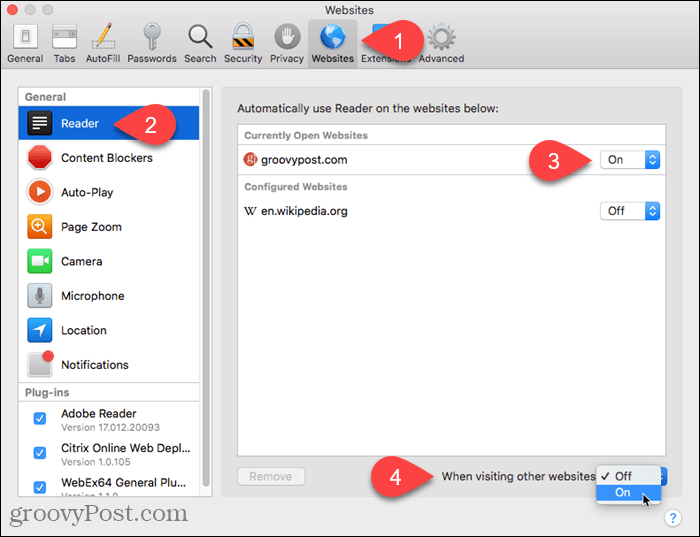
Pozwól Safari zająć się uproszczeniem stron internetowych
Wiele witryn ma na swoich stronach tyle dodatkowej zawartości, że trudno jest przeczytać artykuł bez bycia przerwane reklamą, filmem lub wyskakującym oknem dialogowym, które blokuje całą stronę z prośbą o rejestrację biuletyn Informacyjny.
Widok czytelnika upraszcza strony internetowe, czyniąc czytanie artykułów łatwiejszym i przyjemniejszym. A Safari automatycznie aktywuje widok czytelnika, gdy jest dostępny, czyni to jeszcze prostszym.