Jak udostępnić dokument Microsoft Word za pomocą OneDrive
Microsoft Onedrive Bohater / / November 13, 2021
Ostatnia aktualizacja

Skończyły się czasy, w których udostępnianie dokumentów oznaczało przesyłanie tam i z powrotem za pomocą poczty e-mail. OneDrive znacznie ułatwia ten proces. Oto jak.
Skończyły się czasy, w których udostępnianie dokumentów oznaczało przesyłanie tam i z powrotem za pomocą poczty e-mail. Zamiast tego możesz teraz dodać dokument do OneDrive i z łatwością udostępnić go innym. Oto jak to zrobić za pomocą Microsoft Word.
Podzielmy się
Dzięki Microsoft OneDrive możesz zapisywać swoje pliki Microsoft, a następnie użyć polecenia Udostępnij, aby umożliwić innym odczytywanie lub edytowanie Twoich danych. Te szanse są natychmiast dostępne dla każdego, kto ma dostęp.
- Najpierw otwórz Dokument Microsoft Word chcesz uratować.
- Kliknij plik> Zapisz jako.
- Kliknij dwukrotnie na Lokalizacja (w tym przypadku OneDrive), którego chcesz użyć. Jeśli jesteś nowym użytkownikiem OneDrive, wybierz Dodaj miejsce, a następnie wybierz OneDrive.
- Potwierdź lub zmień Nazwa pliku.
- Kliknij Zapisać.
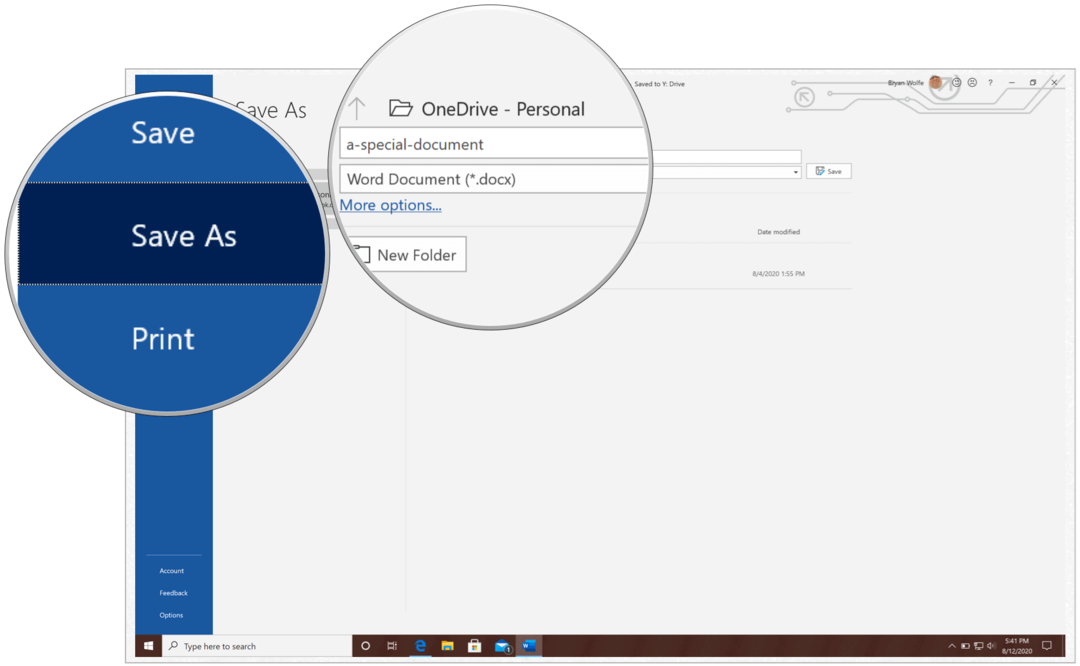
Następny:
- Wybierać Udział w lewym górnym rogu.
- Wejdz do nazwiska lub e-maile osób, którym chcesz udostępnić swój dokument.
- Jeśli chcesz dodać limit czasu udostępniania, wybierz Każdy z linkiem można edytować.
- W obszarze Ustawienia łącza dodaj termin ważności. Po dodaniu daty link będzie działał tylko do tego czasu. Po tym link będzie nieważny i będziesz musiał utworzyć nowy link dla użytkowników wymagających dostępu do Twojego pliku lub folderu.
- Możesz również dodać hasło z tego samego pudełka. Gdy użytkownik kliknie łącze hasła, zostanie poproszony o wprowadzenie hasła, zanim będzie mógł uzyskać dostęp do pliku. Musisz podać to hasło osobno użytkownikom.
- Odznacz Zezwól na edycję, Jeśli potrzebne. Poniżej znajdziesz wyjaśnienia.
- Kliknij Zastosować.
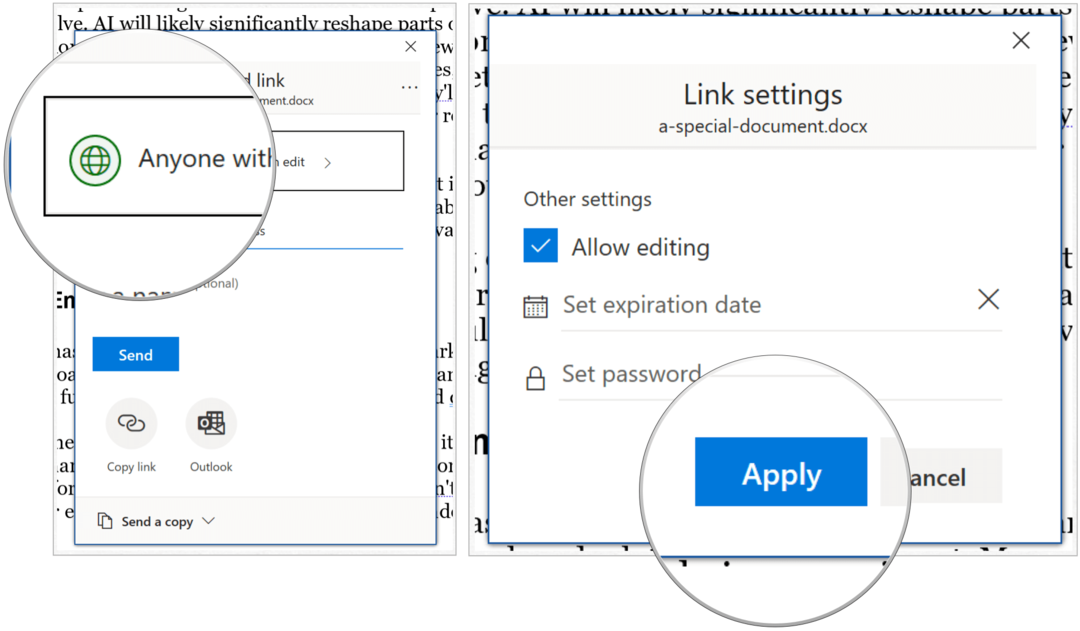
Po wybraniu opcji Zezwalaj na edytowanie adresaci mogą zmieniać pliki i dodawać pliki w folderze udostępnionym, jeśli są zalogowani przy użyciu konta Microsoft. Odbiorcy mogą również przekazać dalej łącze, zmienić listę osób udostępniających dane lub folder oraz zmienić uprawnienia odbiorców. Jeśli udostępniasz folder, osoby z uprawnieniami do edycji mogą kopiować, przenosić, edytować, zmieniać nazwy, udostępniać i usuwać wszystko w folderze. Gdy to pole nie jest zaznaczone, użytkownicy mogą wyświetlać, kopiować lub pobierać elementy bez logowania. Mogą również przekazać link innym osobom. Nie mogą jednak wprowadzać zmian w wersji na OneDrive.
Na koniec, po dodaniu adresów e-mail, wybierz Wysłać. Odbiorcy otrzymują wiadomość e-mail, która zapewnia dostęp do dokumentu. Jeśli nie otrzymają wiadomości e-mail, poproś ich o sprawdzenie folderu wiadomości-śmieci lub spamu.
Odbiorca otrzyma wiadomość e-mail umożliwiającą dostęp do dokumentu. Pamiętaj, aby sprawdzić folder ze spamem, jeśli jesteś odbiorcą zaproszenia, ponieważ czasami jest on oflagowany. Jeśli nie chcesz wysyłać e-maila, możesz wybrać Skopiuj link. Wybierz tę opcję, aby udostępniać elementy za pomocą Facebooka, Twittera, LinkedIn, Zoom, Luźny, lub podobnych aplikacji, za pośrednictwem poczty e-mail lub wiadomości. Każdy, kto otrzyma link, może wyświetlać lub edytować element, w zależności od ustawionych uprawnień. Użytkownicy posiadający łącze nie mogą jednak przesyłać nowych elementów.
Jak widać, udostępnianie dokumentów za pośrednictwem OneDrive firmy Microsoft to prosty proces, który oferuje pewne dostosowania, takie jak wygaśnięcie danych i hasło.
Co to jest kapitał osobisty? Przegląd 2019, w tym jak go wykorzystujemy do zarządzania pieniędzmi
Niezależnie od tego, czy dopiero zaczynasz inwestować, czy jesteś doświadczonym traderem, Personal Capital ma coś dla każdego. Oto spojrzenie na...



