Jak skonfigurować nowy iPhone lub iPad (i uniknąć problemów)
Ipad Jabłko Utworzyć Kopię Zapasową Icloud Iphone / / March 18, 2020
Ostatnia aktualizacja dnia

Zaczynanie od nowego iPhone'a lub iPada może być poważnym problemem. Na szczęście Apple ułatwia przywracanie z poprzedniego urządzenia, JEŻELI znasz wszystkie sztuczki.
Dla wielu osób aktualizacja do najnowszego iPhone'a lub iPada stała się wydarzeniem corocznym lub dwuletnim. Nic dziwnego, że Apple ułatwia skonfigurowanie nowego iPhone'a lub iPada. Czasami jednak jest to zbyt łatwe. Możesz uniknąć niektórych poważnych problemów związanych z bólem, postępując zgodnie z naszym podręcznym przewodnikiem.
Przed rozpoczęciem upewnij się, że masz w pobliżu ładowarkę. Nic nie zakłóca konfiguracji nowego urządzenia, podobnie jak utrata zasilania w środku. Lubię zaczynać od urządzenia w pełni naładowanego, aby uniknąć wpadek.
Ponieważ będziesz pobierać aplikacje i aktualizacje, upewnij się, że masz wysokiej jakości połączenie internetowe. Na przykład należy unikać połączenia Wi-Fi Starbucks lub hotelu. Nie tethering z innego urządzenia internetowego. Chcesz niezawodnego i solidnego połączenia. Jeśli podróżujesz, poczekaj, aż wrócisz do domu. Podobnie jak w przypadku utraty mocy, nie chcesz, aby proces zatrzymał się w środku.
Jeśli masz już iPhone'a lub iPada:
Zaktualizuj swoje stare urządzenie
Przed uaktualnieniem do nowego urządzenia musisz najpierw uzyskać solidną kopię zapasową ze starego urządzenia. Przed rozpoczęciem procesu tworzenia kopii zapasowej opisanego poniżej, zdecydowanie zalecamy użycie iTunes do aktualizacji do najnowszej wersji, aby wyeliminować wszelkie problemy z przywracaniem na nowym urządzeniu.
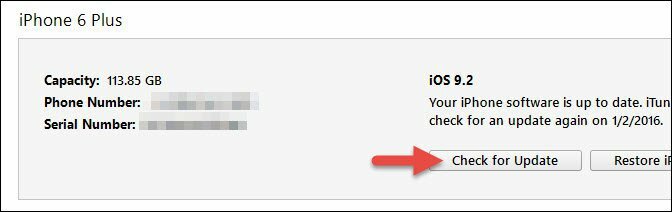
Wykonaj instrukcję i Szyfrowane Utworzyć kopię zapasową
Większość osób prawdopodobnie tworzy kopie zapasowe swoich urządzeń iOS za pomocą iCloud. To proste i automatyczne. Problem w tym, że nie zawsze jest niezawodny. Pobranie pełnego obrazu iPhone'a lub iPada trwa wieczność.
Zamiast tego wykonaj lokalną kopię zapasową za pomocą iTunes na komputerze. Najpierw podłącz urządzenie do komputera. Możesz to zrobić przez Wi-Fi, ale działa to wolniej. Kliknij swoje urządzenie w iTunes i kliknij streszczenie. Na środku tego ekranu zobaczysz Kopie zapasowe. Wygodnym ustawieniem w lewym dolnym rogu tego ekranu jest Szyfruj lokalną kopię zapasową. Następnie kliknij przycisk Utwórz kopię zapasową teraz.
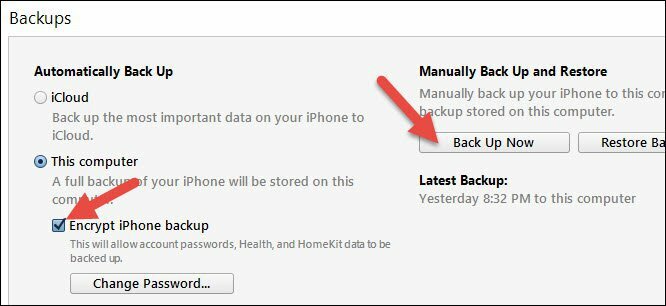
Jak stwierdzono, szyfrowanie kopii zapasowych umożliwia tworzenie kopii zapasowych haseł do kont (Pinterest, Instagram itp.), Zdrowia i HomeKit. Bez tej opcji żadne hasło i inne poufne dane nie zostaną przywrócone na nowym urządzeniu. Może to być poważny problem, jeśli nie pamiętasz już niektórych z tych haseł (mówiąc z doświadczenia…).
Tworzenie kopii zapasowej potrwa kilka minut w zależności od ilości danych i aplikacji na niej zapisanych. Po zakończeniu wszystkie dane będą bezpiecznie przechowywane na komputerze Mac lub PC. Jeśli masz zegarek Apple Watch, upewnij się, że jest sparowany i włączony
Wskazówka Apple Watch: Jeśli masz zegarek Apple Watch, upewnij się, że jest on sparowany i znajduje się w zasięgu telefonu iPhone na krótko przed utworzeniem kopii zapasowej. Będziesz wtedy chciał go sparować. W ten sposób utworzono kopię zapasową na telefonie iPhone i można go sparować z nowym telefonem iPhone
Utwórz kopię zapasową urządzenia na Apple iCloud
Nawet jeśli właśnie wykonałeś kopię zapasową, więcej kopii zapasowych nie zaszkodzi. Brzmi szalenie, ale co jeśli komputer zginie przed zakończeniem konfiguracji iOS? W może się zdarzyć. Każdy, kto pije napój w pobliżu komputera, jest zagrożony! Na urządzeniu z iOS przejdź do Ustawienia> iCloud> Kopia zapasowa. Następnie dotknij Utwórz kopię zapasową teraz i poczekaj na zakończenie tworzenia kopii zapasowej urządzenia. Będziesz chciał to zrobić za pośrednictwem niezawodnego połączenia Wi-Fi, jak wspomniano wcześniej.
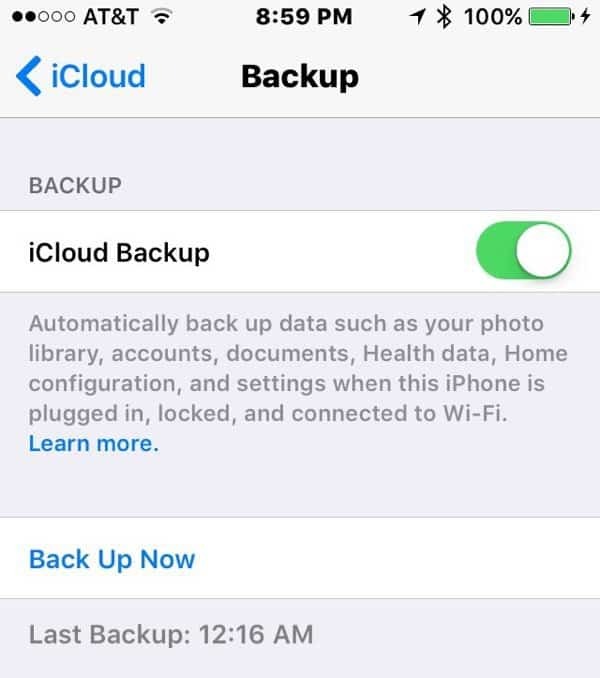
Znajdź i przetestuj swoje identyfikatory Apple ID
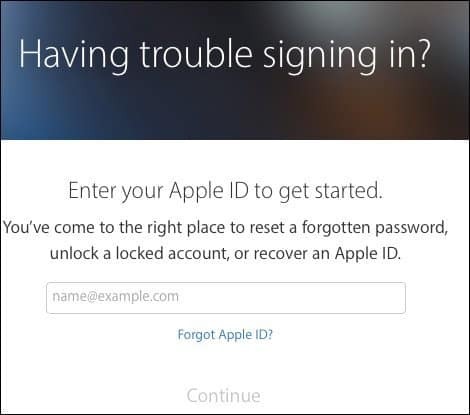 Ludzie czasami mają kilka identyfikatorów Apple ID i mogli zapomnieć hasła. Identyfikator używany w App Store i iCloud może się nie zgadzać. Mimo że utworzono kopię zapasową haseł w postaci zaszyfrowanej kopii zapasowej, dobrym pomysłem jest znalezienie nazw i haseł dla wszystkich kont Apple, z których korzystasz. Udaj się do Ustawienia> iCloud i zobacz, jakiego identyfikatora używasz w iCloud. W przeglądarce na komputerze spróbuj zalogować się do usługi iCloud przy użyciu poprawnej nazwy i hasła. Jeśli zapomnisz hasła, to zrobisz to
Ludzie czasami mają kilka identyfikatorów Apple ID i mogli zapomnieć hasła. Identyfikator używany w App Store i iCloud może się nie zgadzać. Mimo że utworzono kopię zapasową haseł w postaci zaszyfrowanej kopii zapasowej, dobrym pomysłem jest znalezienie nazw i haseł dla wszystkich kont Apple, z których korzystasz. Udaj się do Ustawienia> iCloud i zobacz, jakiego identyfikatora używasz w iCloud. W przeglądarce na komputerze spróbuj zalogować się do usługi iCloud przy użyciu poprawnej nazwy i hasła. Jeśli zapomnisz hasła, to zrobisz to
W przeglądarce na komputerze spróbuj zalogować się do usługi iCloud przy użyciu poprawnej nazwy i hasła. Jeśli zapomnisz hasła, to zrobisz to trzeba go zresetować. Następnie przetestuj swój iTunes i App Store ID. Ponownie, mogą być takie same. Czasami widzę rodzica dzielącego się identyfikatorem App Store z dzieckiem. Nie wiedzieli o udostępnianiu rodziny lub nie chcieli z tym zadzierać. Identyfikator użyty w sklepie pojawi się po przejściu do Ustawienia> iTunes i sklepy z aplikacjami. W rzadkich przypadkach, nawet jeśli identyfikatory iCloud i App Store są takie same, mogą mieć różne hasła. Większość osób zna hasło do tego konta, ponieważ jest to jedyny sposób na kupowanie aplikacji. Jeśli nie możesz kupić aplikacji, od Ustawienia> iTunes, stuknij w Apple ID a następnie dotknij Wyświetl Apple ID. Jeśli nie pamiętasz hasła, wróć do tego ekranu i dotknij iForget. Apple przeprowadzi Cię przez weryfikację.
Wyłącz Znajdź mój iPhone lub iPad
Ten krok jest opcjonalny, ale wiele osób zapomina go wyłączyć, przekazując urządzenie innej osobie. Sugeruję zrobienie tego teraz, abyś nie zapomniał. Ten krok ułatwia także przywracanie, później starego urządzenia z systemem iOS. Na urządzeniu przejdź do Ustawienia> iCloud, a następnie dotknij Znajdź mojego IPhone'a.
Wyłącz tymczasowo uwierzytelnianie dwuskładnikowe (opcjonalnie)
W rzadkich przypadkach możesz zostać zablokowany z konta Apple, jeśli wystąpi problem z przeniesieniem numeru telefonu na nowy telefon. Apple w końcu pomoże ci uzyskać dostęp do konta, jednak jest to kłopotliwe. Podczas konfigurowania nowego urządzenia można uniknąć problemów, wyłączając uwierzytelnianie dwuskładnikowe. Oczywiście pamiętaj, że ta zmiana tymczasowo zwiększy ryzyko włamania na Twoje konto. Możesz zrównoważyć to ryzyko przed zablokowaniem konta.

Rozpocznij przywracanie za pomocą iTunes
Ponieważ masz już zaszyfrowaną kopię zapasową za pośrednictwem iTunes, proces ten powinien być szybki. Podłącz iPhone'a lub iPada do komputera i postępuj zgodnie z instrukcjami, aby przywrócić z kopii zapasowej. iTunes zapyta o hasło użyte do zaszyfrowania kopii zapasowej. Niedługo będziesz gotowy do drogi!
Wskazówka: Urządzenia nie muszą być takie same, aby wykonać przywracanie. Na przykład, jeśli masz już iPhone'a, możesz go przywrócić na iPadzie lub odwrotnie. To prawda, że nie przywróci wiadomości i zdjęć, ale pojawi się większość innych danych. To jest lepsze niż zaczynanie od zera dla większości ludzi.
Ponownie włącz opcję Znajdź moje urządzenie i uwierzytelnianie dwuskładnikowe
Gdy nowy iPhone lub iPad będzie gotowy do pracy, nadszedł czas, aby go ponownie zablokować. Włącz Find My iPhone lub iPad, a następnie ponownie skonfiguruj uwierzytelnianie dwuskładnikowe. Jeśli wcześniej nie skonfigurowano dwóch czynników, teraz jest świetny czas, aby to zrobić.
Skonfiguruj nowe opcje urządzenia
Jeśli aktualizujesz ze starszego urządzenia, które nie obsługuje Touch ID, jednej z moich ulubionych nowych funkcji w iOS, może być konieczne skonfigurowanie i skonfiguruj Touch ID. Nowi użytkownicy cały czas zapominają o tym.
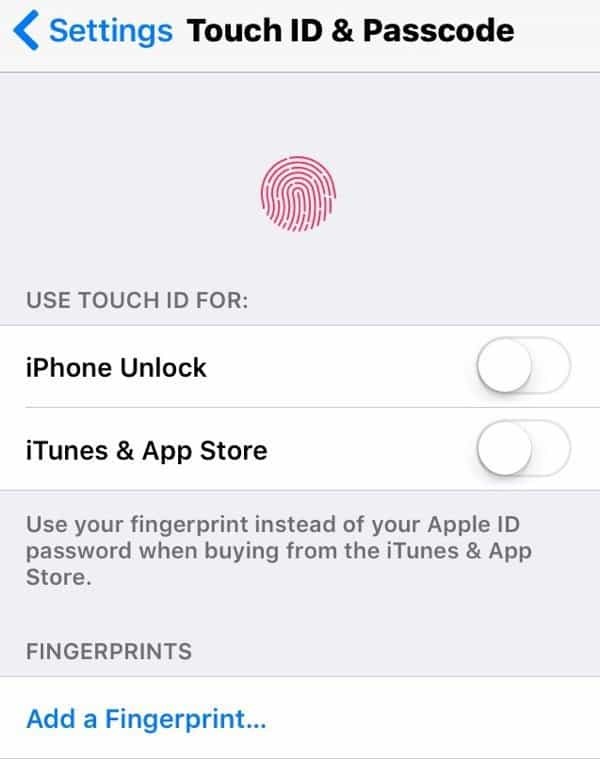
Przechwyć swój numer seryjny i inne kluczowe informacje
Będąc na etapie miesiąca miodowego z nową zabawką, graj bezpiecznie i zbierz kilka istotnych informacji na jej temat. Pomaga to w przypadku zgubienia lub potrzeby wsparcia technicznego. Iść do Ustawienia> Ogólne> Informacje i Zrób zrzut ekranu. Teraz masz numer modelu, numer seryjny i inne dane identyfikacyjne. Trzymam te informacje w 1Password, ale możesz zapisać je w Zdjęciach, a następnie przesłać je e-mailem lub wydrukować.
Konfigurowanie nowego urządzenia
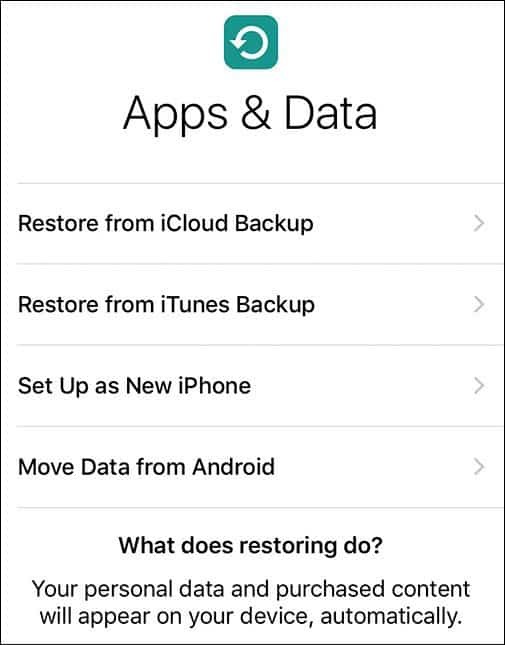
Jeśli jesteś zupełnie nowy w Apple i iOS, witaj! Nie masz jeszcze identyfikatora Apple ID i musisz go skonfigurować. Apple przeprowadzi Cię przez kolejne kroki na Twoim urządzeniu. Zdziwiłbyś się jednak, ile osób ma identyfikator Apple ID, nawet jeśli nigdy nie pamiętają, aby coś posiadało Apple. Nadszedł czas, aby sprawdzić, czy masz identyfikator Apple ID, próbując iForgot.
Hasła, hasła, hasła
Tak, wszystko ma hasło. Twoje konto e-mail, Wi-Fi, Facebook i wszystko, co chcesz uzyskać dostęp z urządzenia iOS. Spróbuj zebrać wszystkie te informacje przed rozpoczęciem. Ten krok oszczędza później bólów głowy. Jeśli nie używasz menedżera haseł, teraz jest dobry moment, aby zacząć.
Pomiń aplikację iOS na Androida
Jabłka Przejdź na iOS pomaga użytkownikom Androida przenieść ważne rzeczy na iPhone'a lub iPada. Jeśli jednak korzystasz już z Google, większość tych rzeczy jest dla Ciebie przechowywana przez Google. Google ma odpowiedniki iOS większości aplikacji. Możesz pobrać wszystkie te rzeczy i nigdy nie używać aplikacji Apple. To może ułatwić przejście z Androida. Jedną z ciekawszych funkcji aplikacji Move to iOS są wiadomości.
Włącz opcję Znajdź moje urządzenie i uwierzytelnianie dwuskładnikowe
Teraz jest czas na ochronę urządzenia i konta. Najpierw włącz Znajdź mój iPhone. Kran Ustawienia> iCloud> Znajdź mój iPhone lub Znajdź mojego iPada a następnie włącz go, jeśli jeszcze nie jest. Aby skonfigurować uwierzytelnianie dwuskładnikowe dla swojego Apple ID, wykonaj następujące czynności nasz przewodnik.
Poczekaj na pozbycie się starego urządzenia
Zanim oddasz swój stary iPhone lub iPad innemu członkowi rodziny lub sprzedaj to, poczekaj co najmniej 30 dni. Usterki występują w przypadku nowych produktów. Możliwość odebrania starego telefonu lub tabletu zapewnia spokój ducha. Pomaga to również, gdy przypadkowo upuścisz swoje nowe urządzenie w pierwszym miesiącu, ponieważ nie możesz znaleźć odpowiedniej skrzynki. Jeśli planujesz sprzedaż online z firmą taką jak Gazelle, dadzą ci 30 dni na wysłanie. Skorzystaj z tego okresu karencji.
Po upływie 30 dni pamiętaj o wyłączeniu Znajdź moje urządzenie, jeśli jeszcze tego nie zrobiłeś. Wyloguj się z konta Apple ID i konta iCloud na urządzeniu. Następnie przejdź do Ustawień i dotknij Ogólne> Resetuj> Usuń całą zawartość i ustawienia. To całkowicie usuwa urządzenie.
Wykonanie tych kroków może uniknąć poważnego bólu głowy w przypadku nowego iPhone'a lub iPada. Jeśli jesteś nowy w świecie Apple, koniecznie sprawdź wszystkie nasze iPhone i iPad Porady i wskazówki!
