Jak zaszyfrować dysk flash USB lub kartę SD w systemie Windows 10
Microsoft System Windows 10 / / March 18, 2020
Ostatnia aktualizacja dnia

Dyski flash i karty SD są wygodne do przesyłania danych. Jednak z tą wygodą wiąże się ryzyko bezpieczeństwa i możesz zaszyfrować dyski.
Dyski flash i karty SD to wygodne narzędzie do przesyłania danych. Jednak ze względu na wygodę i przenośność pojawia się ryzyko dla bezpieczeństwa. Właśnie tam szyfrowanie staje się cenne, a funkcja BitLocker jest dostępna Windows 10 ułatwia to. Ponadto system Windows 10 w wersji 1151 ma nowy i ulepszony algorytm szyfrowania.
Uwaga: Narzędzie szyfrujące BitLocker jest dostępne tylko w systemie Windows 10 Pro i nie wersja domowa.
Szyfruj zewnętrzny dysk flash USB Windows 10
Podłącz dysk flash (możesz to zrobić również za pomocą karty SD) i poczekaj, aż system Windows go rozpozna. Jeśli pojawi się Autoodtwarzanie, wybierz Otwórz folder, aby zobaczyć pliki.
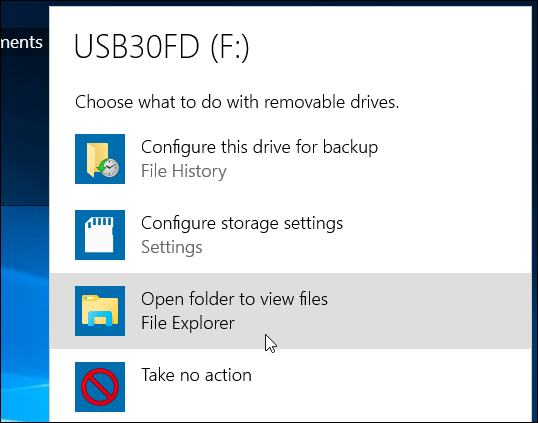
Ze wstążki wybierz dysk, który chcesz zaszyfrować. Następnie ze wstążki kliknij kartę Zarządzaj BitLocker> Włącz funkcję BitLocker.
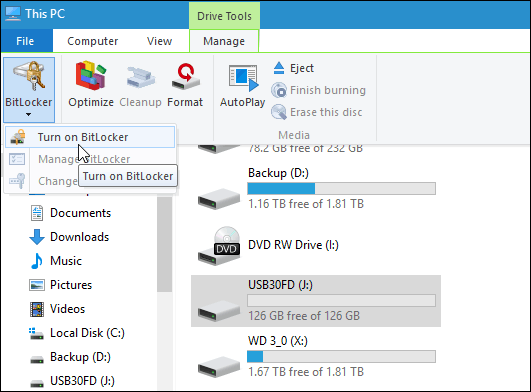
Alternatywnie możesz otworzyć ten komputer, kliknąć dysk prawym przyciskiem myszy i wybrać
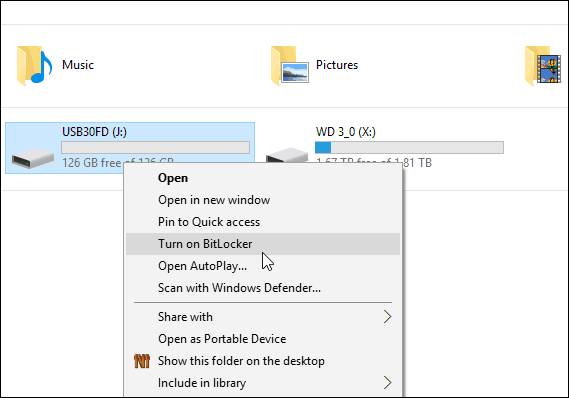
Niezależnie od tego, jak to zrobisz, uruchomi się kreator BitLocker. Czek Użyj hasła, aby odblokować dysk i wpisz hasło dwukrotnie.
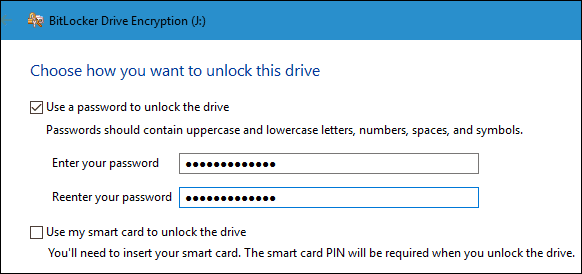
Następnie pojawi się monit o utworzenie kopii zapasowej klucza odzyskiwania, który jest ciągiem znaków, który umożliwi dostęp do dysku na wypadek utraty hasła szyfrowania.
Zalecam zapisanie klucza odzyskiwania do pliku lub wydrukowanie go i przechowywanie w bezpiecznym miejscu zamiast przechowywania go w chmurze.
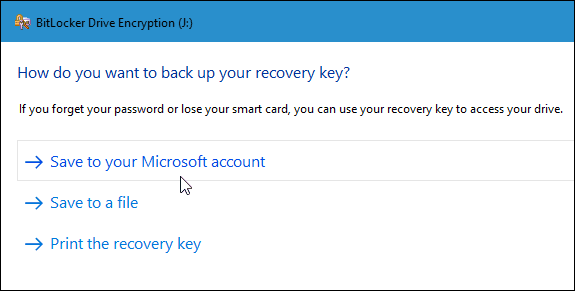
Teraz wybierz część dysku do zaszyfrowania. Możesz wybrać tylko zajęte miejsce lub cały dysk.
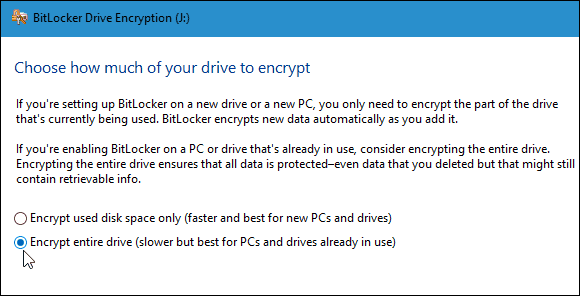
Nowy tryb szyfrowania
BitLocker w Wersja Windows 10 1511 (listopadowa aktualizacja) teraz obejmuje 256-bitowy tryb szyfrowania XTS-AES która zapewnia dodatkowe wsparcie integralności dzięki ulepszonemu algorytmowi. Jednak nie jest dostępny w starszych wersjach systemu Windows.
Musisz wybrać metodę, której chcesz użyć. Jeśli więc planujesz używać tego napędu na komputerze, szyfrujesz go; prawdopodobnie będziesz chciał użyć nowego trybu szyfrowania.
Ale jeśli musisz użyć napędu na innych komputerach ze starszymi wersjami systemu Windows (prawdopodobnie tak jest) etui z dyskiem flash lub kartą SD), wybierz Tryb kompatybilny, który wykorzystuje poprzednie 128-bitowe AES.
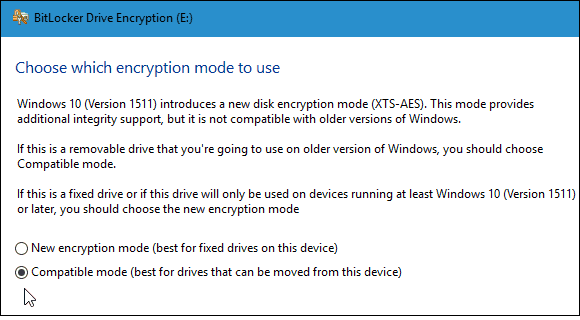
Teraz możesz rozpocząć szyfrowanie dysku.
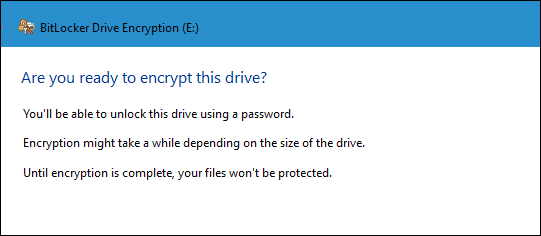
Czas potrzebny do ukończenia zależy od specyfikacji systemu, ilości danych i wielkości dysku.
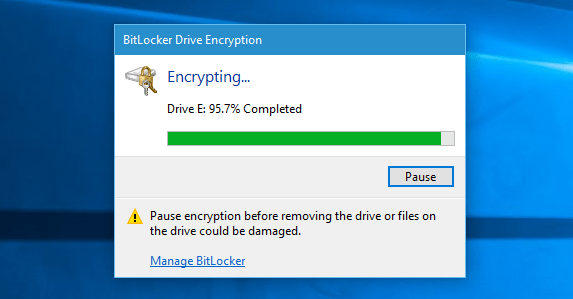
Teraz po podłączeniu zaszyfrowanego dysku pojawi się monit o podanie hasła, które dla niego utworzyłeś. Możesz także wybrać więcej opcji i automatycznie odblokować dysk na tym komputerze lub wprowadzić klucz odzyskiwania, jeśli nie pamiętasz hasła.
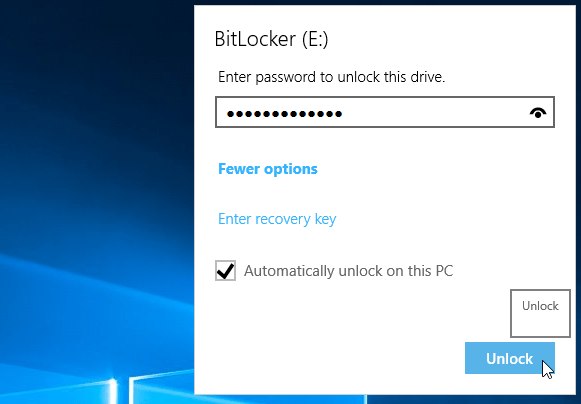
Gdy otworzysz ten komputer, będziesz wiedział, czy dysk jest szyfrowany.
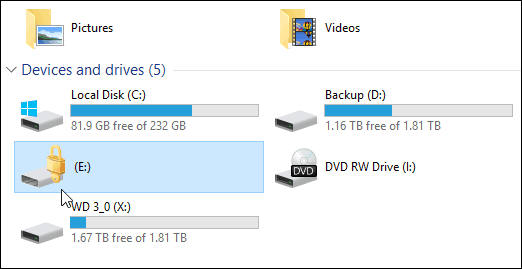
To wszystko. Teraz dane na dysku flash będą znacznie bezpieczniejsze.



